win7システムソフトウェアでコンピュータがクラッシュしたときに押すべき3つのキーは何ですか?
多くのユーザーは、コンピュータの使用中にコンピュータがクラッシュするという問題に遭遇します。コンピュータの画面が黒い場合、通常は 3 つのキーを押すと、リソース マネージャがポップアップ表示されます。次に、コンピュータがクラッシュするときに押す 3 つのキーについて説明します。 win7 システムでクラッシュします。キー処理の詳細を見てみましょう。
1. この種の現象に遭遇したときに起こることのほとんどは、コンピューターがスタックしてクラッシュすることが原因です。キーボード ショートカットの「ctrl alt delete」キーを使用してリソース管理を開き、ソフトウェアのプロセスが完了するまで待ちます。

#2. 問題が解決できない場合は、コンピューターを再起動し、キーボードの F8 キーを押し続けながら、最新の適切な構成の選択を開始します (上級)、コンピュータは最後に起動したときの状況を修復します。
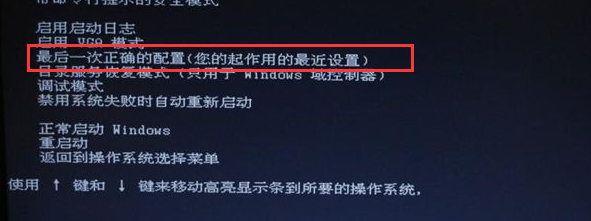
3. または、[詳細スタートアップ オプション] ページで、セーフ モードを選択します。正常に入力できた場合は、コンピュータに問題がないことを意味します。次に、[開始] をクリックし、 [すべてのプログラム]、[アクセサリ]、および [システム ソフトウェアの選択] の順に選択し、システムを復元して、最後に [次へ] をクリックします。
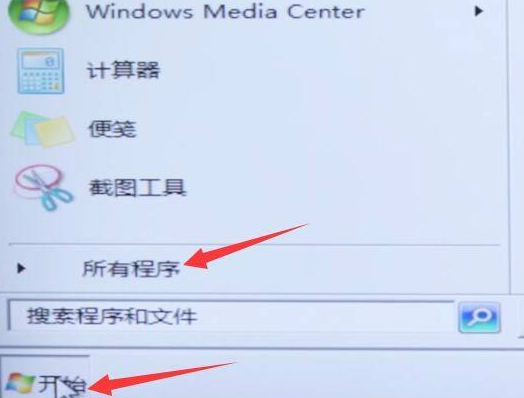
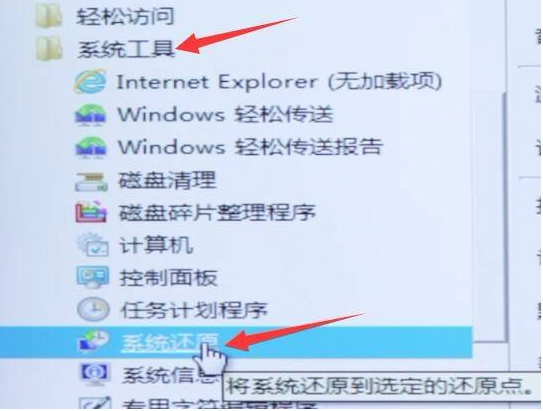
上記の方法で実際の結果が得られない場合は、システム ソフトウェアに問題がある可能性があるため、システムを再インストールする必要があります。 Xiaobai のワンクリック再インストール システム ソフトウェアを使用して、USB ブート ディスクを作成し、システムを再インストールできます。
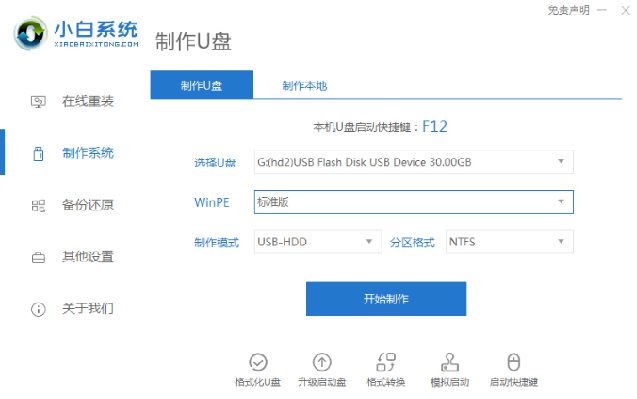
上記は win7 システムクラッシュの内容です。必要な友人は参照してください。お役に立てれば幸いです。
以上がwin7システムソフトウェアでコンピュータがクラッシュしたときに押すべき3つのキーは何ですか?の詳細内容です。詳細については、PHP 中国語 Web サイトの他の関連記事を参照してください。

ホットAIツール

Undresser.AI Undress
リアルなヌード写真を作成する AI 搭載アプリ

AI Clothes Remover
写真から衣服を削除するオンライン AI ツール。

Undress AI Tool
脱衣画像を無料で

Clothoff.io
AI衣類リムーバー

AI Hentai Generator
AIヘンタイを無料で生成します。

人気の記事

ホットツール

メモ帳++7.3.1
使いやすく無料のコードエディター

SublimeText3 中国語版
中国語版、とても使いやすい

ゼンドスタジオ 13.0.1
強力な PHP 統合開発環境

ドリームウィーバー CS6
ビジュアル Web 開発ツール

SublimeText3 Mac版
神レベルのコード編集ソフト(SublimeText3)

ホットトピック
 7536
7536
 15
15
 1379
1379
 52
52
 82
82
 11
11
 21
21
 86
86
 Windows 10 システムクラッシュの根本原因を確認する方法
Apr 23, 2024 pm 04:22 PM
Windows 10 システムクラッシュの根本原因を確認する方法
Apr 23, 2024 pm 04:22 PM
Windows 10システムの使用中に突然クラッシュする問題に直面すると、ユーザーは混乱し、その背後にある具体的な理由がわからないことがよくあります。この問題を効果的に特定して解決できるように、この記事では、Win10 システム クラッシュの根本原因をトラブルシューティングする方法について詳細なガイダンスを提供し、一連の実際的な検出と分析の手順を示します。クラッシュに頻繁に遭遇するユーザーであっても、事前に予防策を講じたいユーザーであっても、クラッシュの原因を調査するための効果的な戦略について詳しく知るには、次のコンテンツに従ってください。操作方法 1.「win+R」ショートカットキーで実行を開始し、「eventvwr」と入力して「OK」をクリックして開きます。 2. [イベント ビューア] ページに入ったら、左側の列の [Windows ログ] オプションをクリックします。 3. 次に、選択できます
 WPS Office で PPT ファイルを開けない場合の対処方法 - WPS Office で PPT ファイルを開けない場合の対処方法
Mar 04, 2024 am 11:40 AM
WPS Office で PPT ファイルを開けない場合の対処方法 - WPS Office で PPT ファイルを開けない場合の対処方法
Mar 04, 2024 am 11:40 AM
最近、多くの友人から、WPSOffice で PPT ファイルを開けない場合はどうすればよいか尋ねられました。次に、WPSOffice で PPT ファイルを開けない問題を解決する方法を学びましょう。皆さんのお役に立てれば幸いです。 1. 以下の図に示すように、まず WPSOffice を開いてホームページに入ります。 2. 次に、下の図に示すように、上の検索バーに「ドキュメント修復」というキーワードを入力し、クリックしてドキュメント修復ツールを開きます。 3. 次に、以下の図に示すように、修復のために PPT ファイルをインポートします。
 CrystalDiskmarkとはどのようなソフトウェアですか? -crystaldiskmarkの使い方は?
Mar 18, 2024 pm 02:58 PM
CrystalDiskmarkとはどのようなソフトウェアですか? -crystaldiskmarkの使い方は?
Mar 18, 2024 pm 02:58 PM
CrystalDiskMark は、シーケンシャルおよびランダムの読み取り/書き込み速度を迅速に測定する、ハード ドライブ用の小型 HDD ベンチマーク ツールです。次に、編集者が CrystalDiskMark と Crystaldiskmark の使用方法を紹介します。 1. CrystalDiskMark の概要 CrystalDiskMark は、機械式ハード ドライブとソリッド ステート ドライブ (SSD) の読み取りおよび書き込み速度とパフォーマンスを評価するために広く使用されているディスク パフォーマンス テスト ツールです。 ). ランダム I/O パフォーマンス。これは無料の Windows アプリケーションで、使いやすいインターフェイスとハード ドライブのパフォーマンスのさまざまな側面を評価するためのさまざまなテスト モードを提供し、ハードウェアのレビューで広く使用されています。
 Win11のシステム管理者権限を取得する手順を詳しく解説
Mar 08, 2024 pm 09:09 PM
Win11のシステム管理者権限を取得する手順を詳しく解説
Mar 08, 2024 pm 09:09 PM
Windows 11は、マイクロソフトが発売した最新のオペレーティングシステムとして、ユーザーに深く愛されています。 Windows 11 を使用する過程で、権限が必要な操作を実行するためにシステム管理者権限を取得する必要がある場合があります。次に、Windows 11でシステム管理者権限を取得する手順を詳しく紹介します。まずは「スタートメニュー」をクリックすると、左下隅にWindowsのアイコンが表示されますので、このアイコンをクリックして「スタートメニュー」を開きます。 2 番目のステップでは、「」を見つけてクリックします。
 CrystalDiskinfo 使い方チュートリアル ~CrystalDiskinfo とは何ですか?
Mar 18, 2024 pm 04:50 PM
CrystalDiskinfo 使い方チュートリアル ~CrystalDiskinfo とは何ですか?
Mar 18, 2024 pm 04:50 PM
CrystalDiskInfo は、コンピュータのハードウェア デバイスをチェックするためのソフトウェアです。このソフトウェアでは、読み取り速度、転送モード、インターフェイスなど、自分のコンピュータのハードウェアをチェックできます。では、これらの機能に加えて、CrystalDiskInfo の使い方と、CrystalDiskInfo とは何なのかを整理してみましょう。 1. CrystalDiskInfo の起源 コンピュータ ホストの 3 つの主要コンポーネントの 1 つであるソリッド ステート ドライブは、コンピュータの記憶媒体であり、コンピュータのデータ ストレージを担当します。優れたソリッド ステート ドライブは、ファイルの読み取りを高速化し、消費者エクスペリエンスに影響を与えます。消費者は新しいデバイスを受け取ると、サードパーティ ソフトウェアまたは他の SSD を使用して、
 キーボードを使用してコンピュータを再起動する方法
Mar 18, 2024 pm 10:52 PM
キーボードを使用してコンピュータを再起動する方法
Mar 18, 2024 pm 10:52 PM
ショートカット キーを使用してコンピュータを再起動する方法 1. Ctrl Alt Delete キーを押してコンピュータを再起動します。まず、Ctrl Alt Delete キーの組み合わせを同時に使用します。次に、右下隅にある「シャットダウン」アイコンを直接選択できます。最後に、「シャットダウンを再起動」をクリックします。さらに、「Ctrl Alt Home」を使用してクイック再起動を実現することもできます。 2.++。 ++。 , するとダイアログボックスが表示されるので、キーボードを押して強制的に再起動することもできます。 3. コンピューターをすぐに再起動します (ショートカット キー Ctrl Alt + Home)。コンピュータを再起動するためのバッチ ファイルを手動で設定でき、それをクリックするとコンピュータを再起動するショートカット キーになります。 4. コンピュータを再起動するには、Ctrl+Alt+Del を押します。
 Adobe Illustrator CS6 でキーボードの増分を設定する方法 - Adobe Illustrator CS6 でキーボードの増分を設定する方法
Mar 04, 2024 pm 06:04 PM
Adobe Illustrator CS6 でキーボードの増分を設定する方法 - Adobe Illustrator CS6 でキーボードの増分を設定する方法
Mar 04, 2024 pm 06:04 PM
多くのユーザーがオフィスで Adobe Illustrator CS6 ソフトウェアを使用していますが、Adobe Illustrator CS6 でキーボードの増分を設定する方法をご存知ですか? 次に、エディターが Adobe Illustrator CS6 のキーボードの増分を設定する方法を表示します。興味のあるユーザーは、以下をご覧ください。ステップ 1: 以下の図に示すように、Adobe Illustrator CS6 ソフトウェアを起動します。ステップ 2: メニューバーで [編集] → [環境設定] → [一般] コマンドを順にクリックします。ステップ 3: [キーボード インクリメント] ダイアログ ボックスが表示されます。[キーボード インクリメント] テキスト ボックスに必要な数値を入力し、最後に [OK] ボタンをクリックします。ステップ 4: ショートカット キー [Ctrl] を使用します。
 グラフィックカードはドライバーをインストールせずに使用できますか?
Mar 28, 2024 pm 02:31 PM
グラフィックカードはドライバーをインストールせずに使用できますか?
Mar 28, 2024 pm 02:31 PM
独立型グラフィックス カードはドライバーがインストールされていないと使用できますか? 1. 独立型グラフィックス カードにドライバーがインストールされていない場合、モニターに画像を表示できず、コンピューターはその機能を使用できません。独立したグラフィックス カードを使用すると、コンピュータのパフォーマンスと安定性が大幅に低下し、コンピュータのクラッシュ、ブルー スクリーン、その他の異常が発生することもあります。 2. コンピューターシステムにグラフィックカードドライバーがないと使用できません。グラフィックス カード ドライバーは、コンピュータ制御システムとグラフィックス カード ハードウェア間の通信に使用されるコマンド言語であり、このコマンド ツールを通じて、グラフィックス カードに関連タスクを実行させるための制御コマンドが発行されます。ドライバーがないと接続が確立できず、起動時に画面が真っ暗になります。 3.使用できません。ドライバーがインストールされていない場合、独立したグラフィック カードは動作せず、統合されたグラフィック カードがないとコンピュータは正常に動作しません。 4. WIN7 または WIN8 システムの場合は、独立したグラフィックス カードを取り付けた後は、独立したグラフィックス カードを取り付けないでください。



