win7 コンピュータをしばらく使用しないと、実行中の win7 システムは自動的にスリープ状態に入り、システム内で実行中のプログラムの一部が必然的に中断されます。 win7で休止状態を設定する方法を教えてください。
win7 の休止状態設定はどこですか:
1. まず、「win R」キーを押して実行ウィンドウを開き、コマンド「cmd」を入力して Enter キーを押します。 。
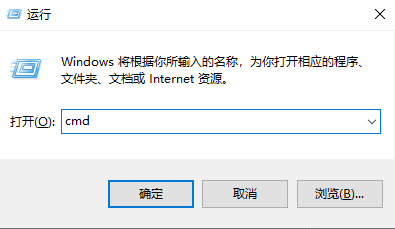
2. 開いたコマンド プロンプト ウィンドウで、「powercfg -h on」コマンドを入力し、Enter キーを押して確認します。パソコンの休止状態機能です。
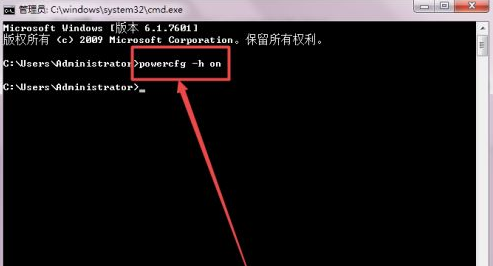
3. 次に、スタート メニューを右クリックすると、[休止状態] オプションが表示されます。
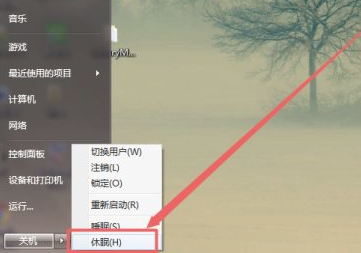
#方法 2
1. 画面の右下隅にある「電源」アイコンをクリックします。デスクトップに移動し、ポップアップでページ上の「その他の電源オプション」をクリックします。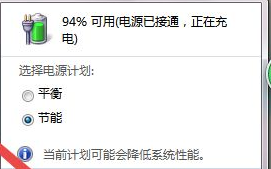
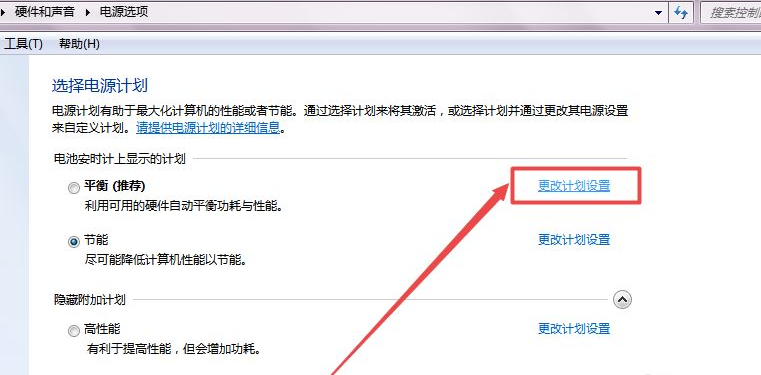
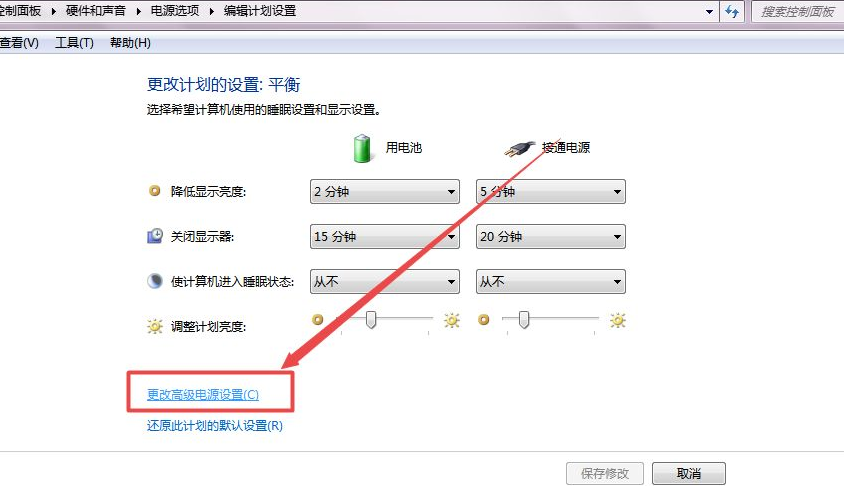
## 5. [許可] を見つけます。ハイブリッドスリープ「」機能を有効にするをクリックし、完了したら「OK」をクリックします。 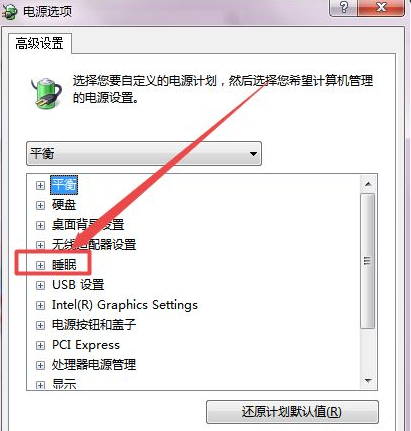
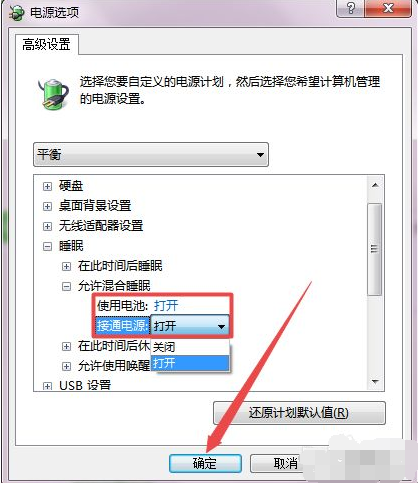
##
以上がwin7 の休止状態設定を行う場所に関する詳細なステップバイステップのチュートリアルの詳細内容です。詳細については、PHP 中国語 Web サイトの他の関連記事を参照してください。