Win10で入力方式切り替えのショートカットキーを設定する方法
Win10で入力方式切り替えのショートカットキーを設定するにはどうすればよいですか? Win10 入力方法のショートカット キーを設定する方法。多くのユーザーは、組み込みの Microsoft 入力方法に慣れていません。よく使用する入力方法をダウンロードします。ただし、入力方法を切り替えると、デフォルトのショートカット キーが設定されます。 . マウスで切り替える必要があることを忘れてしまうことが多いので、エディタでの切り替えショートカットキーの設定方法を見てみましょう。
Win10入力方法のショートカットキーの設定方法
1. メニューバーをクリックし、「設定」を開きます。
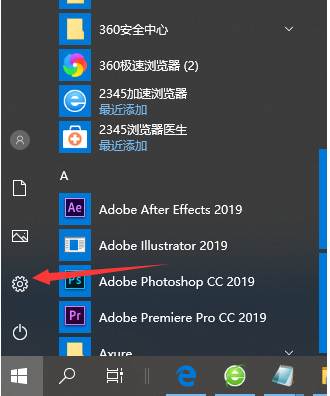
#2. [Windows の設定] で、[デバイス] オプションをクリックします。
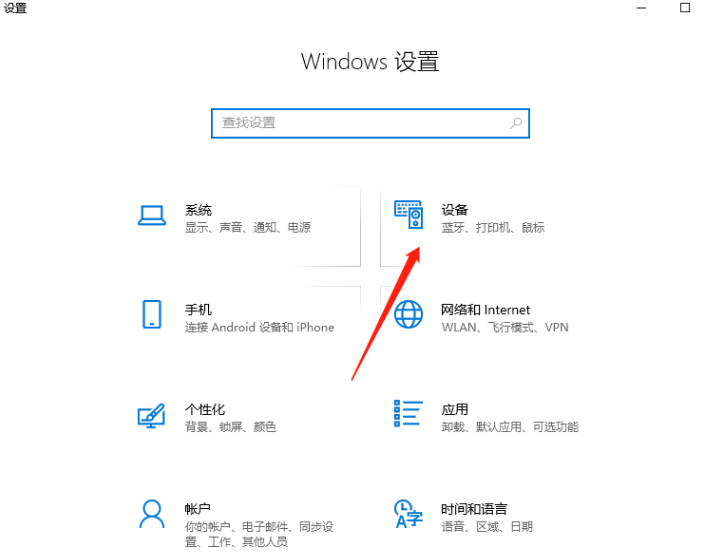
#3. 左側の「入力」ページに切り替えて、「キーボードの詳細設定」を選択します。
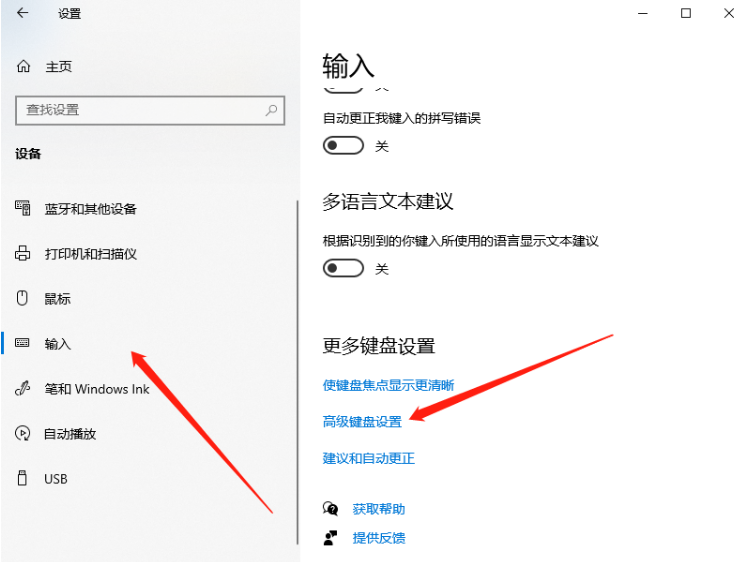
4. 次に、[言語バー オプション] をクリックします。
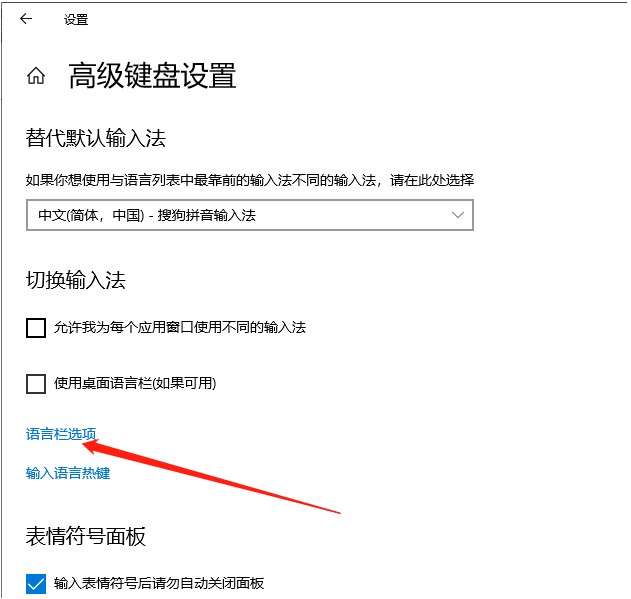
5. 言語バーの選択で、[詳細キー設定] 選択ページに切り替え、[キー シーケンスの変更] をクリックします。
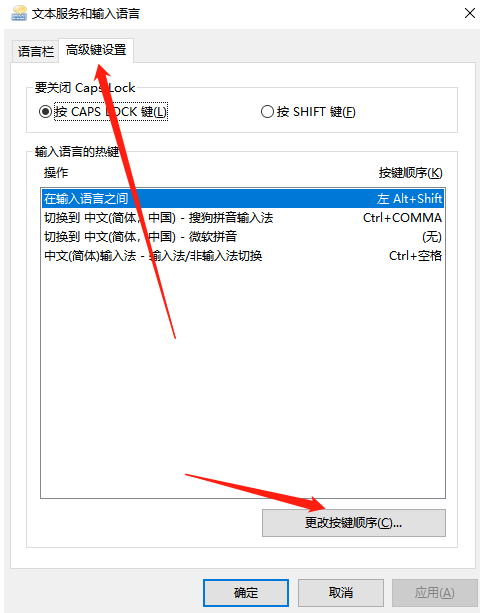
#6. ここでは、コンピューターの入力方法を切り替えるためのショートカット キーを設定できます。
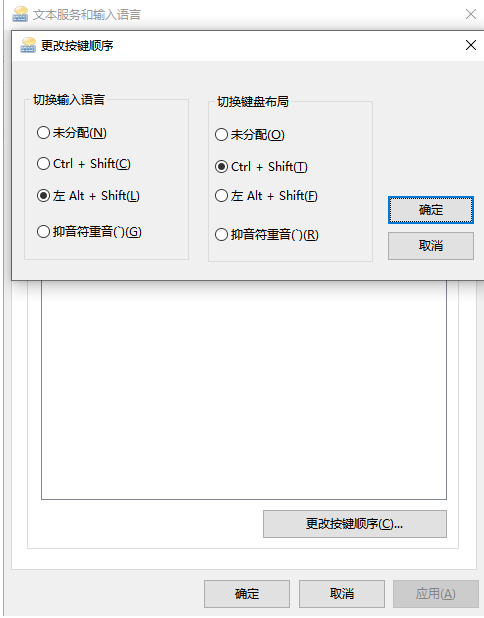
以上がWin10で入力方式切り替えのショートカットキーを設定する方法の詳細内容です。詳細については、PHP 中国語 Web サイトの他の関連記事を参照してください。

ホットAIツール

Undresser.AI Undress
リアルなヌード写真を作成する AI 搭載アプリ

AI Clothes Remover
写真から衣服を削除するオンライン AI ツール。

Undress AI Tool
脱衣画像を無料で

Clothoff.io
AI衣類リムーバー

Video Face Swap
完全無料の AI 顔交換ツールを使用して、あらゆるビデオの顔を簡単に交換できます。

人気の記事

ホットツール

メモ帳++7.3.1
使いやすく無料のコードエディター

SublimeText3 中国語版
中国語版、とても使いやすい

ゼンドスタジオ 13.0.1
強力な PHP 統合開発環境

ドリームウィーバー CS6
ビジュアル Web 開発ツール

SublimeText3 Mac版
神レベルのコード編集ソフト(SublimeText3)

ホットトピック
 7681
7681
 15
15
 1393
1393
 52
52
 1209
1209
 24
24
 91
91
 11
11
 NVIDIA グラフィックス カードの画面録画ショートカット キーが使用できない問題を解決するにはどうすればよいですか?
Mar 13, 2024 pm 03:52 PM
NVIDIA グラフィックス カードの画面録画ショートカット キーが使用できない問題を解決するにはどうすればよいですか?
Mar 13, 2024 pm 03:52 PM
NVIDIA グラフィックス カードには独自の画面録画機能があり、ショートカット キーを使用してデスクトップやゲーム画面を直接録画できますが、一部のユーザーからはショートカット キーが使用できないという報告がありました。さて、このサイトでは、Nカード画面録画ショートカットキーが反応しない問題について詳しく紹介します。 NVIDIA 画面録画のショートカット キーが反応しない問題の分析 方法 1、自動録画 1. 自動録画およびインスタント リプレイ モード. プレイヤーはこれを自動録画モードとみなすことができます. まず、NVIDIA GeForce Experience を開きます。 2. Alt+Z キーでソフトウェア メニューを呼び出した後、インスタント リプレイの下の [開く] ボタンをクリックして録音を開始するか、Alt+Shift+F10 ショートカット キーを使用して録音を開始します。
 Windows 11 で入力メソッドをタスクバーに固定する方法
Apr 14, 2024 pm 06:31 PM
Windows 11 で入力メソッドをタスクバーに固定する方法
Apr 14, 2024 pm 06:31 PM
最近、Windows 11 オペレーティング システムを使用しているときに入力メソッド アイコンの位置が変わるという問題に遭遇した友人がいます。この問題をタスクバーに固定して素早く切り替えることができるようにしたいと考えています。この問題を解決するために、この記事では、Windows 11 システムのタスクバーにインプットメソッドアイコンをしっかりと配置するための具体的な手順を詳しく紹介し、このようなニーズを持つ友人がインプットメソッドをより便利に制御できるようにします。操作方法 1. 「win+i」ショートカットキーを使用して、「設定」インターフェースに入ります。新しいインターフェースに入ったら、左側の列の「時刻と言語」オプションをクリックします。 2. 次に、右側の「言語と地域」をクリックします。 3.「入力」をクリックします。 4. 次に、「キーボードの詳細設定」オプションをクリックします。 5.最後に「デスクトップ言語バーを使用する」を見つけます。
 Windows 11システムで入力方法を入力するときに候補単語ボックスが表示されない問題の解決方法
Apr 11, 2024 pm 05:20 PM
Windows 11システムで入力方法を入力するときに候補単語ボックスが表示されない問題の解決方法
Apr 11, 2024 pm 05:20 PM
最近、Windows 11 オペレーティング システムを使用している場合、Microsoft 入力メソッドを入力するときに候補単語ボックスが正常に表示されないという問題が一部のユーザーに発生しており、これによりユーザーはテキストを入力する際に必要な漢字を便利に選択できなくなり、作業効率や作業効率に影響を及ぼします。ユーザー体験。 。このような状況に遭遇した場合はどうすればよいでしょうか?以下に詳細な解決策を示しますので、見てみましょう。解決策 1. 右下隅のタスクバーにある入力方式アイコンを右クリックし、オプション ボックスで [その他のキーボード設定] を選択します。 2. 次に、中国語の右側にある三点アイコンをクリックし、オプションリストで「言語オプション」を選択します。 3. 次に、入力方法の右側にある 3 点アイコンをクリックし、「キーボード オプション」を選択して開きます。 4. 次に、「一般」オプションをクリックします。 5. 最後に、「互換性」の下のスイッチを押します。
 Xiaomi 携帯電話の入力方法を変更する場所_Xiaomi 携帯電話の入力方法を設定する手順
Mar 25, 2024 pm 01:36 PM
Xiaomi 携帯電話の入力方法を変更する場所_Xiaomi 携帯電話の入力方法を設定する手順
Mar 25, 2024 pm 01:36 PM
1. 電話機設定メニューの[詳細設定]をクリックします。 2. [言語と入力方法]をクリックします。 3. [入力方式管理]をクリックします。 4. [設定]をクリックして入力方法を設定します。
 Win8 でショートカット キーを使用してスクリーンショットを撮るにはどうすればよいですか?
Mar 28, 2024 am 08:33 AM
Win8 でショートカット キーを使用してスクリーンショットを撮るにはどうすればよいですか?
Mar 28, 2024 am 08:33 AM
Win8 でショートカット キーを使用してスクリーンショットを撮るにはどうすればよいですか?コンピューターを日常的に使用する中で、画面上のコンテンツのスクリーンショットを撮る必要があることがよくあります。 Windows 8 システムのユーザーにとって、ショートカット キーを使用してスクリーンショットを撮ることは便利で効率的な操作方法です。この記事では、Windows 8 システムでスクリーンショットをより速く撮るためによく使用されるショートカット キーをいくつか紹介します。 1 つ目の方法は、「Win キー + PrintScreen キー」キーの組み合わせを使用して完全な操作を実行することです。
 Xiaomi Mi 14Ultraで4gと5gを切り替えるにはどうすればよいですか?
Feb 23, 2024 am 11:49 AM
Xiaomi Mi 14Ultraで4gと5gを切り替えるにはどうすればよいですか?
Feb 23, 2024 am 11:49 AM
Xiaomi 14Ultraは、今年最も人気のあるXiaomiモデルの1つです.Xiaomi 14Ultraは、プロセッサとさまざまな構成をアップグレードするだけでなく、多くの新しい機能アプリケーションをユーザーにもたらします.これは、Xiaomi 14Ultra携帯電話の販売からもわかります.人気がありますが、まだ知られていない一般的に使用される機能がいくつかあります。では、Xiaomi 14Ultraはどのようにして4gと5gを切り替えるのでしょうか?以下に具体的な内容をご紹介していきます! Xiaomi 14Ultraで4gと5gを切り替えるにはどうすればよいですか? 1. 電話機の設定メニューを開きます。 2. 設定メニューで「ネットワーク」および「モバイル ネットワーク」オプションを見つけて選択します。 3. モバイル ネットワーク設定に、[優先ネットワーク タイプ] オプションが表示されます。 4. このオプションをクリックまたは選択すると、次の内容が表示されます。
 Win10 インプット メソッド アイコンが見つからない場合はどうすればよいですか? Win10 インプット メソッド アイコンが失われた後にそれを取得する方法は?
Feb 29, 2024 am 11:52 AM
Win10 インプット メソッド アイコンが見つからない場合はどうすればよいですか? Win10 インプット メソッド アイコンが失われた後にそれを取得する方法は?
Feb 29, 2024 am 11:52 AM
Win10 入力メソッドのアイコンが失われた後、多くのユーザーはそれを回復する方法がわかりません。この記事では、ユーザーが Win10 の入力方式アイコンを取得できるようにする簡単な方法を紹介します。これにより、入力方式を簡単に切り替えて作業効率を向上させることができます。 1. 入力方法が表示されない理由 1. キーボード レイアウトの問題: 中国語から英語または他の言語に切り替えるなど、キーボード レイアウトを誤って切り替えると、入力方法が一時的に表示されなくなることがあります。 2. 入力方法の設定の問題: システム設定で、入力方法の表示モードをカスタマイズできます。設定を誤ると、入力方法が表示されなくなったり、非表示になったりすることがあります。 3. 入力メソッドのエラーまたはクラッシュ: 入力メソッド ソフトウェア自体にエラーまたはクラッシュが発生し、入力メソッドが正しく表示されない可能性があります。 2. インプットメソッドの呼び出し方法 方法 1: 1. [Win+] を押します。
 win11 home版からprofessional版へ切り替える操作チュートリアル_win11 home版からprofessional版へ切り替える操作チュートリアル
Mar 20, 2024 pm 01:58 PM
win11 home版からprofessional版へ切り替える操作チュートリアル_win11 home版からprofessional版へ切り替える操作チュートリアル
Mar 20, 2024 pm 01:58 PM
Win11 Home Edition を Win11 Professional Edition に変換するにはどうすればよいですか? Win11 システムは Home Edition、Professional Edition、Enterprise Edition などに分かれており、ほとんどの Win11 ノートブックには Win11 Home Edition システムがプリインストールされています。今日は、エディターが win11 ホーム バージョンからプロフェッショナル バージョンに切り替える手順を示します! 1. まず、win11 デスクトップとプロパティでこのコンピューターを右クリックします。 2. 「プロダクト キーの変更」または「Windows のアップグレード」をクリックします。 3. 入力後、「プロダクト キーの変更」をクリックします。 4. アクティベーション キー 8G7XN-V7YWC-W8RPC-V73KB-YWRDB を入力し、[次へ] を選択します。 5.その後、成功を促すメッセージが表示されるので、win11 home バージョンを win11 professional バージョンにアップグレードできます。



