win732-bit 純粋版のダウンロード アドレス
win7 システムが好きな友達、win7 システムにもフラッグシップ バージョンとピュア バージョンなどの違いがあり、さらに win764 ビットと win732 ビットにも分かれています。 win732 ビットの純粋なバージョン、以下のエディターが共有を示します win732ビット純粋版のダウンロードアドレス。
1. システム ホーム 32 ビット win7 純粋バージョン システム (ダウンロード リンク: http://one-198358-com.supergslb.com/iso/732_xb_20_9_17.iso)。
System Home 32 ビット win7 ピュア バージョン システム ダウンロード v21.07 には、優れたシステム インストール ソフトウェアが統合されており、ワンクリックでシステムのインストールを実現し、システムを適度に合理化して最適化し、システムの実行速度とパフォーマンスを保証します。安定性 安全で安定した機能を維持しているため、多くのコンピュータ友達がインストールするのに最適な選択肢でもあります。
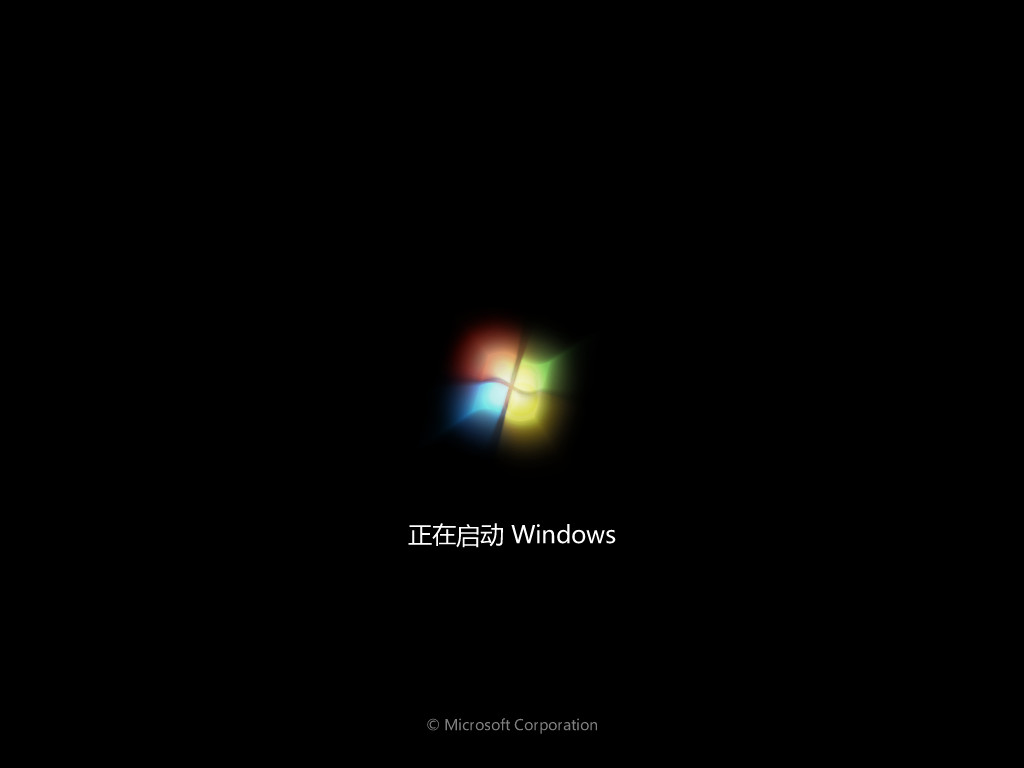
2. YuLinMuFeng win732 の純粋バージョン (ダウンロード リンク: http://one-198358-com.supergslb.com/iso/732_xb_21_03_18.iso)。
YuLinMuFeng win732 純粋バージョン システムは良い選択です! このシステムは、最も一般的に使用されるオフィス、エンターテイメント、メンテナンスおよび美化ツールを統合し、メンテナンスをより便利にします。

上記は win732 の純粋なバージョンのダウンロード アドレスです。皆さんのお役に立てれば幸いです。
以上がwin732-bit 純粋版のダウンロード アドレスの詳細内容です。詳細については、PHP 中国語 Web サイトの他の関連記事を参照してください。

ホットAIツール

Undresser.AI Undress
リアルなヌード写真を作成する AI 搭載アプリ

AI Clothes Remover
写真から衣服を削除するオンライン AI ツール。

Undress AI Tool
脱衣画像を無料で

Clothoff.io
AI衣類リムーバー

Video Face Swap
完全無料の AI 顔交換ツールを使用して、あらゆるビデオの顔を簡単に交換できます。

人気の記事

ホットツール

メモ帳++7.3.1
使いやすく無料のコードエディター

SublimeText3 中国語版
中国語版、とても使いやすい

ゼンドスタジオ 13.0.1
強力な PHP 統合開発環境

ドリームウィーバー CS6
ビジュアル Web 開発ツール

SublimeText3 Mac版
神レベルのコード編集ソフト(SublimeText3)

ホットトピック
 7681
7681
 15
15
 1639
1639
 14
14
 1393
1393
 52
52
 1286
1286
 25
25
 1229
1229
 29
29
 Windows 10のメモ帳で単語数を確認する方法
Dec 29, 2023 am 10:19 AM
Windows 10のメモ帳で単語数を確認する方法
Dec 29, 2023 am 10:19 AM
Win10 のメモ帳を使用してテキストを入力するときに、多くの友人が自分が入力したテキストの量を確認したいと考えていますが、どのように確認すればよいでしょうか?実際には、テキストのプロパティを開いてバイト数を確認するだけで、単語数を確認できます。 win10 のメモ帳の文字数を確認する方法: 1. まず、メモ帳で内容を編集した後、保存します。 2. 次に、保存したメモ帳を右クリックして選択します。 3. 各漢字のサイズは 2 バイトであるため、8 バイトであることがわかります。 4. 合計バイト数を確認したら、それを 2 で割ります。たとえば、984 バイトを 2 で割ると 492 ワードになります。 5. ただし、123 などの各数字は 1 バイトのみを占有し、各英語単語は 1 バイトのみを占有することに注意してください。
 win10の自動画面ロック機能をオフにする方法を教えます。
Jan 08, 2024 am 11:49 AM
win10の自動画面ロック機能をオフにする方法を教えます。
Jan 08, 2024 am 11:49 AM
多くの友人は、コンピュータから離れるときは画面を保護するために画面をオフにする必要がありますが、画面をオフにするため画面をロックしたくありません。戻ってきたときは、システムに入るためにパスワードを入力する必要があります。 . 実際、このステップは設定によって完了できます。一緒に見てみましょう。バー。 win10で画面をロックせずに画面をオフにするチュートリアル 1. まず設定に入り、「個人設定」を選択します 2. 左側の「ロック画面」をクリックします 3. 下の「スクリーンセーバー設定」を選択します 4. 「回復時にログインを表示する」のチェックを外します5. 次に、「電源設定の変更」をクリックします。 6. 左側のアイコン設定を選択します。 7. モニターの電源を切る時間を設定し、スリープ状態を「なし」に変更します。 8. その後、先ほどの電源設定に戻り、以下のスリープ時間を選択します。 9. 上記と同じように使用します
 win10のリモート接続ショートカットをデスクトップに作成する方法
Jan 02, 2024 pm 02:47 PM
win10のリモート接続ショートカットをデスクトップに作成する方法
Jan 02, 2024 pm 02:47 PM
win10のリモート接続機能を利用する際、コマンドなどで開くのが遅すぎるという声が多く寄せられました。このリモート接続機能がデスクトップに配置されているのはなぜですか? 詳細なチュートリアルをご覧ください ~ win10 リモート接続をデスクトップに配置する方法: 1. スタート メニューで、フォルダーを展開して見つけます。 2. 次に、マウスを押したままデスクトップ上の空白スペースにドラッグし、放します。 3. 次に、リモート デスクトップに接続すると、コンピュータのデスクトップ上に表示されます。関連記事: win10 リモート接続 win7 接続できない >>> win10 リモート接続プロンプト機能エラー >>>
 win7 システムを 32 ビットから 64 ビットにアップグレードする手順を説明します
Jul 19, 2023 pm 04:21 PM
win7 システムを 32 ビットから 64 ビットにアップグレードする手順を説明します
Jul 19, 2023 pm 04:21 PM
Windows システムには、異なるプロセッサ アーキテクチャに基づいた 32 ビット システムと 64 ビット システムがあります。一般的に、64 ビット システムのパフォーマンスは 32 ビット システムよりも優れています。そのため、一部のネチズンは 32 ビット win7 システムをアップグレードしたいと考えています。 win7 64 ビット システムに。しかし、多くのネチズンは、32 ビット win7 システムを 64 ビット システムにアップグレードする方法を知りません。以下のエディターは、win7 システムを 32 ビットから 64 ビットにアップグレードする方法を示します。通常、Win7 32 ビット システムを 64 ビット システムにアップグレードすることはできません。32 ビット システムを 64 ビット システムに変更したい場合は、Win7 システムを再インストールするしかありません。 win7 64 ビット システムを再インストールする具体的な手順は次のとおりです。 1. まず、コンピュータ上のウイルス対策ソフトウェアを閉じ、Magic Pig ワンクリック再インストール システム ソフトウェアをダウンロードしてインストールし、開きます。
 Win10の画面の明るさ調整オプションが消える
Jan 04, 2024 am 09:33 AM
Win10の画面の明るさ調整オプションが消える
Jan 04, 2024 am 09:33 AM
最近、友達がコンピューターを使用する時間が増えていますが、コンピューターを長時間使用すると、目に非常に悪影響を及ぼします。コンピュータを 1 ~ 2 時間使用した後は、10 分間立ち止まって休憩し、遠くを見つめることをお勧めします。さらに、コンピュータ画面の明るさを制御することも必要です。しかし、win10 で画面の明るさ調整ができないことがわかりました。どうすればよいでしょうか? 以下に解決策を示しますので、詳細を見てみましょう。 win10 の画面の明るさ調整を復元する簡単な方法 1. 次のパスでデバイス マネージャーを開きます: C:\Windows\System32\devmgmt.msc 2. [モニター] の各オプションを右クリックし、[プロパティ] を選択します (各オプションを 1 回ずつ操作します) ) 3、「アンインストール」を選択し、「OK」を選択します(アンインストールは実行されません)
 Win10コンピュータの言語を中国語に設定するにはどうすればよいですか?
Jan 05, 2024 pm 06:51 PM
Win10コンピュータの言語を中国語に設定するにはどうすればよいですか?
Jan 05, 2024 pm 06:51 PM
コンピュータ システムをインストールしただけで、システムが英語になっている場合があります。この場合、コンピュータの言語を中国語に変更する必要があります。それでは、win10 システムでコンピュータの言語を中国語に変更するにはどうすればよいでしょうか?具体的な操作方法を説明します。 。 win10 でコンピューターの言語を中国語に変更する方法 1. コンピューターの電源を入れ、左下隅にあるスタート ボタンをクリックします。 2. 左側の設定オプションをクリックします。 3. 開いたページで「時刻と言語」を選択します 4. 開いたら、左側の「言語」をクリックします 5. ここで、希望するコンピューター言語を設定できます。
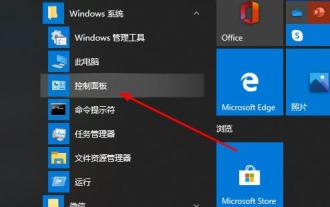 Win10 Homeバージョンでのリモートデスクトップ接続の問題を解決する方法
Jan 01, 2024 pm 08:48 PM
Win10 Homeバージョンでのリモートデスクトップ接続の問題を解決する方法
Jan 01, 2024 pm 08:48 PM
多くの友人が自宅でリモート接続機能を使用しており、システムはすべてホームバージョンですが、最近多くの友人がホームバージョンでリモートデスクトップに接続できないという問題に遭遇しています。これが解決策です。 Win10 Home Edition リモート デスクトップに接続できない: 1. まず、左下隅の [スタート] をクリックし、[コントロール パネル] を開きます。 2. 次に「システム」をクリックします。 3. 次に、「リモート設定」を選択します。 4. 「リモート」をクリックし、「このコンピュータへのリモート接続を許可する」にチェックを入れ、「OK」をクリックします。 5. 「win+R」を押して「ファイル名を指定して実行」を開き、「cmd」と入力します。 6. 「ipconfig」コマンドを入力して、コンピュータの IP アドレスを確認します。 7. 別のコンピュータで「Win+R」を押し、「mstsc」と入力してリモート接続を開きます。
 win10でマルチタスク分割画面を使用する方法
Dec 24, 2023 pm 09:31 PM
win10でマルチタスク分割画面を使用する方法
Dec 24, 2023 pm 09:31 PM
パソコンを使用する際、パソコンの画面分割機能など、パソコンを使いやすくするためのショートカットキーがたくさんあり、クリックするだけでウィンドウが素早く切り替わり、作業時間を大幅に節約できます。 win10でマルチタスク分割画面を使用する方法: 1. 画面を分割したいウィンドウを長押しし、デスクトップの右側にドラッグし、下にドラッグし、透明でぼやけたウィンドウが表示されたらマウスを放します。 2. 分割画面機能がオンになります。左側の画面にはミッション ドライブインが表示され、見たい別のウィンドウを選択できます。 3. 「alt+tab」ショートカット キーを押してマルチタスク ビューを開くこともできます。このビューでは、現在知られているすべてのウィンドウを参照して、それらをすばやく開閉できます。



