Windows Serverでアクティベーションエラーコード0xc004f069を修正する方法
Windows のライセンス認証プロセスが自動的にリダイレクトされ、0xc004f069 エラー コードを含むエラー メッセージが表示される場合があります。ライセンス認証はインターネットに接続中に行われますが、古いバージョンの Windows Server を実行している一部のシステムでは依然としてこの問題が発生する可能性があります。これらの事前チェックでシステムをアクティブ化できない場合は、問題を解決するための主要な解決策に進んでください。
回避策 –
エラー メッセージとアクティベーション ウィンドウを閉じます。次に、コンピュータを再起動します。
Windows ライセンス認証プロセスを最初からやり直してください。
修正 1 – ターミナルからアクティブ化する
cmd ターミナルから Windows Server Edition システムをアクティブ化します。
ステージ – 1 Windows Server エディションの確認
使用している Windows Server エディションの種類を確認する必要があります。これを知っている場合は、次の手順をスキップできます –
ステップ 1 –システムの 設定 を開くだけです。これを行うには、Win I キー を押し続けます。
ステップ 2 –「About」セクションに移動して、使用している Windows のバージョンの詳細を確認してください。
標準、評価、またはデータセンター Windows Server を使用しているかどうかを確認してください。
お使いのコンピューターが標準の Windows サーバーである場合は、残りの解決策に従ってください。 Assessment または Data Center を使用している場合は、他のソリューションを確認してください。
フェーズ – 2 CMDlet を使用したシステムのアクティブ化
この方法で標準の Windows サーバー マシンをアクティブ化します。
ステップ 1 –「開始」 ボタンを直接クリックします。
ステップ 2 –「cmd.exe」を書き始めると、そこに「コマンド プロンプト シンボル」が表示されます。
ステップ 3 –次に、それを右クリックし、「管理者として実行」をクリックします。
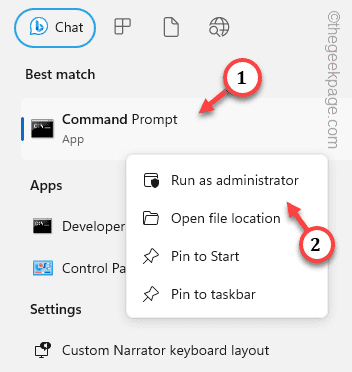
#ステップ 4 –CMD ターミナルを確認したら、メモしますこのコードを変更し、それに応じて変更します。 を押して を入力すると、Windows のオンライン ライセンス認証プロセスが強制的に実行されます。
slmgr /ipk product_key
NOTE – コード内の「プロダクト キー」を実際の Key に置き換えて実行し、コンピュータをライセンス認証します。
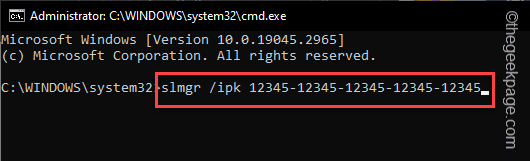
ステップ 5 –「OK」をクリックしてポップアップ メッセージを閉じます。
ステップ 6 –最後に、ライセンス キーをアクティブ化します。 このコードを と入力し、Enter を押してコードを実行します。
slmgr /ato
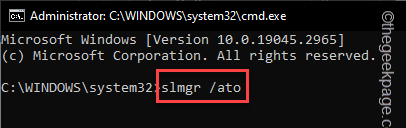
Activating Windows, Server Standard Edition... Product activated successfully.
ステップ 1 –[スタート] ボタンを使用して検索ボックスを呼び出します。 「cmd」と入力します。
ステップ 2 –「コマンド プロンプト」が 2 回目に表示された場合は、それを右クリックし、「管理者として実行」を使用します。
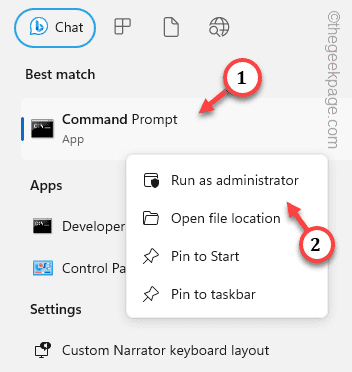
ステップ 3 –このコードをターミナルに入力します。 Enter キーを使用してコンピュータをアクティブにします。
DISM /Online /Set-Edition:ServerStandard /ProductKey:12345-12345-12345-12345-12345 /AcceptEula
Note – コード内のプロダクト キーは例としてのみ使用されます。ここにプロダクト キーを入力する必要があります。

ステップ 4 –プロンプトが表示されたら、Y キーを押して、端末からシステムを直接再起動します。
これにより、システム上のプロダクト キーが更新されます。 修正 3 – Windows Datacenter Edition のライセンス認証Windows Server Datacenter Edition を所有している場合は、ライセンス認証プロセスを続行する前に Datacenter Edition を Standard Edition に変換する必要があります。ステップ 1 –CMD ターミナルが再度必要になります。したがって、今すぐ Win S キーを使用してください。
ステップ 2 –次に、「Command」と入力します。
第 3 步 –快速右键单击“命令提示符”,然后从提升的上下文中点击“以管理员身份运行”。
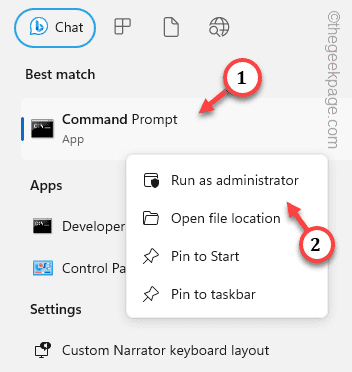
第 4 步 –继续键入此代码并按 Enter 键。
DISM /Online /Set-Edition:ServerDatacenter /ProductKey:12345-12345-12345-12345-12345 /AcceptEula
[注意 – 此处代码中使用的 25 位产品密钥仅供参考。因此,请使用系统的产品密钥进行注册。

步骤 5 –当系统提示重新启动系统时,按 Y 键。
系统将自动重新启动。打开激活页面以检查激活状态。
修复4 –更改VLC MAK许可证
在最后一种可能的情况下,您可能持有 VLC MAK 许可证。这在您的系统上不起作用。
步骤 1 –首先,登录到服务器。
步骤 2 –然后,以系统管理员身份启动命令提示符。
步骤3 –将此代码放入终端,更改产品密钥,最后按Enter键开始许可过程。
slmgr /ipk abcde-abcde-abcde-abcde-abcde
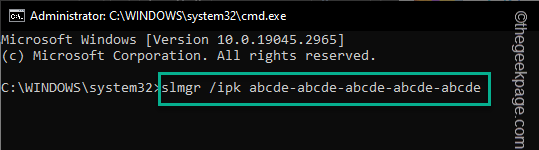
第 4 步 –最后,执行此命令。
slmgr /ato
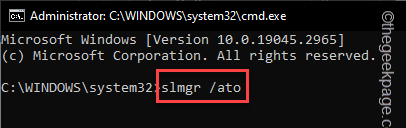
这将最终完成该过程。
最后重新启动系统以完成所有操作。
修复5 –选择另一个产品密钥
如果没有任何解决方案有效,则必须使用另一个产品密钥。通常,有时您可能使用了错误的产品密钥。因此,我们建议您直接联系Microsoft(如果您是从商店购买的,或者在线Microsoft网站购买的)。
以上がWindows Serverでアクティベーションエラーコード0xc004f069を修正する方法の詳細内容です。詳細については、PHP 中国語 Web サイトの他の関連記事を参照してください。

ホットAIツール

Undresser.AI Undress
リアルなヌード写真を作成する AI 搭載アプリ

AI Clothes Remover
写真から衣服を削除するオンライン AI ツール。

Undress AI Tool
脱衣画像を無料で

Clothoff.io
AI衣類リムーバー

AI Hentai Generator
AIヘンタイを無料で生成します。

人気の記事

ホットツール

メモ帳++7.3.1
使いやすく無料のコードエディター

SublimeText3 中国語版
中国語版、とても使いやすい

ゼンドスタジオ 13.0.1
強力な PHP 統合開発環境

ドリームウィーバー CS6
ビジュアル Web 開発ツール

SublimeText3 Mac版
神レベルのコード編集ソフト(SublimeText3)

ホットトピック
 7478
7478
 15
15
 1377
1377
 52
52
 77
77
 11
11
 19
19
 33
33
 GoogleマップをiPhoneのデフォルト地図にする方法
Apr 17, 2024 pm 07:34 PM
GoogleマップをiPhoneのデフォルト地図にする方法
Apr 17, 2024 pm 07:34 PM
iPhone のデフォルトの地図は、Apple 独自の地理位置情報プロバイダーである Maps です。マップは改善されていますが、米国外ではうまく機能しません。 Googleマップと比べて何も提供するものはありません。この記事では、Google マップを iPhone のデフォルトの地図として使用するための実行可能な手順について説明します。 Google マップを iPhone のデフォルトの地図にする方法 Google マップを携帯電話のデフォルトの地図アプリとして設定するのは、思っているよりも簡単です。以下の手順に従ってください – 前提条件 – 携帯電話に Gmail がインストールされている必要があります。ステップ 1 – AppStore を開きます。ステップ 2 – 「Gmail」を検索します。ステップ 3 – Gmail アプリの横にある をクリックします
 この Apple ID は iTunes Store でまだ使用されていません: 修正
Jun 10, 2024 pm 05:42 PM
この Apple ID は iTunes Store でまだ使用されていません: 修正
Jun 10, 2024 pm 05:42 PM
AppleIDを使用してiTunesStoreにログインすると、「このAppleIDはiTunesStoreで使用されていません」というエラーが画面に表示される場合があります。心配するようなエラー メッセージはありません。これらのソリューション セットに従って問題を修正できます。解決策 1 – 配送先住所を変更する iTunes Store にこのプロンプトが表示される主な理由は、AppleID プロファイルに正しい住所がないことです。ステップ 1 – まず、iPhone で iPhone 設定を開きます。ステップ 2 – AppleID は他のすべての設定の最上位にある必要があります。それで、開けてください。ステップ 3 – そこに到達したら、「支払いと配送」オプションを開きます。ステップ 4 – Face ID を使用してアクセスを確認します。ステップ
 WeChat最新版へのアップグレード手順(WeChat最新版へのアップグレード方法を簡単にマスター)
Jun 01, 2024 pm 10:24 PM
WeChat最新版へのアップグレード手順(WeChat最新版へのアップグレード方法を簡単にマスター)
Jun 01, 2024 pm 10:24 PM
WeChat は、より良いユーザー エクスペリエンスを提供するために新しいバージョンを継続的にリリースしている中国のソーシャル メディア プラットフォームの 1 つです。 WeChat を最新バージョンにアップグレードすることは、家族や同僚と連絡を取り合ったり、友人と連絡を取り合ったり、最新の動向を把握したりするために非常に重要です。 1. 最新バージョンの機能と改善点を理解する WeChat をアップグレードする前に、最新バージョンの機能と改善点を理解することが非常に重要です。パフォーマンスの向上やバグ修正については、WeChat 公式 Web サイトまたはアプリ ストアのアップデート ノートを確認することで、新しいバージョンによってもたらされるさまざまな新機能について知ることができます。 2. 現在の WeChat バージョンを確認する WeChat をアップグレードする前に、携帯電話に現在インストールされている WeChat バージョンを確認する必要があります。クリックして WeChat アプリケーション「Me」を開き、メニュー「About」を選択すると、現在の WeChat バージョン番号が表示されます。 3. アプリを開きます
 Windows 11で明るさを調整する10の方法
Dec 18, 2023 pm 02:21 PM
Windows 11で明るさを調整する10の方法
Dec 18, 2023 pm 02:21 PM
画面の明るさは、最新のコンピューティング デバイスを使用する上で不可欠な部分であり、特に長時間画面を見る場合には重要です。目の疲れを軽減し、可読性を向上させ、コンテンツを簡単かつ効率的に表示するのに役立ちます。ただし、設定によっては、特に新しい UI が変更された Windows 11 では、明るさの管理が難しい場合があります。明るさの調整に問題がある場合は、Windows 11 で明るさを管理するすべての方法を次に示します。 Windows 11で明るさを変更する方法【10の方法を解説】 シングルモニターユーザーは、次の方法でWindows 11の明るさを調整できます。これには、ラップトップだけでなく、単一のモニターを使用するデスクトップ システムも含まれます。はじめましょう。方法 1: アクション センターを使用する アクション センターにアクセスできる
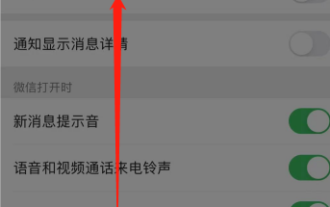 WeChatビデオアカウントを閉鎖するにはどうすればよいですか? WeChatビデオアカウントを閉鎖するための詳細な手順
Jan 02, 2024 pm 11:57 PM
WeChatビデオアカウントを閉鎖するにはどうすればよいですか? WeChatビデオアカウントを閉鎖するための詳細な手順
Jan 02, 2024 pm 11:57 PM
WeChat ビデオアカウントを閉鎖する方法を理解するには、まずチャット ソフトウェアである WeChat が非常に豊富な機能を備えていることを知る必要があります。 WeChat ビデオ アカウントには、人によって異なる機能があります。一般の人にとって、WeChat ビデオ アカウントは個人が撮影した短いビデオを共有するためのチャンネルにすぎず、興味深い WeChat ビデオを共有することができます。トラフィックを集めるために WeChat ビデオ アカウントを使用している人もいます。当然、荒らしや荒らしからのコメントは受け付けられないので、WeChatビデオアカウントを閉鎖したいと思うかもしれません。次に、このウェブサイトの編集者が WeChat ビデオ アカウントを閉鎖する方法を紹介します。興味のある友人は、ぜひ見に来てください。WeChat ビデオ アカウントを閉鎖する手順は次のとおりです。まず WeChat を開き、メイン画面に入ります。ページに移動し、「I」ボタンをクリックすると、次の画面が表示されます。
 ShazamアプリがiPhoneで動作しない:修正
Jun 08, 2024 pm 12:36 PM
ShazamアプリがiPhoneで動作しない:修正
Jun 08, 2024 pm 12:36 PM
iPhone の Shazam アプリに問題がありますか? Shazam は、曲を聞いて曲を見つけるのに役立ちます。ただし、Shazam が正常に動作しない場合、または曲が認識されない場合は、手動でトラブルシューティングを行う必要があります。 Shazam アプリの修復にはそれほど時間はかかりません。したがって、これ以上時間を無駄にすることなく、以下の手順に従って Shazam アプリの問題を解決してください。解決策 1 – 太字テキスト機能を無効にする iPhone の太字テキストが、Shazam が正しく動作しない原因である可能性があります。ステップ 1 – これは iPhone の設定からのみ実行できます。それで、開けてください。ステップ 2 – 次に、そこにある「ディスプレイと明るさ」設定を開きます。ステップ 3 – 「太字テキスト」が有効になっている場合
 iPhoneのスクリーンショットが機能しない: 修正方法
May 03, 2024 pm 09:16 PM
iPhoneのスクリーンショットが機能しない: 修正方法
May 03, 2024 pm 09:16 PM
iPhone ではスクリーンショット機能が動作しませんか?スクリーンショットの撮影は非常に簡単で、音量を上げるボタンと電源ボタンを同時に押して携帯電話の画面を取得するだけです。ただし、デバイスでフレームをキャプチャする方法は他にもあります。解決策 1 – Assistive Touch の使用 Assistive Touch 機能を使用してスクリーンショットを撮ります。ステップ 1 – 電話の設定に移動します。ステップ 2 – 次に、タップしてアクセシビリティ設定を開きます。ステップ 3 – タッチ設定を開きます。ステップ 4 – 次に、Assistive Touch 設定を開きます。ステップ 5 – 携帯電話の Assistive Touch をオンにします。ステップ 6 – 「トップメニューのカスタマイズ」を開いてアクセスします。ステップ 7 – ここで必要なのは、これらの機能のいずれかを画面キャプチャにリンクすることだけです。それで最初をクリックしてください
 Win11のシステム管理者権限を取得する手順を詳しく解説
Mar 08, 2024 pm 09:09 PM
Win11のシステム管理者権限を取得する手順を詳しく解説
Mar 08, 2024 pm 09:09 PM
Windows 11は、マイクロソフトが発売した最新のオペレーティングシステムとして、ユーザーに深く愛されています。 Windows 11 を使用する過程で、権限が必要な操作を実行するためにシステム管理者権限を取得する必要がある場合があります。次に、Windows 11でシステム管理者権限を取得する手順を詳しく紹介します。まずは「スタートメニュー」をクリックすると、左下隅にWindowsのアイコンが表示されますので、このアイコンをクリックして「スタートメニュー」を開きます。 2 番目のステップでは、「」を見つけてクリックします。



