Vue と ECharts4Taro3 を使用してウォーターフォール チャート効果を備えたデータ視覚化を実装する方法
Vue と ECharts4Taro3 を使用してウォーターフォール チャート効果を備えたデータ視覚化を実装する方法
データ視覚化がさまざまな業界でますます広く使用されるようになるにつれて、ますます多くの開発者がフロント チャートの使用方法に注目し始めています。データのビジュアル表示を実現するエンドテクノロジー。フロントエンド分野で最も人気のあるフレームワークおよびチャート ライブラリとして、Vue と ECharts4Taro3 は、ウォーターフォール チャート効果によるデータ視覚化を実現するシンプルかつ効率的な方法を提供します。
この記事では、Vue と ECharts4Taro3 を使用してウォーターフォール チャート効果を備えたデータ視覚化を実現する方法を紹介し、読者の理解と実践を容易にするコード例を添付します。
-
Vue と ECharts4Taro3 のインストールと構成
まず、Vue と ECharts4Taro3 をインストールする必要があります。ターミナルを開き、次のコマンドを実行してインストールします。npm install -g @vue/cli npm install echarts-for-taro3
ログイン後にコピーインストールが完了したら、Vue プロジェクトで対応する構成を実行する必要があります。 Vue のエントリ ファイル main.js で、ECharts4Taro3 ライブラリと関連スタイルをインポートします。
import { createApp } from 'vue'; import ECharts from 'echarts-for-taro3'; const app = createApp(App); app.use(ECharts); app.mount('#app');ログイン後にコピー ウォーターフォール チャート コンポーネントの作成
次に、データを表示するウォーターフォール チャート コンポーネントを作成する必要があります。視覚化。 Vue プロジェクトで、WaterfallChart.vue という名前のコンポーネント ファイルを作成し、次のように編集します。<template> <view class="waterfall-chart"> <ec-canvas canvas-id="chart" :canvas-style="canvasStyle" @init="initChart"></ec-canvas> </view> </template> <script> import { onMounted, ref } from 'vue'; import * as echarts from 'echarts-for-taro3'; export default { setup() { const chartRef = ref(null); // 图表实例的引用 // 初始化图表 const initChart = () => { const chart = echarts.init(chartRef.value); const option = { // 瀑布图的配置选项 // ... }; chart.setOption(option); }; onMounted(() => { initChart(); }); return { chartRef, canvasStyle: 'width: 100%; height: 100%;', }; }, }; </script> <style scoped> .waterfall-chart { width: 100%; height: 100%; } </style>ログイン後にコピー上記のコードでは、Vue の
setup関数を使用してコンポーネントのロジックを定義します。ref関数を使用して、変数chartRefを定義して、チャートへの参照を保存します。initChart関数では、echarts.initメソッドを使用してチャート インスタンスを作成し、chart.setOptionメソッドを使用してウォーターフォールの構成オプションを設定します。チャート。ウォーターフォール チャート コンポーネントの使用
ウォーターフォール チャートを使用する必要があるページに WaterfallChart コンポーネントを導入し、関連データを渡して対応するウォーターフォール チャートを生成します。たとえば、WaterfallPage、WaterfallPage.vue という名前のページ ファイルを作成し、次のように編集します。<template> <view class="waterfall-page"> <waterfall-chart></waterfall-chart> </view> </template> <script> import WaterfallChart from '@/components/WaterfallChart'; export default { components: { WaterfallChart, }, }; </script> <style scoped> .waterfall-page { width: 100%; height: 100%; display: flex; justify-content: center; align-items: center; } </style>ログイン後にコピー
上記のコードでは、import ステートメントを使用して、 import 以前に作成した WaterfallChart コンポーネントが導入され、ページで使用されます。
ウォーターフォール チャートのデータを構成し、対応するレンダリングを実装する
WaterfallChart コンポーネントでは、実際のビジネス ニーズに従ってウォーターフォール チャートのデータを構成し、 # を渡す必要があります。 ##chart.setOptionメソッドでチャートをレンダリングします。この例では、非同期リクエストを通じてウォーターフォール チャートのデータを取得し、それをoptionオブジェクトに構成します。例は次のとおりです:上記のコードでは、 async/await 非同期リクエストと取得を通じてデータを取得します。<script> import { onMounted, ref } from 'vue'; import * as echarts from 'echarts-for-taro3'; export default { setup() { const chartRef = ref(null); // 图表实例的引用 // 初始化图表 const initChart = async () => { const chart = echarts.init(chartRef.value); const data = await fetchData(); // 异步请求获取瀑布图的数据 const option = { tooltip: { trigger: 'item', }, xAxis: { data: data.categories, // 数据的横坐标 }, yAxis: {}, series: [ { type: 'bar', stack: '总量', label: { show: true, }, emphasis: { focus: 'series', }, data: data.data, // 数据的纵坐标 }, ], }; chart.setOption(option); }; onMounted(() => { initChart(); }); return { chartRef, canvasStyle: 'width: 100%; height: 100%;', }; }, }; </script>ログイン後にコピーxAxis
オブジェクトとyAxisオブジェクトを構成してウォーターフォール チャートの座標軸を設定し、## のdata属性を使用してウォーターフォール チャートのデータを構成します。 #series配列 。 上記のコード例では、Vue と ECharts4Taro3 によるウォーターフォール チャート効果を備えたデータ視覚化を実装しました。読者は、実際のニーズに応じてコードをさらに最適化および拡張して、より豊かで多様なデータ視覚化効果を実現できます。
以上がVue と ECharts4Taro3 を使用してウォーターフォール チャート効果を備えたデータ視覚化を実装する方法の詳細内容です。詳細については、PHP 中国語 Web サイトの他の関連記事を参照してください。

ホットAIツール

Undresser.AI Undress
リアルなヌード写真を作成する AI 搭載アプリ

AI Clothes Remover
写真から衣服を削除するオンライン AI ツール。

Undress AI Tool
脱衣画像を無料で

Clothoff.io
AI衣類リムーバー

AI Hentai Generator
AIヘンタイを無料で生成します。

人気の記事

ホットツール

メモ帳++7.3.1
使いやすく無料のコードエディター

SublimeText3 中国語版
中国語版、とても使いやすい

ゼンドスタジオ 13.0.1
強力な PHP 統合開発環境

ドリームウィーバー CS6
ビジュアル Web 開発ツール

SublimeText3 Mac版
神レベルのコード編集ソフト(SublimeText3)

ホットトピック
 7323
7323
 9
9
 1625
1625
 14
14
 1350
1350
 46
46
 1262
1262
 25
25
 1209
1209
 29
29
 vueでechartを使用する方法
May 09, 2024 pm 04:24 PM
vueでechartを使用する方法
May 09, 2024 pm 04:24 PM
Vue で ECharts を使用すると、アプリケーションにデータ視覚化機能を簡単に追加できます。具体的な手順には、ECharts および Vue ECharts パッケージのインストール、ECharts の導入、チャート コンポーネントの作成、オプションの構成、チャート コンポーネントの使用、Vue データに対応したチャートの作成、対話型機能の追加、および高度な使用法の使用が含まれます。
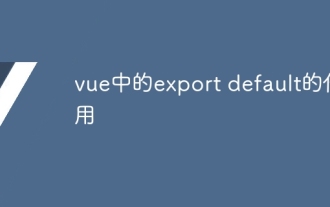 vue におけるエクスポートのデフォルトの役割
May 09, 2024 pm 06:48 PM
vue におけるエクスポートのデフォルトの役割
May 09, 2024 pm 06:48 PM
質問: Vue におけるエクスポートのデフォルトの役割は何ですか?詳細説明: エクスポートデフォルトは、コンポーネントのデフォルトのエクスポートを定義します。インポートすると、コンポーネントが自動的にインポートされます。インポートプロセスを簡素化し、明確さを改善し、競合を防ぎます。一般に、名前付きエクスポートとデフォルト エクスポートの両方を使用して、個々のコンポーネントをエクスポートし、グローバル コンポーネントを登録するために使用されます。
 vueでのmap関数の使い方
May 09, 2024 pm 06:54 PM
vueでのmap関数の使い方
May 09, 2024 pm 06:54 PM
Vue.js マップ関数は、各要素が元の配列の各要素の変換結果である新しい配列を作成する組み込みの高階関数です。構文は、map(callbackFn) です。callbackFn は、配列内の各要素を最初の引数として受け取り、オプションでインデックスを 2 番目の引数として受け取り、値を返します。 map 関数は元の配列を変更しません。
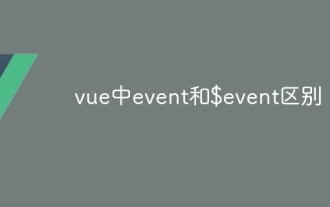 vueのeventと$eventの違い
May 08, 2024 pm 04:42 PM
vueのeventと$eventの違い
May 08, 2024 pm 04:42 PM
Vue.js では、event はブラウザによってトリガーされるネイティブ JavaScript イベントですが、$event は Vue コンポーネントで使用される Vue 固有の抽象イベント オブジェクトです。 $event はデータ バインディングをサポートするようにフォーマットおよび拡張されているため、一般に $event を使用する方が便利です。ネイティブ イベント オブジェクトの特定の機能にアクセスする必要がある場合は、event を使用します。
 vueのエクスポートとデフォルトのエクスポートの違い
May 08, 2024 pm 05:27 PM
vueのエクスポートとデフォルトのエクスポートの違い
May 08, 2024 pm 05:27 PM
Vue.js でモジュールをエクスポートするには、エクスポートとデフォルトのエクスポートの 2 つの方法があります。 export は名前付きエンティティのエクスポートに使用され、中括弧の使用が必要です。export default はデフォルト エンティティのエクスポートに使用され、中括弧は必要ありません。インポートする場合、エクスポートによってエクスポートされたエンティティはその名前を使用する必要がありますが、エクスポートのデフォルトによってエクスポートされたエンティティは暗黙的に使用できます。複数回インポートする必要があるモジュールにはデフォルトのエクスポートを使用し、一度だけエクスポートするモジュールにはエクスポートを使用することをお勧めします。
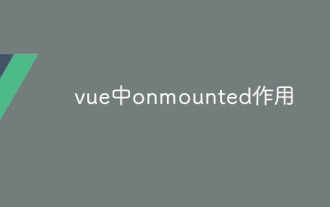 Vue における onmounted の役割
May 09, 2024 pm 02:51 PM
Vue における onmounted の役割
May 09, 2024 pm 02:51 PM
onMounted は、Vue のコンポーネント マウント ライフ サイクル フックです。その機能は、コンポーネントが DOM にマウントされた後に、DOM 要素への参照の取得、データの設定、HTTP リクエストの送信、イベント リスナーの登録などの初期化操作を実行することです。コンポーネントが更新された後、またはコンポーネントが破棄される前に操作を実行する必要がある場合は、他のライフサイクル フックを使用できます。
 Vueのフックとは何ですか
May 09, 2024 pm 06:33 PM
Vueのフックとは何ですか
May 09, 2024 pm 06:33 PM
Vue フックは、特定のイベントまたはライフサイクル ステージでアクションを実行するコールバック関数です。これらには、ライフサイクル フック (beforeCreate、mounted、beforeDestroy など)、イベント処理フック (クリック、入力、キーダウンなど)、およびカスタム フックが含まれます。フックはコンポーネントの制御を強化し、コンポーネントのライフサイクルに対応し、ユーザーの操作を処理し、コンポーネントの再利用性を向上させます。フックを使用するには、フック関数を定義し、ロジックを実行してオプションの値を返すだけです。
 vue のイベント修飾子はどのようなシナリオに使用できますか?
May 09, 2024 pm 02:33 PM
vue のイベント修飾子はどのようなシナリオに使用できますか?
May 09, 2024 pm 02:33 PM
Vue.js イベント修飾子は、次のような特定の動作を追加するために使用されます。 デフォルト動作の防止 (.prevent) イベント バブリングの停止 (.stop) ワンタイム イベント (.once) イベントのキャプチャ (.capture) パッシブ イベント リスニング (.passive) アダプティブ修飾子 (.self)キー修飾子 (.key)




