コンピューターを長く使用するにつれて、C ドライブに保存されるファイルがますます増え、コンピューターの動作が遅くなり、コンピューターの使用に影響を及ぼします。多くの友人は、クリーンアップの方法を知りません。 Win 10 の C ドライブ? 次に、エディターは、Win 10 で C ドライブのジャンクを完全にクリーンアップする方法を説明します。
Win10 c ドライブをクリーンアップします:
1. まずこのコンピューターを開き、次に右クリックして c ドライブを選択し、[プロパティ] をクリックします。
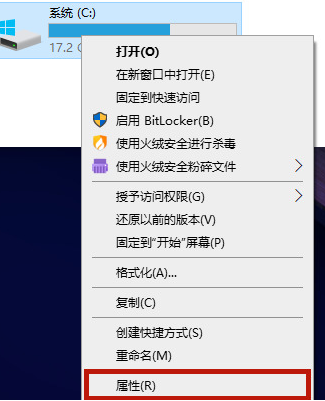
2. Cドライブのプロパティページに「ディスククリーンアップ」ボタンがあります。
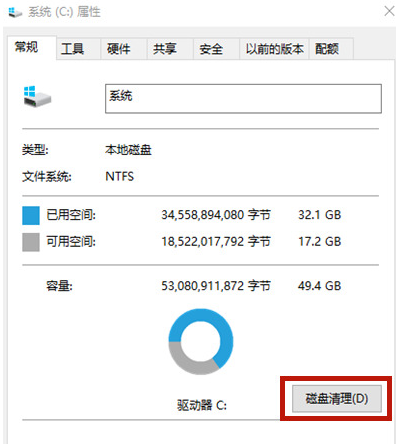
3. ページに入ったら、「システム ファイルのクリーンアップ」オプションを選択します。新しいページにジャンプします。
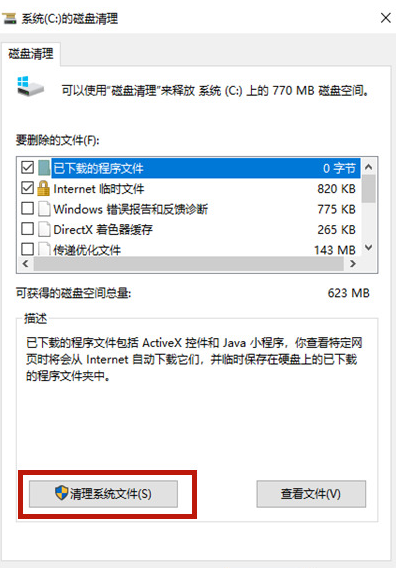
4. 新しいページで「Windows Update クリーンアップ」または「以前の Windows インストール」にチェックを入れ、確認後「OK」をクリックします。
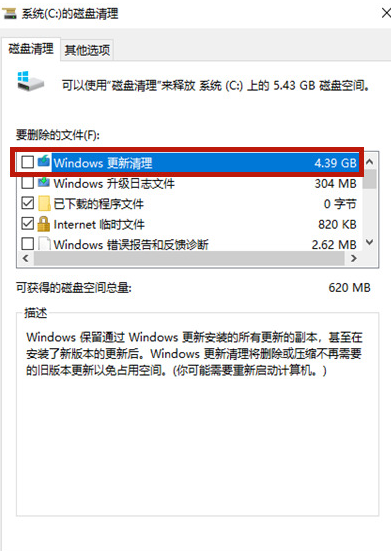
#方法 2
1. win i キーを押して Windows 設定オプションを開き、「システム」を見つけます。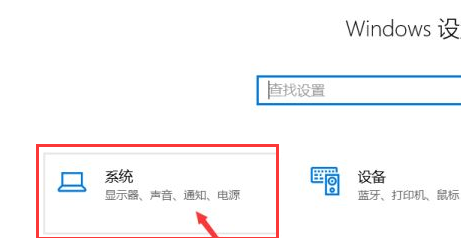
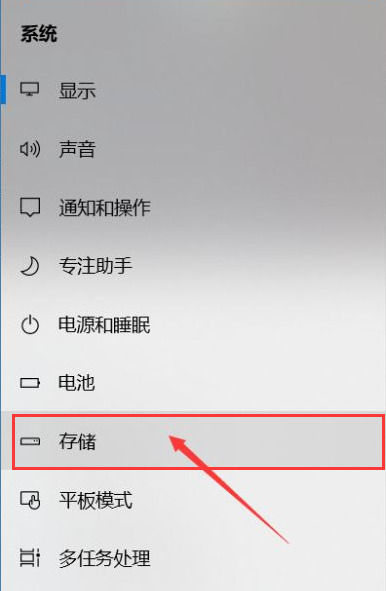
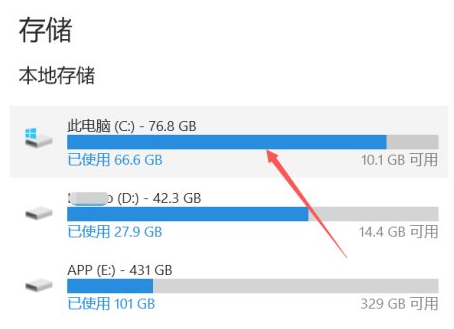
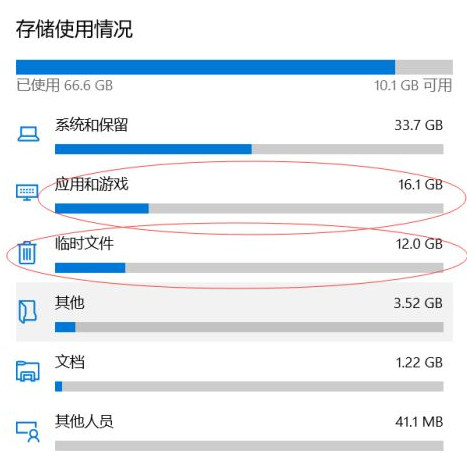
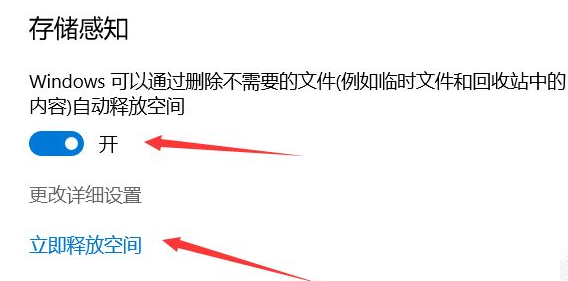
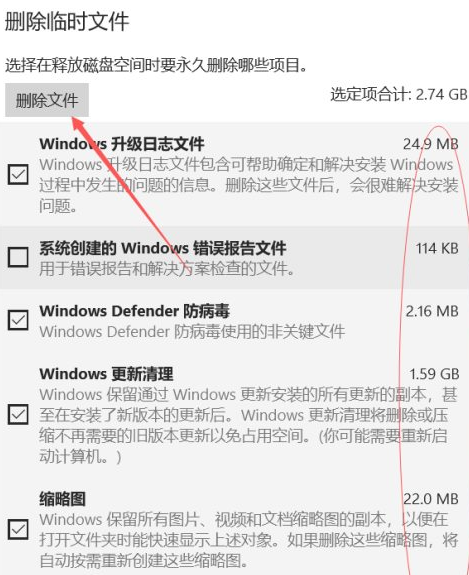
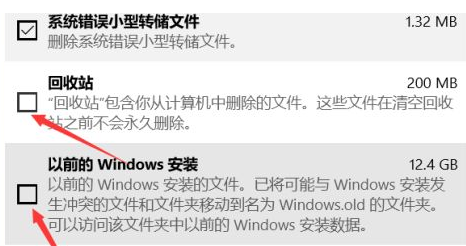
以上がwin10でCドライブをクリーンアップする方法を教えますの詳細内容です。詳細については、PHP 中国語 Web サイトの他の関連記事を参照してください。