win10にwin7を再インストール後自動修復に失敗する場合の対処法を詳しく解説
現在、多くの新しいコンピューターには win10 システムがプリインストールされていますが、多くのネチズンはまだ win7 システムの使用に慣れているため、win10 から win7 を再インストールします。 win7を再インストールした後、win10の修復が失敗しますか?正常に動作しません。システムに入ります。 Win7 を再インストールした後の自動修復の問題を解決するために、エディターは以下の Win10 で Win7 の再インストールが失敗する問題を解決する方法を説明します。
通常、この問題はシステム ミラーの障害によって発生することがよくあります。この問題は、新しいシステム イメージを使用し、USB フラッシュ ドライブを使用してシステムを再インストールすることで解決できます。 USB ディスクからシステムを再インストールする具体的な手順については、次を参照してください:
1. まずコンピュータのウイルス対策ソフトウェアをオフにし、Xiaobi のワンクリック システム再インストール ツールを検索してダウンロードしてインストールし、8g 以上の空の USB ディスクを挿入して、生産を開始することを選択します。
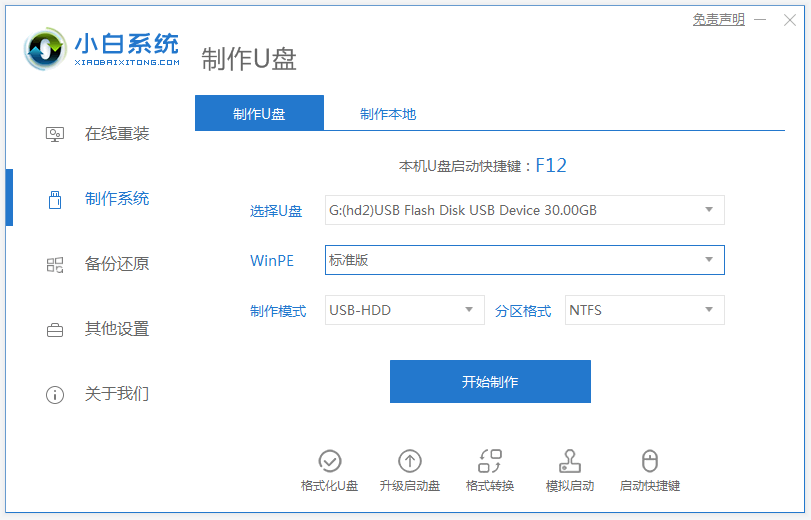
2. システム選択インターフェイスに入り、インストールする必要がある win7 システムを選択し、[運用開始] をクリックします。
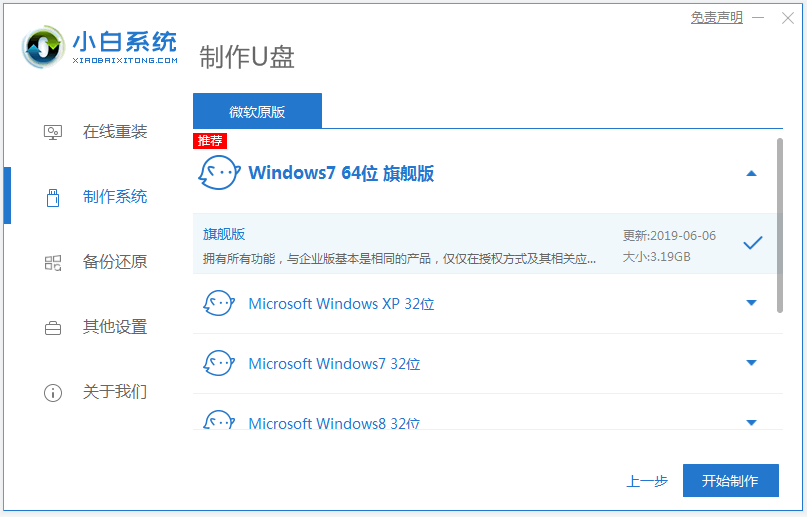
3. 生産が完了したら、コンピューターのマザーボードの起動ホットキーをプレビューし、USB フラッシュ ドライブを取り外します。
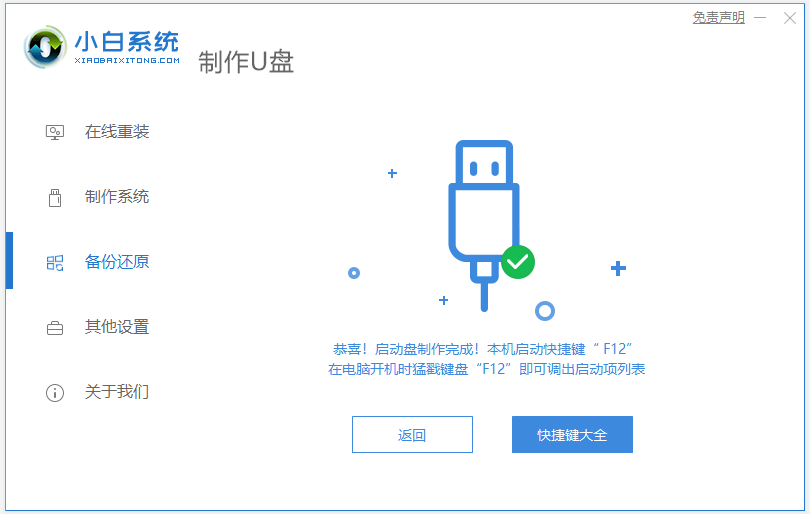
4. 再インストールする必要があるコンピュータに USB ディスクを挿入し、コンピュータを再起動します。起動ホットキー (通常は F12、F8、F9、F11、および ESC) をすばやく断続的に押します。1 つずつ試すことができます。通常、起動後の画面の下部にいくつかの単語が表示されますが、英語で実行すると、起動ホットキー プロンプトが表示されます。クイック スタートアップ インターフェイスに入り、USB で始まる USB ブート項目を選択し、Enter キーを押してに入ります。
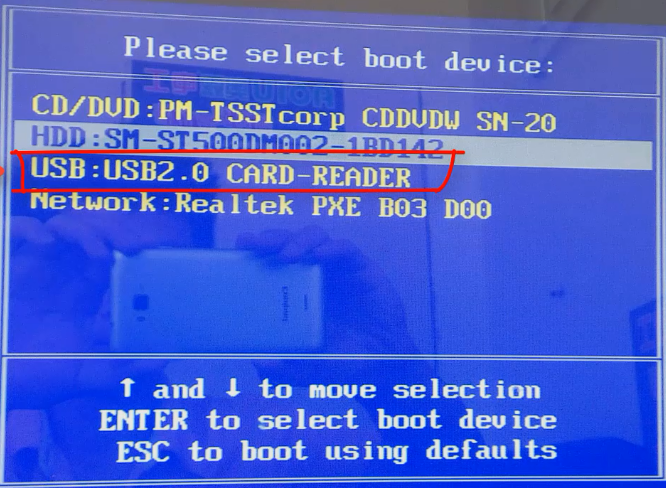
5. ここで「win10x64PE の起動 (メモリ 2G 以上)」を選択し、Enter キーを押して入力します。

6. pe で Xiaobai インストール ツールを開き、インストールを実行するためにインストールする必要があるシステムを選択し、ターゲット パーティションとして「C ドライブ」を選択します。
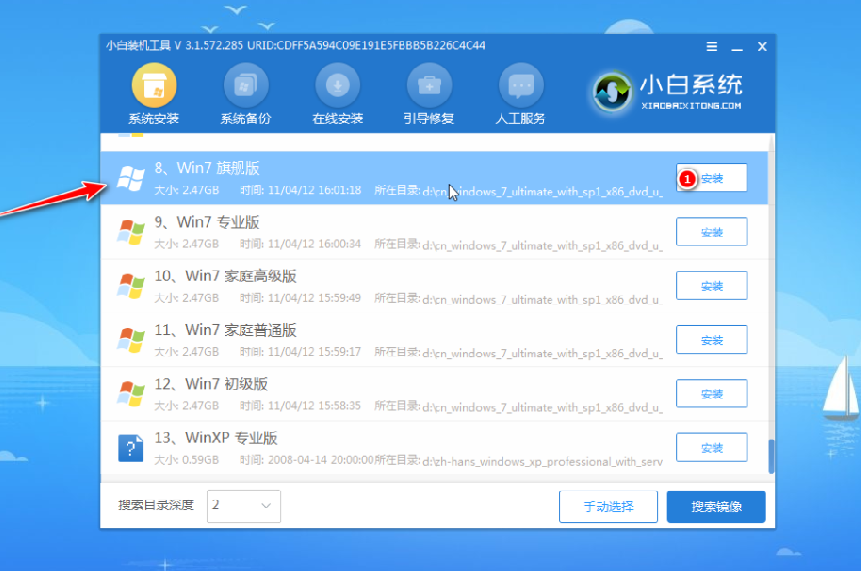
7. システムのインストールが完了したら、USB ディスクを取り外し、コンピューターを再起動します。
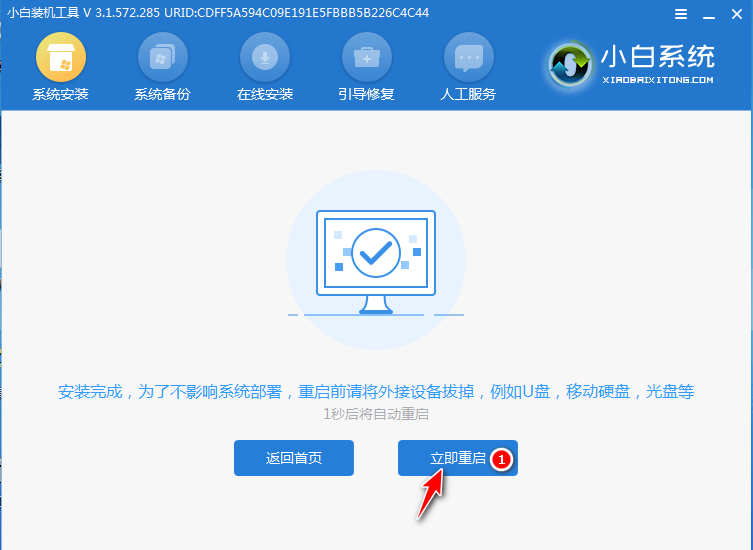
8. 期間中は何度も再起動される可能性があり、システムインターフェースに入るとインストールが完了したことを意味します。

上記は、USB フラッシュ ドライブから win7 システムを再インストールするためのチュートリアルです。自動修復が失敗した場合は、USB フラッシュ ドライブからシステムを再インストールすることで問題を解決できます。
以上がwin10にwin7を再インストール後自動修復に失敗する場合の対処法を詳しく解説の詳細内容です。詳細については、PHP 中国語 Web サイトの他の関連記事を参照してください。

ホットAIツール

Undresser.AI Undress
リアルなヌード写真を作成する AI 搭載アプリ

AI Clothes Remover
写真から衣服を削除するオンライン AI ツール。

Undress AI Tool
脱衣画像を無料で

Clothoff.io
AI衣類リムーバー

AI Hentai Generator
AIヘンタイを無料で生成します。

人気の記事

ホットツール

メモ帳++7.3.1
使いやすく無料のコードエディター

SublimeText3 中国語版
中国語版、とても使いやすい

ゼンドスタジオ 13.0.1
強力な PHP 統合開発環境

ドリームウィーバー CS6
ビジュアル Web 開発ツール

SublimeText3 Mac版
神レベルのコード編集ソフト(SublimeText3)

ホットトピック
 7447
7447
 15
15
 1374
1374
 52
52
 76
76
 11
11
 14
14
 6
6
 Win11システムに中国語言語パックをインストールできない問題の解決策
Mar 09, 2024 am 09:48 AM
Win11システムに中国語言語パックをインストールできない問題の解決策
Mar 09, 2024 am 09:48 AM
Win11 システムに中国語言語パックをインストールできない問題の解決策 Windows 11 システムの発売に伴い、多くのユーザーは新しい機能やインターフェイスを体験するためにオペレーティング システムをアップグレードし始めました。ただし、一部のユーザーは、アップグレード後に中国語の言語パックをインストールできず、エクスペリエンスに問題が発生したことに気づきました。この記事では、Win11 システムに中国語言語パックをインストールできない理由について説明し、ユーザーがこの問題を解決するのに役立ついくつかの解決策を提供します。原因分析 まず、Win11 システムの機能不全を分析しましょう。
 マウスホイールが機能せず、ランダムに上下にジャンプする場合はどうすればよいですか? 3 つのソリューションを共有する
Mar 13, 2024 pm 07:28 PM
マウスホイールが機能せず、ランダムに上下にジャンプする場合はどうすればよいですか? 3 つのソリューションを共有する
Mar 13, 2024 pm 07:28 PM
マウスは最も重要なコンピュータ周辺機器の 1 つですが、使用中にマウス ホイールが動作しなくなったり、上下に跳ねたりして、ユーザーの操作に大きな影響を及ぼします。この問題を解決する方法はありますか?マウスホイールがランダムにジャンプする問題を解決する 3 つの方法を見てみましょう。方法 1: マウスを確認する マウスは各ブランドによってそれぞれ特徴があります。一部のマウス ホイールは感度が高いか減衰が低いため、ホイールが不規則にジャンプする可能性があります。問題がマウス自体にあるのかどうかを判断するには、マウス ホイールに軽く触れて、画面上でページが動くのを観察します。マウスのスクロールが敏感すぎる場合は、問題を解決するために新しいマウスの購入を検討してください。方法 2: マウスの設定を確認する マウスの設定が不適切であると、マウス ホイールがランダムにジャンプする可能性があります。
 Win11 で中国語言語パックをインストールできない場合の解決策
Mar 09, 2024 am 09:15 AM
Win11 で中国語言語パックをインストールできない場合の解決策
Mar 09, 2024 am 09:15 AM
Win11 は Microsoft が発売した最新のオペレーティング システムで、以前のバージョンと比較してインターフェイスのデザインとユーザー エクスペリエンスが大幅に向上しています。ただし、一部のユーザーは、Win11 をインストールした後、中国語の言語パックをインストールできないという問題が発生し、システムで中国語を使用する際に問題が発生したと報告しました。この記事では、ユーザーが中国語をスムーズに使用できるように、Win11 で中国語言語パックをインストールできない問題の解決策をいくつか紹介します。まず、中国語言語パックをインストールできない理由を理解する必要があります。一般的に言えば、Win11
 Win11でCPUパフォーマンスを最大に設定する方法
Feb 19, 2024 pm 07:42 PM
Win11でCPUパフォーマンスを最大に設定する方法
Feb 19, 2024 pm 07:42 PM
Win11 システムを使用しているときに、コンピューターの動作が十分にスムーズでないことに気づき、CPU のパフォーマンスを向上させたいと考えていますが、その方法がわからないというユーザーが多くいます。以下では、Win11 システムで CPU パフォーマンスを最高レベルに設定し、コンピュータの効率を高める方法を詳しく紹介します。設定方法: 1. デスクトップ上の「このPC」を右クリックし、オプションリストから「プロパティ」を選択します。 2. 新しいインターフェースに入ったら、「関連リンク」の「システムの詳細設定」をクリックします。 3. 開いたウィンドウで、上部の「詳細設定」タブをクリックし、「パフォーマンス」の下部にある「&」をクリックします。
 PyCharm の起動失敗を解決する方法を共有する
Feb 20, 2024 am 09:46 AM
PyCharm の起動失敗を解決する方法を共有する
Feb 20, 2024 am 09:46 AM
PyCharm は、Python 開発者の日常業務で広く使用されている強力な Python 統合開発環境 (IDE) です。ただし、場合によっては、PyCharm を正常に開くことができないという問題が発生し、作業の進行に影響を与える可能性があります。この記事では、PyCharm が開けない場合のよくある問題とその解決策を紹介し、具体的なコード例を示して、これらの問題をスムーズに解決できることを願っています。問題 1: PyCharm がクラッシュするか応答しなくなる 考えられる理由: PyCh
 Win11 で中国語言語パックをインストールできないことを解決する戦略
Mar 08, 2024 am 11:51 AM
Win11 で中国語言語パックをインストールできないことを解決する戦略
Mar 08, 2024 am 11:51 AM
Win11 で中国語言語パックをインストールできない場合の戦略 Windows 11 のリリースにより、多くのユーザーがこの新しいオペレーティング システムにアップグレードするのが待ちきれません。ただし、一部のユーザーは中国語言語パックをインストールしようとすると問題が発生し、中国語インターフェイスを適切に使用できなくなります。この記事では、Win11で中国語言語パックをインストールできない問題について説明し、いくつかの対策を提案します。まず、Win11 に中国語言語パックをインストールするときに問題が発生する理由を調べてみましょう。これはシステムのせいである可能性があります
 エラー 629 ブロードバンド接続ソリューション
Feb 20, 2024 am 08:06 AM
エラー 629 ブロードバンド接続ソリューション
Feb 20, 2024 am 08:06 AM
エラー 629 の解決策 ブロードバンド接続 インターネット技術の急速な発展により、ブロードバンドは私たちの日常生活に欠かせないものになりました。ただし、ブロードバンドの使用中にエラー 629 ブロードバンド接続エラーなどの問題が発生する場合があります。このエラーは通常、インターネットに正常にアクセスできなくなり、多大な不便をもたらします。この記事では、この問題を迅速に解決できるように、エラー 629 ブロードバンド接続を解決するいくつかの方法を紹介します。まず、エラー 629 ブロードバンド接続の問題は、通常、ネットワーク構成またはドライバーの問題が原因で発生します。
 Win8 でショートカット キーを使用してスクリーンショットを撮るにはどうすればよいですか?
Mar 28, 2024 am 08:33 AM
Win8 でショートカット キーを使用してスクリーンショットを撮るにはどうすればよいですか?
Mar 28, 2024 am 08:33 AM
Win8 でショートカット キーを使用してスクリーンショットを撮るにはどうすればよいですか?コンピューターを日常的に使用する中で、画面上のコンテンツのスクリーンショットを撮る必要があることがよくあります。 Windows 8 システムのユーザーにとって、ショートカット キーを使用してスクリーンショットを撮ることは便利で効率的な操作方法です。この記事では、Windows 8 システムでスクリーンショットをより速く撮るためによく使用されるショートカット キーをいくつか紹介します。 1 つ目の方法は、「Win キー + PrintScreen キー」キーの組み合わせを使用して完全な操作を実行することです。



