win10 グラフィックス カード ドライバーのインストールに失敗し、黒い画面が表示される場合の対処方法
win10 グラフィック カード ドライバーのインストールの失敗など、さまざまな要因により win10 システム ソフトウェアがクラッシュします。 Windows 10 グラフィック カード ドライバーのインストールに失敗して画面が真っ暗になった場合の対処法が分からないネットユーザーもいますが、ここではグラフィック カード ドライバーのインストールに失敗してフリーズした場合の解決方法を説明します。
特別なツール/原材料:
1. コンピューターのオペレーティング システム: windows10
2. 有名ブランド モデルの仕様: コンピューターのデスクトップ
3.ソフトウェア バージョン :Xiaobi のシステム ソフトウェア 12.6.49.2290 のワンクリック再インストール ダウンロード リンク : http://www.xiaobiixitong.com/
グラフィックス カード ドライバー アセンブリ後のクラッシュの修正方法 :
1 . Win10 のセーフ モードに入る、セーフ モードに入る方法は次を参照できます:Win10 起動でセーフ モードに強制的に入る実際の操作方法?;

2. 「」を右クリックします。デスクトップ上の「この PC」マークをクリックし、ポップアップ メニューの [プロパティ] ボタンを選択します。
#3. Windows 10 システム ソフトウェア ダイアログ ボックスを開き、左側の列の [ネットワーク アダプター] をクリックします。 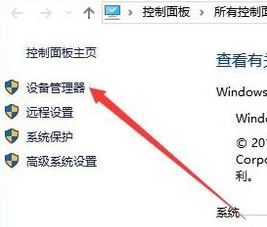
#6. 今回は Windows 10 を開きます グラフィックス カード ドライバーのプロパティ ダイアログ ボックスで、ここで [ドライバー ソフトウェア] メニュー バーをクリックし、開いたドライバー ソフトウェア ページで [ドライバー ソフトウェアを返す] ボタンをクリックし、次に、プッシュを返した理由が表示されます。最後に「はい」ボタンをクリックすると、次の図に示すように、システムは自動的に以前のバージョンのグラフィックス ドライバーに戻ります。 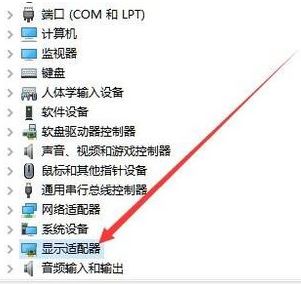
# win10 システムへのグラフィック ドライバーのインストールについて ここでは、プログラム クラッシュの問題について説明します。一般的な障害に遭遇したユーザーは、この記事で説明されている方法に従って問題を解決するだけで済みます。
以上がwin10 グラフィックス カード ドライバーのインストールに失敗し、黒い画面が表示される場合の対処方法の詳細内容です。詳細については、PHP 中国語 Web サイトの他の関連記事を参照してください。

ホットAIツール

Undresser.AI Undress
リアルなヌード写真を作成する AI 搭載アプリ

AI Clothes Remover
写真から衣服を削除するオンライン AI ツール。

Undress AI Tool
脱衣画像を無料で

Clothoff.io
AI衣類リムーバー

AI Hentai Generator
AIヘンタイを無料で生成します。

人気の記事

ホットツール

メモ帳++7.3.1
使いやすく無料のコードエディター

SublimeText3 中国語版
中国語版、とても使いやすい

ゼンドスタジオ 13.0.1
強力な PHP 統合開発環境

ドリームウィーバー CS6
ビジュアル Web 開発ツール

SublimeText3 Mac版
神レベルのコード編集ソフト(SublimeText3)

ホットトピック
 7500
7500
 15
15
 1377
1377
 52
52
 78
78
 11
11
 19
19
 54
54
 Win11システムに中国語言語パックをインストールできない問題の解決策
Mar 09, 2024 am 09:48 AM
Win11システムに中国語言語パックをインストールできない問題の解決策
Mar 09, 2024 am 09:48 AM
Win11 システムに中国語言語パックをインストールできない問題の解決策 Windows 11 システムの発売に伴い、多くのユーザーは新しい機能やインターフェイスを体験するためにオペレーティング システムをアップグレードし始めました。ただし、一部のユーザーは、アップグレード後に中国語の言語パックをインストールできず、エクスペリエンスに問題が発生したことに気づきました。この記事では、Win11 システムに中国語言語パックをインストールできない理由について説明し、ユーザーがこの問題を解決するのに役立ついくつかの解決策を提供します。原因分析 まず、Win11 システムの機能不全を分析しましょう。
 Win11 で中国語言語パックをインストールできない場合の解決策
Mar 09, 2024 am 09:15 AM
Win11 で中国語言語パックをインストールできない場合の解決策
Mar 09, 2024 am 09:15 AM
Win11 は Microsoft が発売した最新のオペレーティング システムで、以前のバージョンと比較してインターフェイスのデザインとユーザー エクスペリエンスが大幅に向上しています。ただし、一部のユーザーは、Win11 をインストールした後、中国語の言語パックをインストールできないという問題が発生し、システムで中国語を使用する際に問題が発生したと報告しました。この記事では、ユーザーが中国語をスムーズに使用できるように、Win11 で中国語言語パックをインストールできない問題の解決策をいくつか紹介します。まず、中国語言語パックをインストールできない理由を理解する必要があります。一般的に言えば、Win11
 Win11 で中国語言語パックをインストールできないことを解決する戦略
Mar 08, 2024 am 11:51 AM
Win11 で中国語言語パックをインストールできないことを解決する戦略
Mar 08, 2024 am 11:51 AM
Win11 で中国語言語パックをインストールできない場合の戦略 Windows 11 のリリースにより、多くのユーザーがこの新しいオペレーティング システムにアップグレードするのが待ちきれません。ただし、一部のユーザーは中国語言語パックをインストールしようとすると問題が発生し、中国語インターフェイスを適切に使用できなくなります。この記事では、Win11で中国語言語パックをインストールできない問題について説明し、いくつかの対策を提案します。まず、Win11 に中国語言語パックをインストールするときに問題が発生する理由を調べてみましょう。これはシステムのせいである可能性があります
 win10 パソコンでスクリーンショットを撮るときに黒い画面が表示される場合の対処法_win10 パソコンでスクリーンショットを撮るときに黒い画面が表示される場合の対処方法
Mar 27, 2024 pm 01:01 PM
win10 パソコンでスクリーンショットを撮るときに黒い画面が表示される場合の対処法_win10 パソコンでスクリーンショットを撮るときに黒い画面が表示される場合の対処方法
Mar 27, 2024 pm 01:01 PM
1. win キー + r キーを押し、「regedit」と入力して、「OK」をクリックします。 2. 開いたレジストリ エディタ ウィンドウで、HKEY_LOCAL_MACHINESYSTEMCurrentControlSetControlGraphicsDriversDCI を展開し、右側の [タイムアウト] を選択してダブルクリックします。 3. 次に、[数値データ]の 7 を 0 に変更し、確認して終了します。
 グラフィックカードドライバーはどこにインストールされていますか?グラフィックス カード ドライバーはどのディスクにインストールされていますか?
Mar 14, 2024 am 09:40 AM
グラフィックカードドライバーはどこにインストールされていますか?グラフィックス カード ドライバーはどのディスクにインストールされていますか?
Mar 14, 2024 am 09:40 AM
システムが正常に動作するように、コンピューターに対応するドライバーをインストールする必要があります。では、グラフィックス カード ドライバーはどのディスクにインストールされているのでしょうか?ディスクの場所を変更する必要がある場合、どのディスクにインストールすればよいでしょうか?実際、ほとんどのドライバーはデフォルトで C ドライブにインストールされますので、以下で詳細を見てみましょう。グラフィックス カード ドライバーはどのディスクにインストールされていますか?一部のドライバーはデフォルトでシステム ディスクにインストールされており、選択することはできませんが、選択を求められた場合は、もちろん他のディスクをインストールすることもできます。ハードディスクを 1 つのパーティションよりも複数のパーティションに分割した方が確実に優れています。 C ドライブは D ドライブよりもアクセス速度が速く、D ドライブは E ドライブよりも容量が大きくなります。 Cドライブには普段何も入れないので、10Gを割り当てるならせいぜい4Gを使ってドライバーをインストールした方が良いでしょう。ドライバーや一部のアプリケーション ソフトウェアと同様、
 NVIDIA グラフィックス カード ドライバーをインストールした後に黒い画面が表示された場合はどうすればよいですか?グラフィックス カード ドライバーをインストールした後の黒い画面の解決策
Mar 13, 2024 pm 02:34 PM
NVIDIA グラフィックス カード ドライバーをインストールした後に黒い画面が表示された場合はどうすればよいですか?グラフィックス カード ドライバーをインストールした後の黒い画面の解決策
Mar 13, 2024 pm 02:34 PM
ユーザーのコンピュータの多くは NVIDIA グラフィックス カードを使用しているため、NVIDIA グラフィックス カード ドライバーをインストールする必要があります。ただし、一部のユーザーは、グラフィックス カード ドライバーをインストールするとすぐに黒い画面になり、再起動が必要になります。 、インストールが失敗します。では、この問題の解決策は何ですか?今日は、ソフトウェア チュートリアルの編集者が、大多数のユーザーにとって効果的な解決策を共有します。次に、詳細な手順について学びましょう。 NVIDIA グラフィック カード ドライバーのインストール時に黒い画面が表示される場合の解決策: 1. まず、デスクトップの [この PC] を右クリックし、[管理] を選択してに入ります。 2. [コンピュータ管理ページ]に入ったら、[デバイス マネージャ]をクリックし、現在のページの右側の図に従って[ディスプレイ アダプタ]をクリックして展開し、[ビデオ カード ドライバ]をクリックします。
 Win8 でショートカット キーを使用してスクリーンショットを撮るにはどうすればよいですか?
Mar 28, 2024 am 08:33 AM
Win8 でショートカット キーを使用してスクリーンショットを撮るにはどうすればよいですか?
Mar 28, 2024 am 08:33 AM
Win8 でショートカット キーを使用してスクリーンショットを撮るにはどうすればよいですか?コンピューターを日常的に使用する中で、画面上のコンテンツのスクリーンショットを撮る必要があることがよくあります。 Windows 8 システムのユーザーにとって、ショートカット キーを使用してスクリーンショットを撮ることは便利で効率的な操作方法です。この記事では、Windows 8 システムでスクリーンショットをより速く撮るためによく使用されるショートカット キーをいくつか紹介します。 1 つ目の方法は、「Win キー + PrintScreen キー」キーの組み合わせを使用して完全な操作を実行することです。
 Win11での管理者権限の取得について詳しく解説
Mar 08, 2024 pm 03:06 PM
Win11での管理者権限の取得について詳しく解説
Mar 08, 2024 pm 03:06 PM
Windows オペレーティング システムは世界で最も人気のあるオペレーティング システムの 1 つであり、その新バージョン Win11 が大きな注目を集めています。 Win11 システムでは、管理者権限の取得は重要な操作であり、管理者権限を取得すると、ユーザーはシステム上でより多くの操作や設定を実行できるようになります。この記事では、Win11システムで管理者権限を取得する方法と、権限を効果的に管理する方法を詳しく紹介します。 Win11 システムでは、管理者権限はローカル管理者とドメイン管理者の 2 種類に分かれています。ローカル管理者はローカル コンピュータに対する完全な管理権限を持っています



