win10の入力方式切り替えボタンの変更方法を教えます
通常、Win10 システムのデフォルトの入力方式切り替えキーの組み合わせは Shift Ctrl です。しかし、一部のネチズンは、ソフトウェアをインストールした後にホットキーの競合が発生し、その結果、切り替えキーの機能が変化したことに気付きました。以下のエディタでは、Windows 10で入力方式切り替えのショートカットキーを変更する方法を紹介します。
具体的な手順は次のとおりです:
1. win10 のスタート メニューを右クリックし、[設定] を選択して開きます。
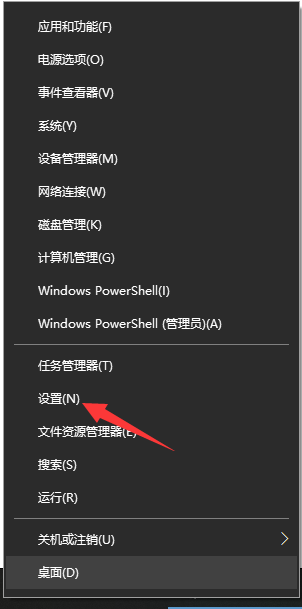
#2.「Windows 設定」と入力し、「デバイス」をクリックします。
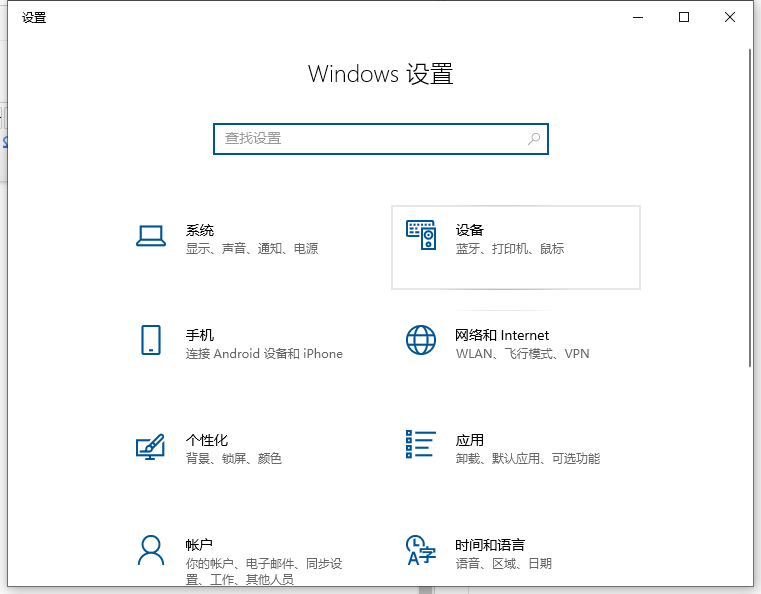
#3.「デバイス」インターフェースを開き、左側の「入力」をクリックします。
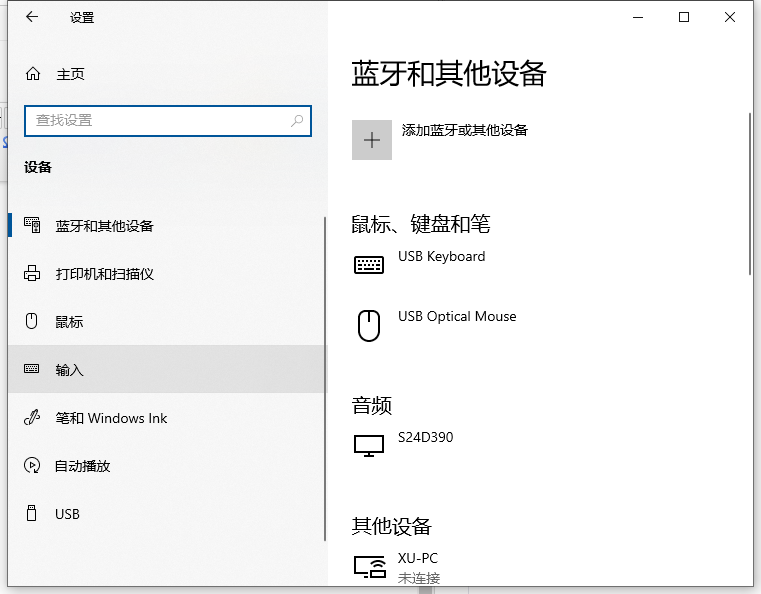
4.「入力」インターフェースの「キーボードの詳細設定」をクリックします。
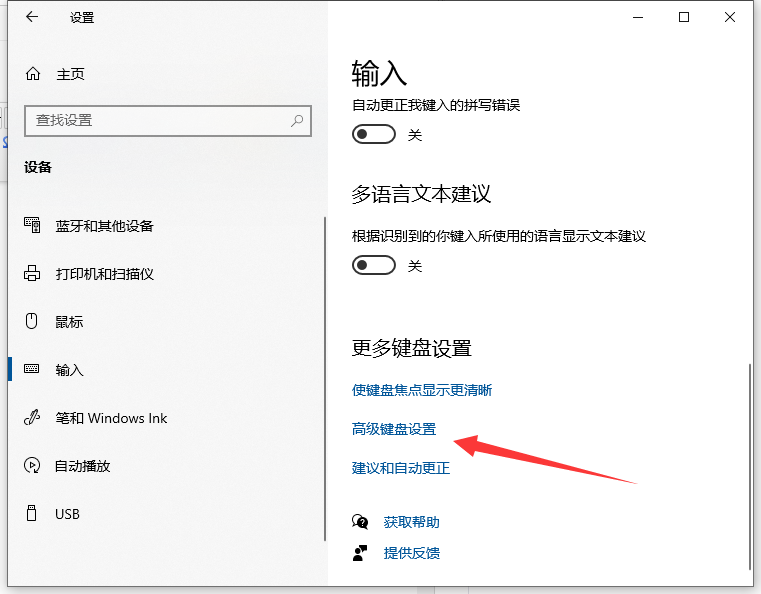
#5.「キーボードの詳細設定」と入力し、「言語バー オプション」をクリックします。
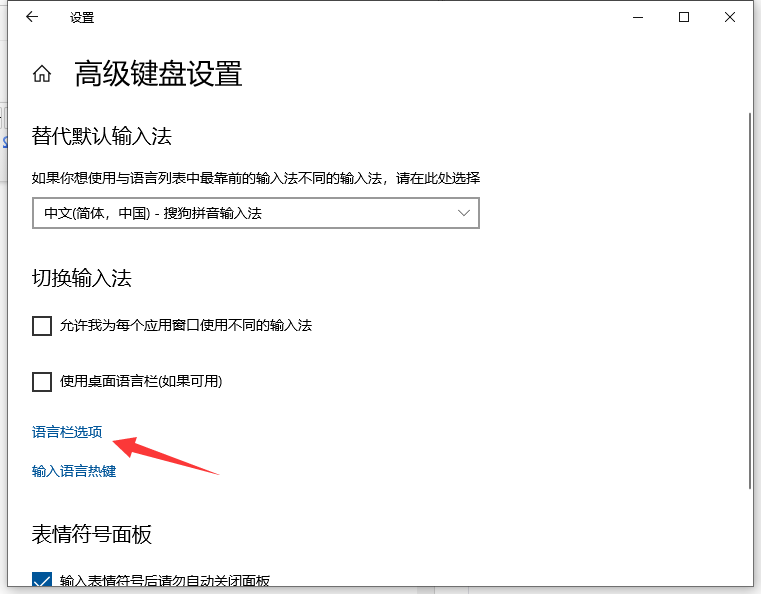
#6. ポップアップの「テキストと入力言語」インターフェースで「詳細キー設定」をクリックします。
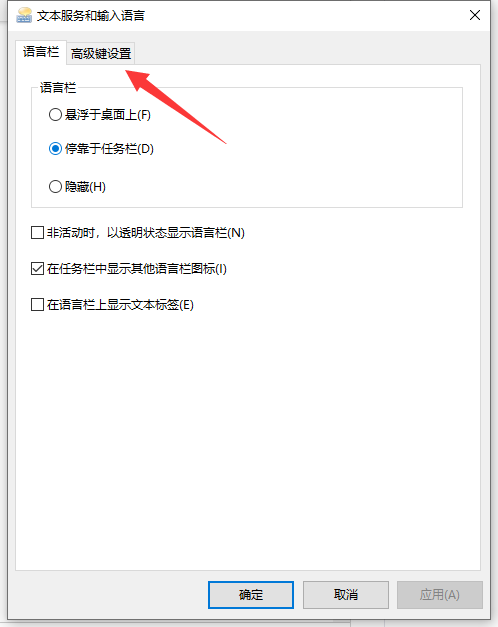
7. 「詳細キー設定」インターフェースでは、よく使用される入力方法に関連する切り替えキーが表示されます。ここでは、入力方法の切り替えを例に挙げます。 「入力言語間」をクリックして選択し、下の「キーシーケンスを変更」をクリックします。
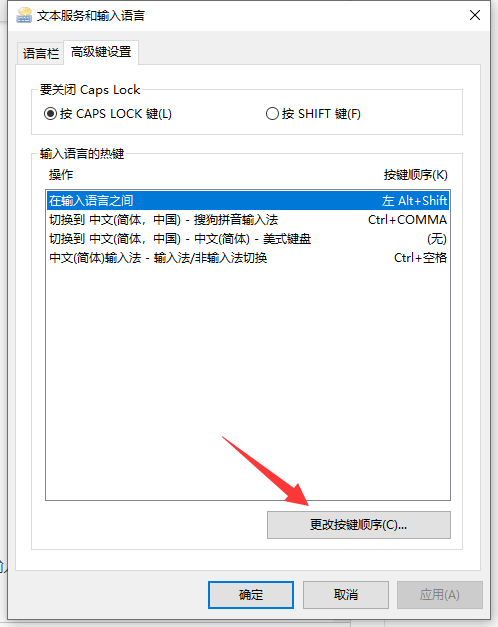
8. ポップアップ「キー シーケンスの変更」インターフェイスでは、複数のキーとシーケンスの組み合わせが表示され、必要な組み合わせを選択して、「OK」をクリックします。 。
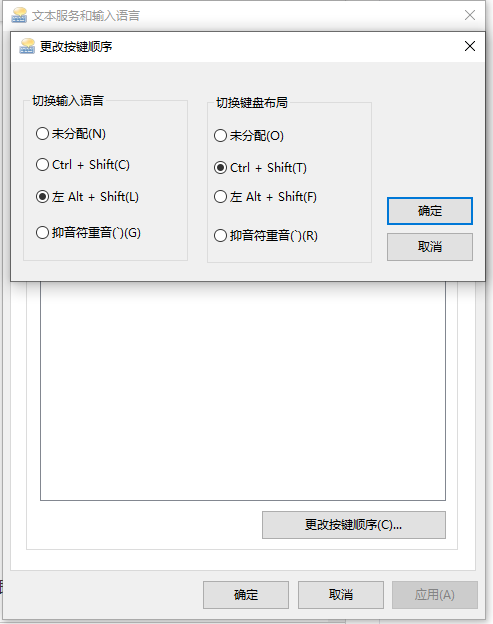
上記はwin10の入力方式切り替えボタンを変更する方法ですので、困っている方はチュートリアルを参照して操作してください。
以上がwin10の入力方式切り替えボタンの変更方法を教えますの詳細内容です。詳細については、PHP 中国語 Web サイトの他の関連記事を参照してください。

ホットAIツール

Undresser.AI Undress
リアルなヌード写真を作成する AI 搭載アプリ

AI Clothes Remover
写真から衣服を削除するオンライン AI ツール。

Undress AI Tool
脱衣画像を無料で

Clothoff.io
AI衣類リムーバー

AI Hentai Generator
AIヘンタイを無料で生成します。

人気の記事

ホットツール

メモ帳++7.3.1
使いやすく無料のコードエディター

SublimeText3 中国語版
中国語版、とても使いやすい

ゼンドスタジオ 13.0.1
強力な PHP 統合開発環境

ドリームウィーバー CS6
ビジュアル Web 開発ツール

SublimeText3 Mac版
神レベルのコード編集ソフト(SublimeText3)

ホットトピック
 Win11システムに中国語言語パックをインストールできない問題の解決策
Mar 09, 2024 am 09:48 AM
Win11システムに中国語言語パックをインストールできない問題の解決策
Mar 09, 2024 am 09:48 AM
Win11 システムに中国語言語パックをインストールできない問題の解決策 Windows 11 システムの発売に伴い、多くのユーザーは新しい機能やインターフェイスを体験するためにオペレーティング システムをアップグレードし始めました。ただし、一部のユーザーは、アップグレード後に中国語の言語パックをインストールできず、エクスペリエンスに問題が発生したことに気づきました。この記事では、Win11 システムに中国語言語パックをインストールできない理由について説明し、ユーザーがこの問題を解決するのに役立ついくつかの解決策を提供します。原因分析 まず、Win11 システムの機能不全を分析しましょう。
 Windows 11 で入力メソッドをタスクバーに固定する方法
Apr 14, 2024 pm 06:31 PM
Windows 11 で入力メソッドをタスクバーに固定する方法
Apr 14, 2024 pm 06:31 PM
最近、Windows 11 オペレーティング システムを使用しているときに入力メソッド アイコンの位置が変わるという問題に遭遇した友人がいます。この問題をタスクバーに固定して素早く切り替えることができるようにしたいと考えています。この問題を解決するために、この記事では、Windows 11 システムのタスクバーにインプットメソッドアイコンをしっかりと配置するための具体的な手順を詳しく紹介し、このようなニーズを持つ友人がインプットメソッドをより便利に制御できるようにします。操作方法 1. 「win+i」ショートカットキーを使用して、「設定」インターフェースに入ります。新しいインターフェースに入ったら、左側の列の「時刻と言語」オプションをクリックします。 2. 次に、右側の「言語と地域」をクリックします。 3.「入力」をクリックします。 4. 次に、「キーボードの詳細設定」オプションをクリックします。 5.最後に「デスクトップ言語バーを使用する」を見つけます。
 Windows 11システムで入力方法を入力するときに候補単語ボックスが表示されない問題の解決方法
Apr 11, 2024 pm 05:20 PM
Windows 11システムで入力方法を入力するときに候補単語ボックスが表示されない問題の解決方法
Apr 11, 2024 pm 05:20 PM
最近、Windows 11 オペレーティング システムを使用している場合、Microsoft 入力メソッドを入力するときに候補単語ボックスが正常に表示されないという問題が一部のユーザーに発生しており、これによりユーザーはテキストを入力する際に必要な漢字を便利に選択できなくなり、作業効率や作業効率に影響を及ぼします。ユーザー体験。 。このような状況に遭遇した場合はどうすればよいでしょうか?以下に詳細な解決策を示しますので、見てみましょう。解決策 1. 右下隅のタスクバーにある入力方式アイコンを右クリックし、オプション ボックスで [その他のキーボード設定] を選択します。 2. 次に、中国語の右側にある三点アイコンをクリックし、オプションリストで「言語オプション」を選択します。 3. 次に、入力方法の右側にある 3 点アイコンをクリックし、「キーボード オプション」を選択して開きます。 4. 次に、「一般」オプションをクリックします。 5. 最後に、「互換性」の下のスイッチを押します。
 Win11 で中国語言語パックをインストールできない場合の解決策
Mar 09, 2024 am 09:15 AM
Win11 で中国語言語パックをインストールできない場合の解決策
Mar 09, 2024 am 09:15 AM
Win11 は Microsoft が発売した最新のオペレーティング システムで、以前のバージョンと比較してインターフェイスのデザインとユーザー エクスペリエンスが大幅に向上しています。ただし、一部のユーザーは、Win11 をインストールした後、中国語の言語パックをインストールできないという問題が発生し、システムで中国語を使用する際に問題が発生したと報告しました。この記事では、ユーザーが中国語をスムーズに使用できるように、Win11 で中国語言語パックをインストールできない問題の解決策をいくつか紹介します。まず、中国語言語パックをインストールできない理由を理解する必要があります。一般的に言えば、Win11
 Win11でCPUパフォーマンスを最大に設定する方法
Feb 19, 2024 pm 07:42 PM
Win11でCPUパフォーマンスを最大に設定する方法
Feb 19, 2024 pm 07:42 PM
Win11 システムを使用しているときに、コンピューターの動作が十分にスムーズでないことに気づき、CPU のパフォーマンスを向上させたいと考えていますが、その方法がわからないというユーザーが多くいます。以下では、Win11 システムで CPU パフォーマンスを最高レベルに設定し、コンピュータの効率を高める方法を詳しく紹介します。設定方法: 1. デスクトップ上の「このPC」を右クリックし、オプションリストから「プロパティ」を選択します。 2. 新しいインターフェースに入ったら、「関連リンク」の「システムの詳細設定」をクリックします。 3. 開いたウィンドウで、上部の「詳細設定」タブをクリックし、「パフォーマンス」の下部にある「&」をクリックします。
 Xiaomi 携帯電話の入力方法を変更する場所_Xiaomi 携帯電話の入力方法を設定する手順
Mar 25, 2024 pm 01:36 PM
Xiaomi 携帯電話の入力方法を変更する場所_Xiaomi 携帯電話の入力方法を設定する手順
Mar 25, 2024 pm 01:36 PM
1. 電話機設定メニューの[詳細設定]をクリックします。 2. [言語と入力方法]をクリックします。 3. [入力方式管理]をクリックします。 4. [設定]をクリックして入力方法を設定します。
 Win11 で中国語言語パックをインストールできないことを解決する戦略
Mar 08, 2024 am 11:51 AM
Win11 で中国語言語パックをインストールできないことを解決する戦略
Mar 08, 2024 am 11:51 AM
Win11 で中国語言語パックをインストールできない場合の戦略 Windows 11 のリリースにより、多くのユーザーがこの新しいオペレーティング システムにアップグレードするのが待ちきれません。ただし、一部のユーザーは中国語言語パックをインストールしようとすると問題が発生し、中国語インターフェイスを適切に使用できなくなります。この記事では、Win11で中国語言語パックをインストールできない問題について説明し、いくつかの対策を提案します。まず、Win11 に中国語言語パックをインストールするときに問題が発生する理由を調べてみましょう。これはシステムのせいである可能性があります
 Win8 でショートカット キーを使用してスクリーンショットを撮るにはどうすればよいですか?
Mar 28, 2024 am 08:33 AM
Win8 でショートカット キーを使用してスクリーンショットを撮るにはどうすればよいですか?
Mar 28, 2024 am 08:33 AM
Win8 でショートカット キーを使用してスクリーンショットを撮るにはどうすればよいですか?コンピューターを日常的に使用する中で、画面上のコンテンツのスクリーンショットを撮る必要があることがよくあります。 Windows 8 システムのユーザーにとって、ショートカット キーを使用してスクリーンショットを撮ることは便利で効率的な操作方法です。この記事では、Windows 8 システムでスクリーンショットをより速く撮るためによく使用されるショートカット キーをいくつか紹介します。 1 つ目の方法は、「Win キー + PrintScreen キー」キーの組み合わせを使用して完全な操作を実行することです。





