Windows 7 で忘れたパワーオン パスワードを削除する方法を詳しく説明します。
コンピューターのパワーオン・パスワードを設定すると、コンピューター内のデータとプライバシーを効果的に保護できますが、誤って設定したパスワードが複雑すぎてパワーオン・パスワードを忘れてしまった場合はどうすればよいでしょうか?最近、一部のネチズンは、Win7 のパワーオン パスワードを忘れて起動できなくなり、Win7 のパワーオン パスワードを削除する方法がわからないと報告しました。以下のエディタでは、win7 ブート パスワードを削除する方法を説明します。
最も一般的に使用される方法は、USB ディスクを作成し、PE にアクセスしてパスワード削除ツールを開いて削除することです。
1. まず、別の利用可能なコンピュータに USB ブート ディスクを作成し、作成が完了したら、それをコンピュータに挿入し、コンピュータを再起動して PE システム デスクトップに入ります。特定の U ディスク ブート ディスクの作成チュートリアルについては、Xiaobi U ディスク ブート ディスクの作成チュートリアルを参照してください。
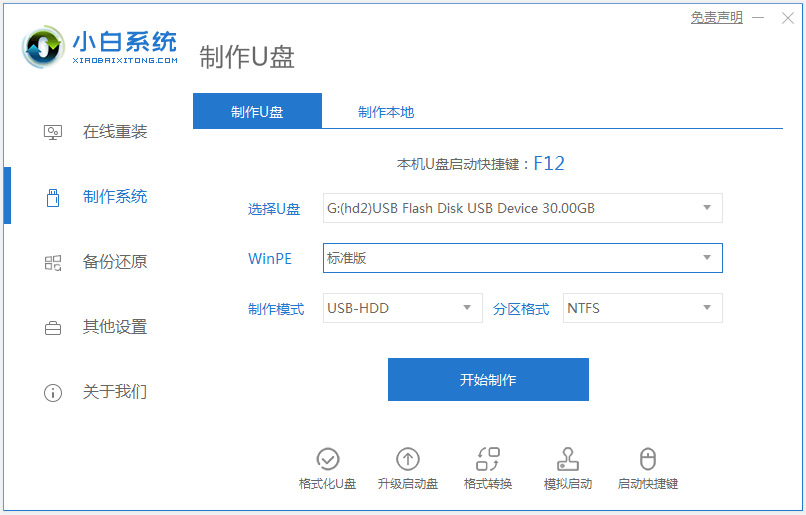
2. 次に、準備した USB ブート ディスクをコンピュータに挿入し、コンピュータを再起動し、f12、f2、または del などの起動ショートカット キーを押し続けて、クイック起動に入ります。スタートアップ項目を選択し、u を選択します。ディスクを起動してに入り、項目 01 を選択して pe システムに入ります。
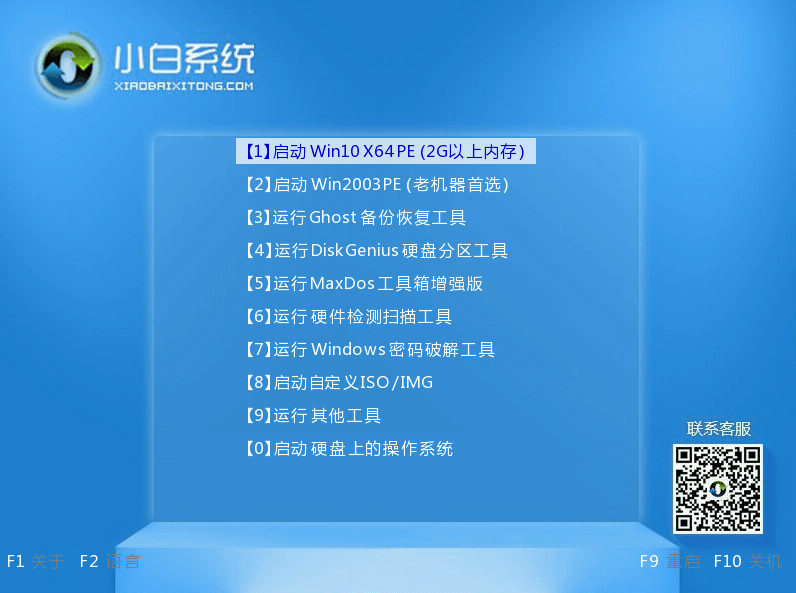
#3. pe システム インターフェイスに入ったら、デスクトップ上の [システム パスワードのクリア] アイコンをクリックして開きます。
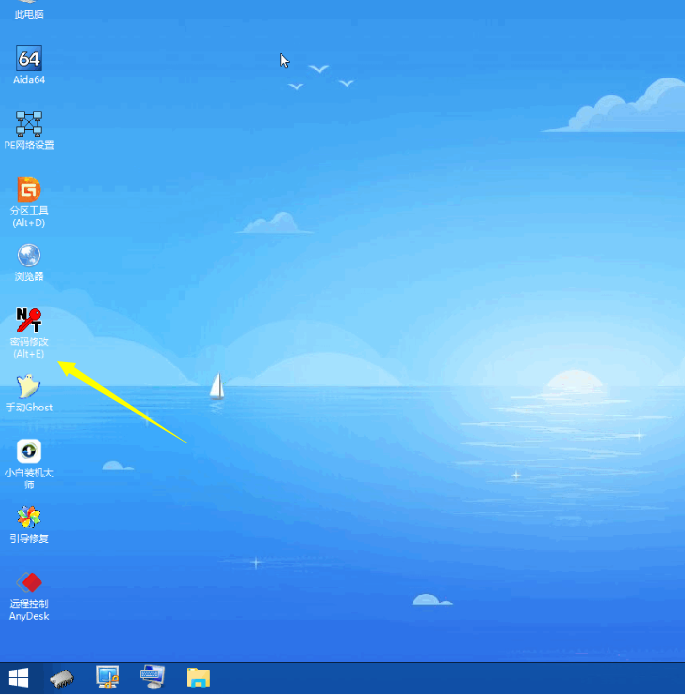
#4. 通常、デフォルトのファイル パスが使用されます。デュアル システムを使用している友人は、手動でファイル パスを見つけてクリックして開く必要があります。
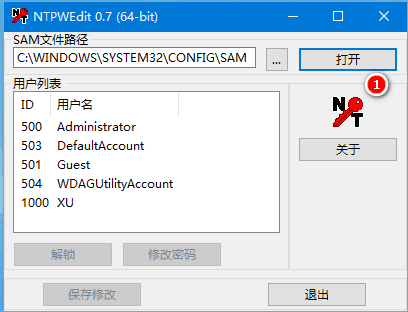
#5. パスワードをクリアしたいユーザー名を選択し、[パスワード変更]をクリックします。するとボックスが表示されるので、同じ新しいパスワードを2回入力して[OK]をクリックするか、空白のままにしてパスワードを削除します。
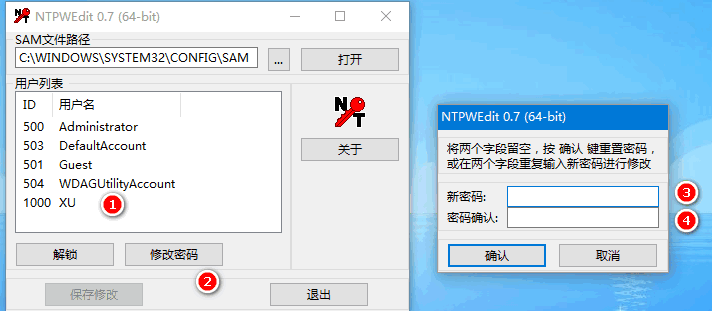
#6. 最後に、[変更を保存] をクリックした後、USB フラッシュ ドライブを取り外し、コンピューターを再起動します。このとき、先ほど入力したパスワードを入力できます。コンピュータシステムに入ります。
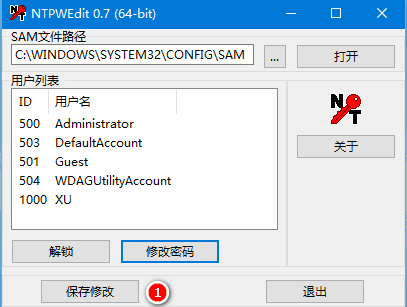
上記は、USB pe システムでパスワード削除ツールを開いて win7 起動パスワードを削除する方法です。必要な友人はチュートリアルを参照して操作できます。
以上がWindows 7 で忘れたパワーオン パスワードを削除する方法を詳しく説明します。の詳細内容です。詳細については、PHP 中国語 Web サイトの他の関連記事を参照してください。

ホットAIツール

Undresser.AI Undress
リアルなヌード写真を作成する AI 搭載アプリ

AI Clothes Remover
写真から衣服を削除するオンライン AI ツール。

Undress AI Tool
脱衣画像を無料で

Clothoff.io
AI衣類リムーバー

Video Face Swap
完全無料の AI 顔交換ツールを使用して、あらゆるビデオの顔を簡単に交換できます。

人気の記事

ホットツール

メモ帳++7.3.1
使いやすく無料のコードエディター

SublimeText3 中国語版
中国語版、とても使いやすい

ゼンドスタジオ 13.0.1
強力な PHP 統合開発環境

ドリームウィーバー CS6
ビジュアル Web 開発ツール

SublimeText3 Mac版
神レベルのコード編集ソフト(SublimeText3)

ホットトピック
 1667
1667
 14
14
 1426
1426
 52
52
 1328
1328
 25
25
 1273
1273
 29
29
 1255
1255
 24
24


