win10 コンピューターで目の保護モードを設定するためのチュートリアルの例
目の保護モードは、win10 システム ソフトウェアの機能です。これにより、画面を長時間見ることによる目の損傷を軽減できます。多くの友人は、win10 の目の保護モードの設定方法を知りません。以下、チュートリアルの例を使用して、win10 コンピューターの目の保護モードを設定する方法を説明します。
Win10 コンピューターの目の保護モード設定チュートリアル:
1. まず、win10 デスクトップを開き、左下のメニュー バーをクリックして、[設定] を選択します。
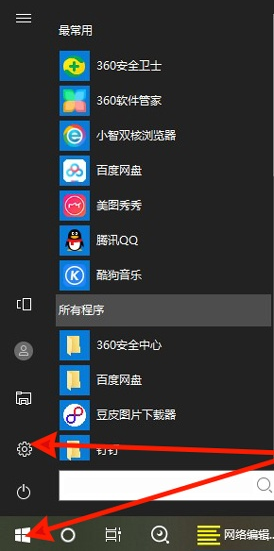
#2. 設定ページに入ると、「システム ソフトウェア」オプションを探します。
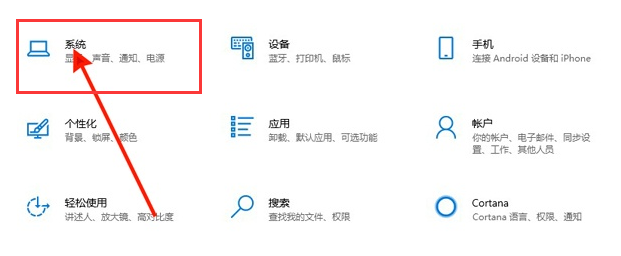
#3. システム ページを開き、左側の [ディスプレイ] オプションで目の保護モードをオンにして、[目の保護モード設定] をクリックします。
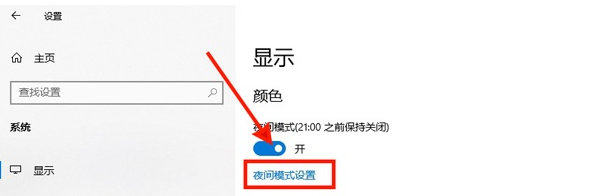
#4. 次に、必要に応じて強度と時間を設定し、[今すぐ実行] をクリックして有効にします。
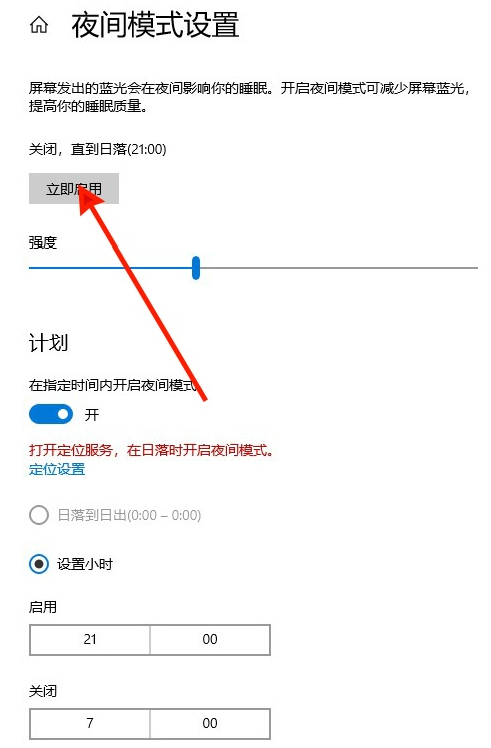
方法 2
1.「win r」を押して、操作メニュー バーを表示します。右クリックして「ファイル名を指定して実行」を選択し、レジストリ ファイルのオンライン エディタを開き、「regedit」コマンドを入力して Enter キーを押します。
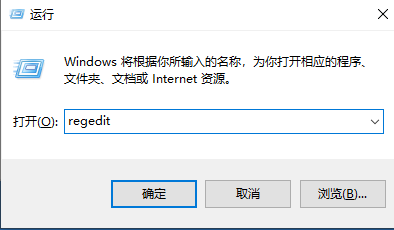
レジストリ ファイルのオンライン エディターに入力した後、HKEY_CURRENT_USER の 2 番目の項目を選択して入力します。入力後、「コントロールパネル」をクリックして入力します。
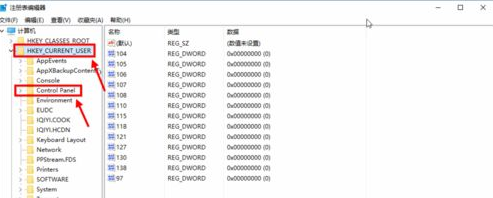
3. ControlPanel フォルダー名で Colors フォルダーを探してクリックし、Colors 内のウィンドウを探してクリックします。記入して明確にしてください。
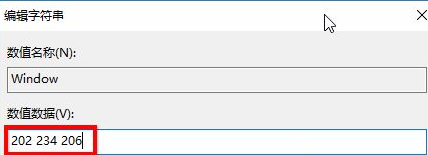
#4. その後、コンピュータを再起動してファイルを作成できます。
上記はwin10で目の保護モードを設定する方法です。
以上がwin10 コンピューターで目の保護モードを設定するためのチュートリアルの例の詳細内容です。詳細については、PHP 中国語 Web サイトの他の関連記事を参照してください。

ホットAIツール

Undresser.AI Undress
リアルなヌード写真を作成する AI 搭載アプリ

AI Clothes Remover
写真から衣服を削除するオンライン AI ツール。

Undress AI Tool
脱衣画像を無料で

Clothoff.io
AI衣類リムーバー

Video Face Swap
完全無料の AI 顔交換ツールを使用して、あらゆるビデオの顔を簡単に交換できます。

人気の記事

ホットツール

メモ帳++7.3.1
使いやすく無料のコードエディター

SublimeText3 中国語版
中国語版、とても使いやすい

ゼンドスタジオ 13.0.1
強力な PHP 統合開発環境

ドリームウィーバー CS6
ビジュアル Web 開発ツール

SublimeText3 Mac版
神レベルのコード編集ソフト(SublimeText3)

ホットトピック
 7830
7830
 15
15
 1648
1648
 14
14
 1402
1402
 52
52
 1300
1300
 25
25
 1239
1239
 29
29
 ノートブックの明るさを調整するためのショートカット キー
Dec 29, 2023 pm 08:15 PM
ノートブックの明るさを調整するためのショートカット キー
Dec 29, 2023 pm 08:15 PM
最近、友達がコンピューターを使用する時間が増えていますが、コンピューターを長時間使用すると、目に非常に悪影響を及ぼします。コンピュータを 1 ~ 2 時間使用した後は、10 分間立ち止まって休憩し、遠くを見つめることをお勧めします。また、パソコン画面の明るさの制御も必要ですが、ノートパソコンはショートカットキーで操作できるので操作が簡単です。ノートブックの明るさを調整するための最も完全なショートカット キーの方法: ショートカット キーの調整 1. 現在、主流の Lenovo ノートブックでは、通常、F11 および F12 ショートカット キーを使用して画面の明るさを調整します。図に示すように、明るさを増やす必要がある場合は F12 を押し、明るさを下げるには F11 を押します。 2. さらに、一部のラップトップではキーボードの上下の矢印キーを使用して明るさを調整することができます。 Fn ショートカット キーを使用して調整します。使用方法: 明るさを上げたい場合
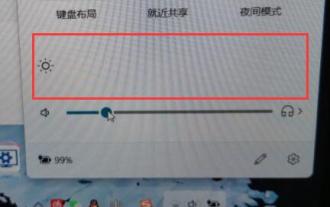 win11で明るさ調整が消える問題の解決方法
Jan 30, 2024 am 11:45 AM
win11で明るさ調整が消える問題の解決方法
Jan 30, 2024 am 11:45 AM
win11システムを使用している場合、タスクバーで音量と明るさを調整できますが、友達がそれを開くと、明るさの調整機能がなく、明るさを調整できないことに気づきました。今日は、この Web サイトの編集者が大多数のユーザーの質問に答えるためにここにいますので、詳細な手順を見てみましょう。 3. 次に「regedit」と入力し、Enter キーを押して実行します。 5. 0000 フォルダーと 0001 フォルダーにある KMD_EnableBrightnessInterface2 を順にダブルクリックして開きます 6. 数値データを 0 に変更し、[OK] をクリックしてコンピューターを再起動し、明るさ調整ボタンを取得します。
 Windows 10 目の保護モードを設定する方法 Windows 10 の目の保護モードを設定するチュートリアルの例。
Jul 15, 2023 pm 01:01 PM
Windows 10 目の保護モードを設定する方法 Windows 10 の目の保護モードを設定するチュートリアルの例。
Jul 15, 2023 pm 01:01 PM
Windows 10 ユーザーの中には夜間にコンピューターを使用することが多い人もいますが、長時間の使用は目によくないため、コンピューターに目の保護モードを設定する必要があります。実際には、視力を保護する機能もあるダーク モードをオンにすることができます。具体的な手順は次のとおりです: 設定コントロール パネルを開き、システム ソフトウェアをクリックして入り、左側のディスプレイを選択すると、右側のインターフェイスでダーク モードが表示されます。電源スイッチをオンにするだけです。 Windows 10 で目の保護モードを設定する方法: 1. 「Win+i」で設定を開き、最初の「システム」をクリックしてチャンネル マークを設定し、システム設定インターフェイスに入ります; 2. 右側の詳細設定領域でダイアログボックスの横に常夜灯の電源スイッチがあり、デフォルト設定はオンのままです。
 Windows 7で明るさ調整ができない場合の対処方法
Jul 10, 2023 pm 12:41 PM
Windows 7で明るさ調整ができない場合の対処方法
Jul 10, 2023 pm 12:41 PM
画面の明るさが長時間続くと明るすぎて目を痛めることがありますが、その場合はシステムの明るさ調整機能で画面の明るさを調整できますが、Win7 システムで明るさを調整できない場合はどうすればよいでしょうか?今日は、Windows 7 で明るさ調整ができない問題を解決する方法を編集者が説明します。一緒に見てみましょう。方法 1. 1. デスクトップ コンピューターの場合、通常、モニターの右下隅に画面の明るさを調整するボタンがあり、プラス記号とマイナス記号を使用して調整できます。 2. ノートパソコンの場合は、ショートカット キーで調整できますが、通常、上の F キーには明るさ調整アイコンが付いています。エディターズノートブックの明るさを調整するショートカットキーは、Fn(ファンクションキー)+F2(弱)、Fn(ファンクションキー)+F3(強)です。方法 2: win7 レジストリの値を変更する
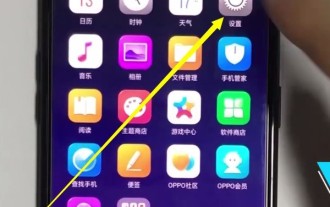 Oppo携帯電話で目の保護モードを設定する簡単な方法
Mar 30, 2024 pm 05:21 PM
Oppo携帯電話で目の保護モードを設定する簡単な方法
Mar 30, 2024 pm 05:21 PM
1. 携帯電話の [設定] をクリックして開きます。 2. プルダウンしてクリックし、[ディスプレイと明るさ]を開きます。 3. [Night Eye Protection] をクリックして開き、オンにします。方法 2. 1. 画面上部から下にスライドします。 2. 1秒間滞在し、コントロールセンターを呼び出し、[ナイトアイプロテクション]をクリックして目の保護モードをオンにし、[ナイトアイプロテクション]アイコンを長押しして目の保護モードを設定します。以下に示すように、入力します。ナイトアイプロテクション設定インターフェイスでは、開始時間、色温度、表示効果を設定できます。
 Win11の明るさのショートカットキーを詳しく解説
Dec 29, 2023 pm 07:04 PM
Win11の明るさのショートカットキーを詳しく解説
Dec 29, 2023 pm 07:04 PM
友人の中には、コンピューター画面の明るさをすぐに変更したいので、Win11 の明るさのショートカット キーが何なのか知りたいという人もいます。ただし、明るさ調整のショートカット キーを持っているのは一般にラップトップだけです。デスクトップ コンピューターをお持ちの場合、ショートカットは使用できません。キー. 見てみましょう. 詳しく紹介しましょう。 Win11 の明るさのショートカット キー: 1. ノートブック 1. ノートブック キーボードの「Fn」を押したまま、上の明るさアイコンのあるキーを押すと、ショートカット キーで明るさを調整できます。 2. デスクトップ コンピュータ 1. 一般に、デスクトップ コンピュータのモニタには、明るさを調整するためのボタンが通常は下部またはフレーム上にあります。 2. を押した後、最初にアイコンと同様の明るさオプションを入力する必要があります。 3. 次に、画面の左右のボタンを使用して明るさを調整します。
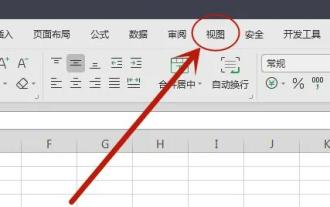 win11excelで目の保護モードをオンにする場所
Jan 07, 2024 pm 06:41 PM
win11excelで目の保護モードをオンにする場所
Jan 07, 2024 pm 06:41 PM
Excel の表を長時間使用する必要がある場合、視覚に影響を与える可能性があります。現時点では、ソフトウェアは使用する目の保護モードを提供します。では、win11excel のどこで目の保護モードをオンにできますか?実際には、次のことができます。ビューに入って見つけてください。 win11excel で目の保護モードをオンにする方法: 1. まず win11excel を開いて、上の [表示] オプションに入ります。 2. 入力後、「目の保護モード」を見つけてクリックします。 3. また、下部ツールバーにも「目のアイコン」があり、これをクリックすると目の保護モードをオンにすることもできます。 4. 開くと、Excel インターフェイスの色が自動的に目の保護モードの緑色に変わります。
 Win7 パソコン画面の明るさ設定ガイド
Jan 09, 2024 pm 02:33 PM
Win7 パソコン画面の明るさ設定ガイド
Jan 09, 2024 pm 02:33 PM
コンピュータを長時間使用すると、私たちの目に非常に悪影響を及ぼします。コンピュータを 1 ~ 2 時間使用した後は、10 分間立ち止まって休憩し、遠くを見つめることをお勧めします。また、パソコン画面の明るさも制御する必要がありますので、具体的な方法を見ていきましょう。 win7 コンピュータで画面の明るさを設定する方法 1. メニュー バーの「コントロール パネル」を開きます。 2. 「表示方法」を「大きいアイコン」または「小さいアイコン」に変更し、「インテル グラフィックス設定」を見つけて開きます。 3. 「表示」オプションを開きます。 4. 「色の設定」を選択すると、明るさを設定したり、色相、コントラスト、彩度などを調整したりできます。



