新しい ASUS コンピューター win10 から win7bios 設定チュートリアル
Asus ノートブックには、2017 年以降、少なくとも第 7 世代の Intel Core プロセッサーが搭載されています。 win10 システムがプリインストールされていますが、ユーザーは依然として win7 システムを好みます。第 7 世代 Core CPU を使用します。WIN7 のインストール中に USB デバイスは使用できません。新しい win7 モデルをインストールする必要があります。ブートをオフにし、互換モードをオンにする必要があります。次のように、新しい ASUS コンピューターの win10 で win7bios 設定を変更する方法のチュートリアルを見てみましょう。
1. 以下の図に示すように、ASUS コンピューターを再起動し、esc または f8 を押して BIOS 設定に入り、BIOS を簡体字中国語に変更してから、F7 を押して詳細モードに入ります。
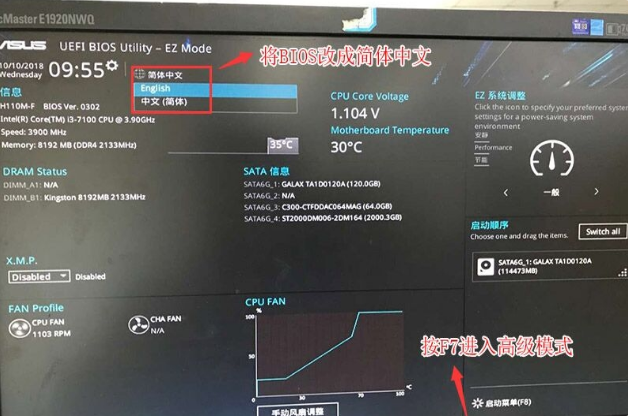
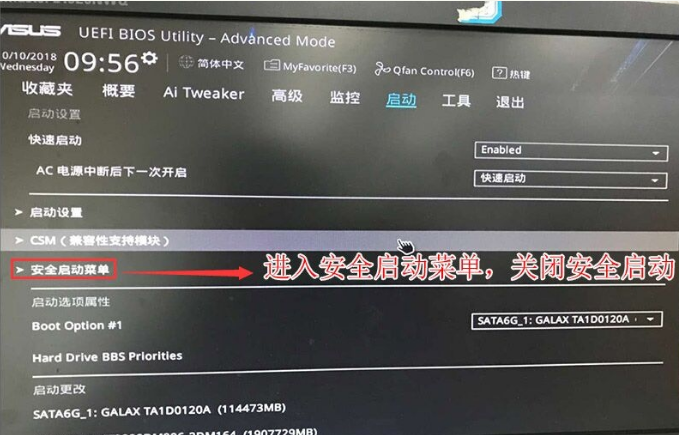
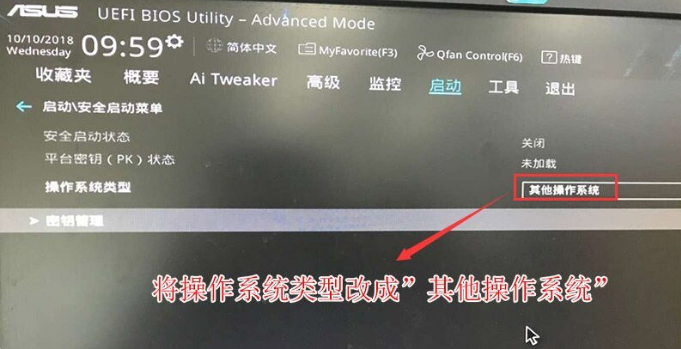
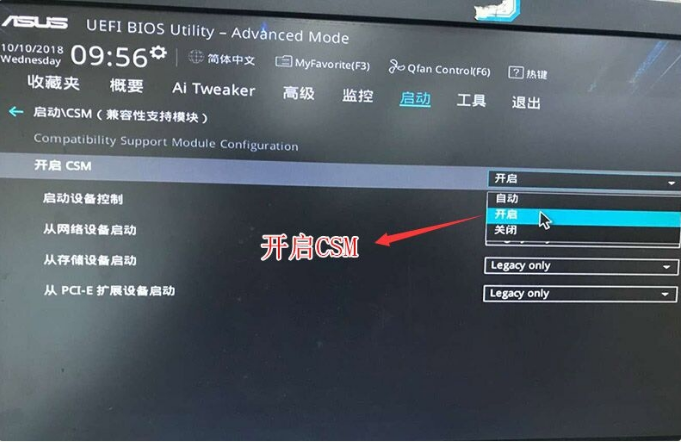 #5. ブート オプションの変更を続行します# 1 のオプションが通常のブートに変更され、最初のスタートアップ項目が通常のハードディスク ブートに設定されます。 Windows ブート マネージャーで UEFI ブート パーティションを選択し、F10 キーを押して設定を保存する必要があります。
#5. ブート オプションの変更を続行します# 1 のオプションが通常のブートに変更され、最初のスタートアップ項目が通常のハードディスク ブートに設定されます。 Windows ブート マネージャーで UEFI ブート パーティションを選択し、F10 キーを押して設定を保存する必要があります。
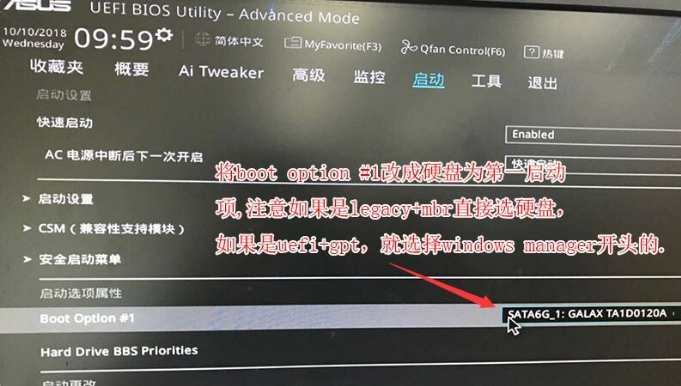 6. U ディスクのブート ディスクを挿入し、再起動して ESC キーを押して選択します。 U ディスクのブート項目が認識され、Enter キーを押します;
6. U ディスクのブート ディスクを挿入し、再起動して ESC キーを押して選択します。 U ディスクのブート項目が認識され、Enter キーを押します;
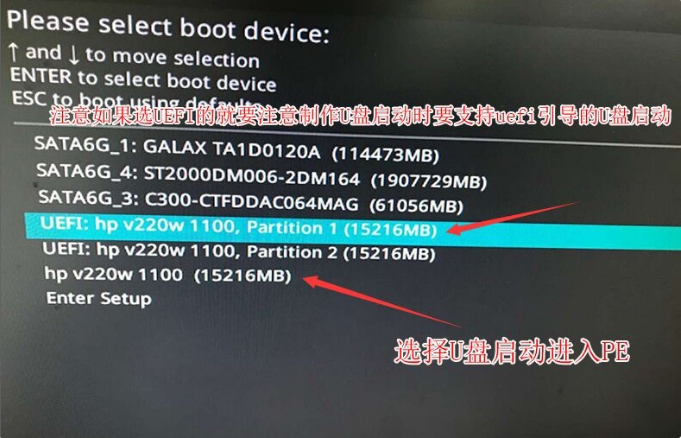 上記は新しい ASUS ここでは、コンピューター win10 で win7bios 設定を変更する方法に関するチュートリアルを示します。みんなを助けて。
上記は新しい ASUS ここでは、コンピューター win10 で win7bios 設定を変更する方法に関するチュートリアルを示します。みんなを助けて。
以上が新しい ASUS コンピューター win10 から win7bios 設定チュートリアルの詳細内容です。詳細については、PHP 中国語 Web サイトの他の関連記事を参照してください。

ホットAIツール

Undresser.AI Undress
リアルなヌード写真を作成する AI 搭載アプリ

AI Clothes Remover
写真から衣服を削除するオンライン AI ツール。

Undress AI Tool
脱衣画像を無料で

Clothoff.io
AI衣類リムーバー

Video Face Swap
完全無料の AI 顔交換ツールを使用して、あらゆるビデオの顔を簡単に交換できます。

人気の記事

ホットツール

メモ帳++7.3.1
使いやすく無料のコードエディター

SublimeText3 中国語版
中国語版、とても使いやすい

ゼンドスタジオ 13.0.1
強力な PHP 統合開発環境

ドリームウィーバー CS6
ビジュアル Web 開発ツール

SublimeText3 Mac版
神レベルのコード編集ソフト(SublimeText3)

ホットトピック
 7717
7717
 15
15
 1641
1641
 14
14
 1396
1396
 52
52
 1289
1289
 25
25
 1233
1233
 29
29


