golang のパフォーマンス診断については、この記事を読むだけで十分です
#CPU 診断は、主に負荷平均、CPU 使用率、コンテキスト スイッチに焦点を当てます。一般的に使用される
平均負荷: 0.14 0.07 0.06 は、それぞれ過去 1 分、5 分、15 分の平均マシン負荷を表します。経験によれば、負荷値が小さい場合は、 0.7*CPU 以上の数値は正常ですが、CPU コア数の 4 ~ 5 倍を超えると、明らかにシステム負荷が高くなります。 
CPU コンテキストの切り替えは、
vmstat コマンドを使用して表示できます。コンテキストの切り替えが発生するシナリオは次のとおりです。タイプ:
タイム スライスが使い果たされた場合、CPU は通常、次のタスクをスケジュールします-
## は優先度の高い他のタスクがプリエンプトされます
-
実行タスクが I/O ブロックに遭遇すると、現在のタスクは一時停止され、次のタスクに切り替えられます。 task
-
ユーザー コードは現在のタスクをアクティブに一時停止して、CPU を放棄します
-
マルチタスクはリソースを使用できないためリソースを占有し、一時停止されました。
#ハードウェア割り込み
##オペレーティング システムの観点からは、メモリがアプリケーション プロセスに十分であるかどうかに焦点を当てます。free -m コマンドを使用してメモリ使用量を確認できます。
I/O にはディスク I/O が含まれますO およびネットワーク I/O、ディスクは一般に I/O ボトルネックになりやすいです。
を通じてディスクの読み取りおよび書き込みステータスを確認でき、CPU の I/O 待機を通じてディスク I/O が正常かどうかを確認できます。 ディスク I/O が常に高い状態にある場合は、ディスクが遅すぎるか障害があり、パフォーマンスのボトルネックになっていることを意味します。アプリケーションの最適化またはディスクの交換が必要です。 top、ps、vmstat、iostat などの一般的に使用されるコマンドに加えて、mpstat、tcpdump、netstat、pidstat、sar など、システムの問題を診断できる他の Linux ツールもあります。以下に示す Linux パフォーマンス診断ツール:
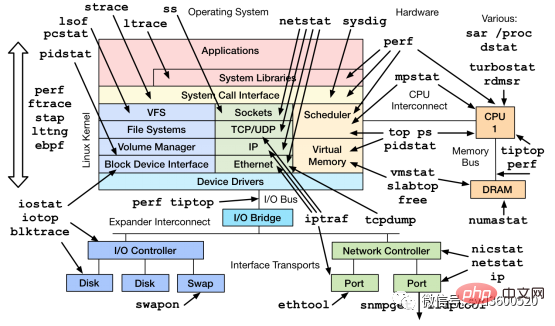
#2.1 プロファイリング
import _ "net/http/pprof"
func main() {
go func() {
log.Println(http.ListenAndServe("0.0.0.0:9090", nil))
}()
...
}
#2. ヒープ情報の保存など、特定の時点でプロファイルを保存します。
curl http://localhost:6060/debug/pprof/heap --output heap.tar.gz
3. go を使用します。上記のヒープ情報の分析など、保存されたプロファイル スナップショットを分析するためのツール pprof
#go tool pprof heap.tar.gz
#2.1. 1 CPU プロファイリング
pprof は、関数の実行が遅いという問題の分析に役立ちます
Cgo tool pprof http://localhost:6060/debug/pprof/profile?second=10
flat: 現在の関数が占有する CPU 時間 (
関数が呼び出す他の関数を除く)
flat% : 合計 CPU 時間に対する現在の関数によって使用されている CPU の割合 sum%: 前の各行のフラット パーセンテージの合計
cum: 累積量。現在の関数とそのサブ関数が CPU を占有する時間
cum%: 累積量は、次の割合を占めます。総量###
cum>=flat
list: 查看某个函数的代码 以及该函数每行代码的指标信息
traces:打印所有函数调用栈 以及调用栈的指标信息
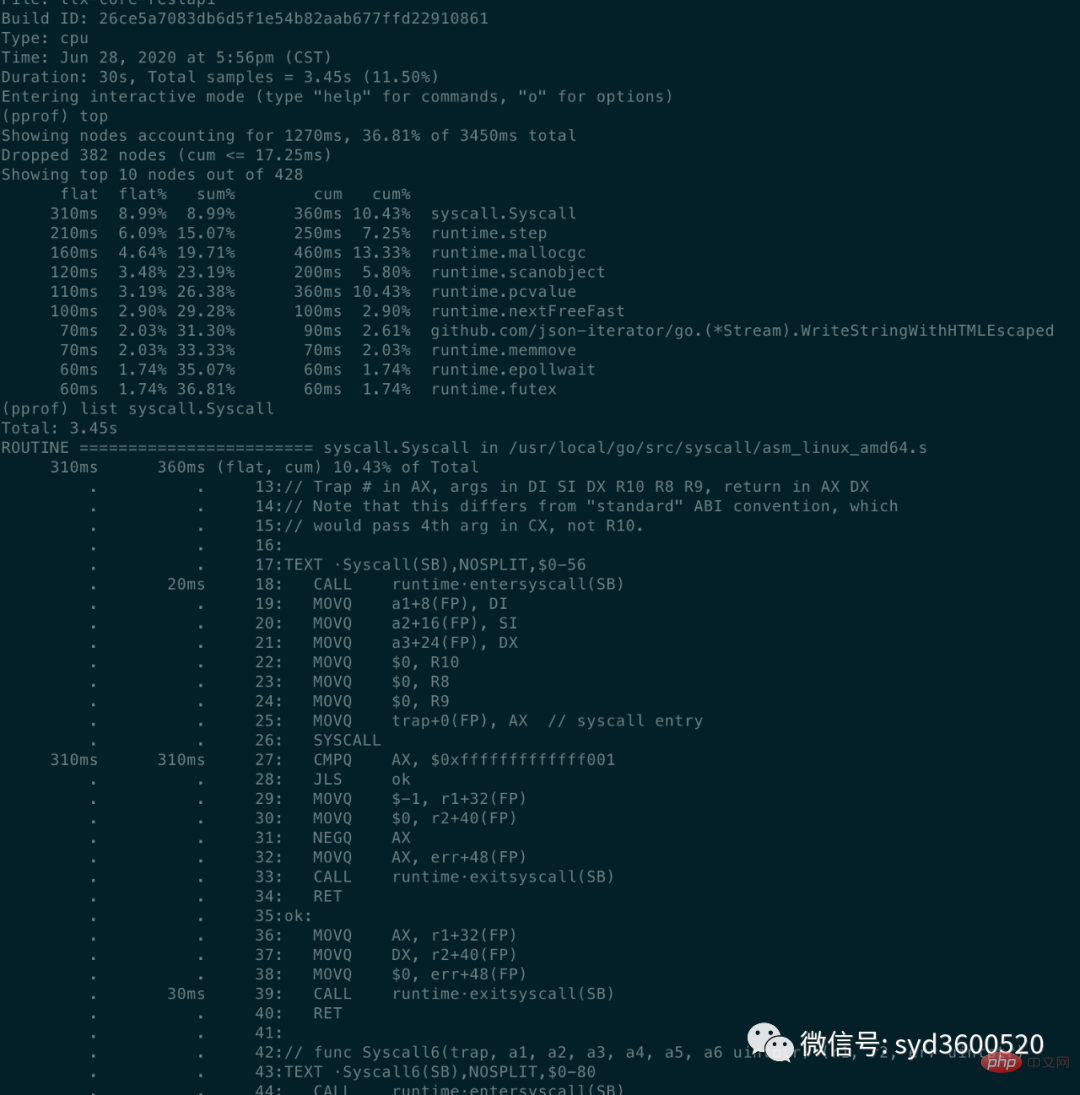
UI界面方式:从服务器download下生成的sample文件
go tool pprof -http=:8080 pprof.xxx.samples.cpu.001.pb.gz
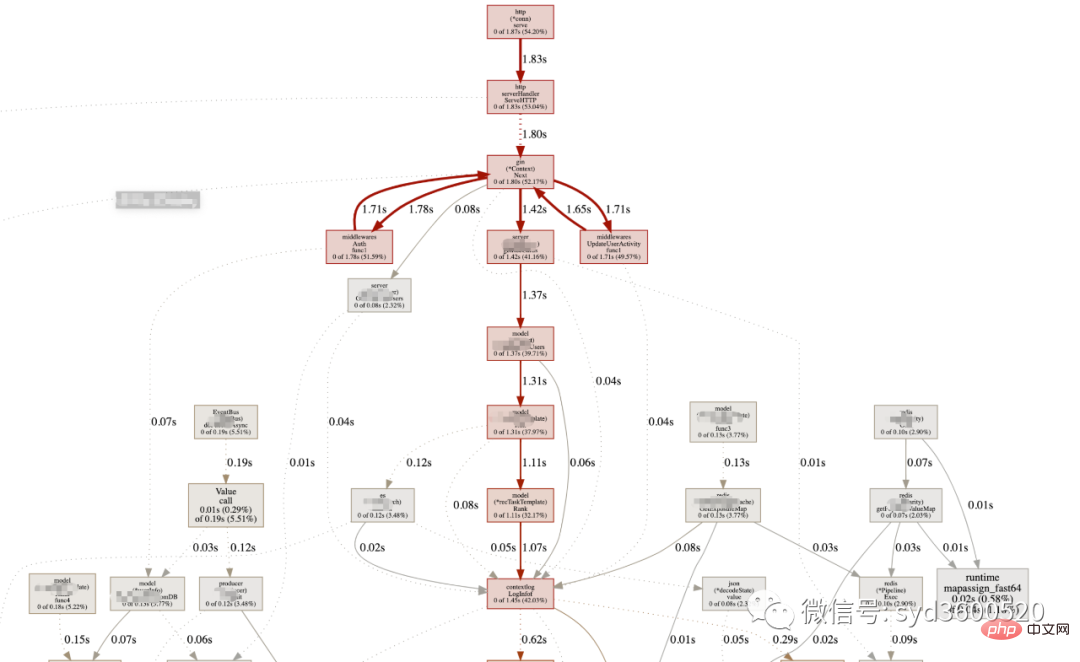
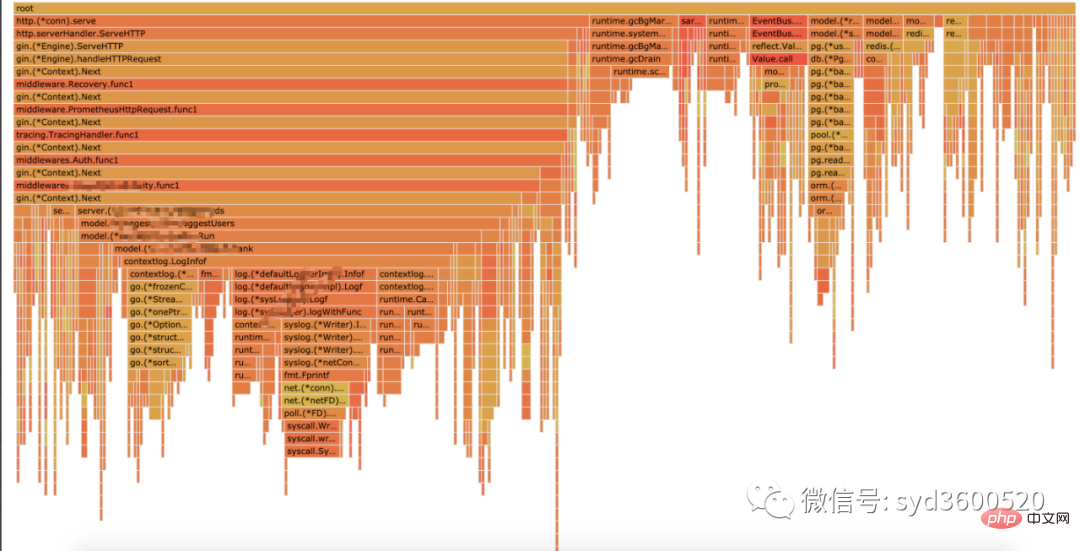
Flame graph很清晰得可以看到当前CPU被哪些函数执行栈占用
1.2 Heap Profiling
go tool pprof http://localhost:6060/debug/pprof/heap?second=10
命令行 UI查看方式 同理
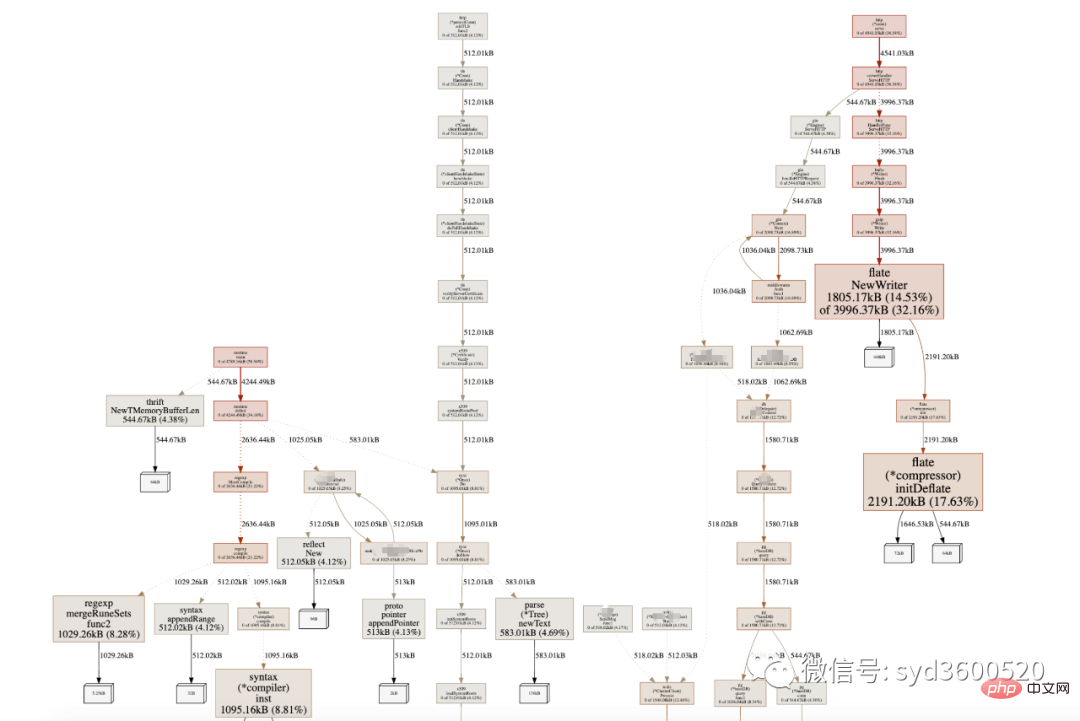
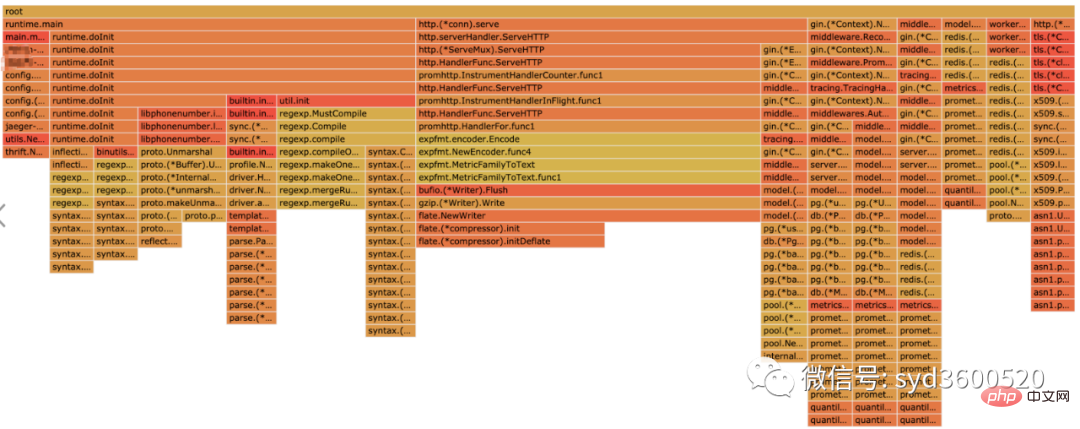
graph中方框越大 占用内存越多 火焰图 宽度越大 占用内存越多
SAMPLE->inuse_objects可以查看当前的对象数量 这个参数对于分析gc线程占用较高cpu时很有用处 它侧重查看对象数量
inuse_space图可以查看具体的内存占用
毕竟对于10个100m的对象和1亿个10字节的对象占用内存几乎一样大,但是回收起来一亿个小对象肯定比10个大对象要慢很多。
go tool pprof -inuse_space http://localhost:6060/debug/pprof/heap : 分析应用程序的常驻内存占用情况 (默认) go tool pprof -alloc_objects http://localhost:6060/debug/pprof/heap: 分析应用程序的内存临时分配情况
1.3 并发请求问题 查看方式跟上面类似。
go tool pprof http://localhost:6060/debug/pprof/goroutine go tool pprof http://localhost:6060/debug/pprof/block go tool pprof http://localhost:6060/debug/pprof/mutex
2.2 tracing
trace并不是万能的,它更侧重于记录分析 采样时间内运行时系统具体干了什么。
收集trace数据的三种方式:
1. 使用runtime/trace包 调用trace.Start()和trace.Stop()
2. 使用go test -trace=
3. 使用debug/pprof/trace handler 获取运行时系统最好的方法
例如,通过
go tool pprof http://localhost:6060/debug/pprof/trace?seconds=20 > trace.out
获取运行时服务的trace信息,使用
go tool trace trace.out
会自动打开浏览器展示出UI界面
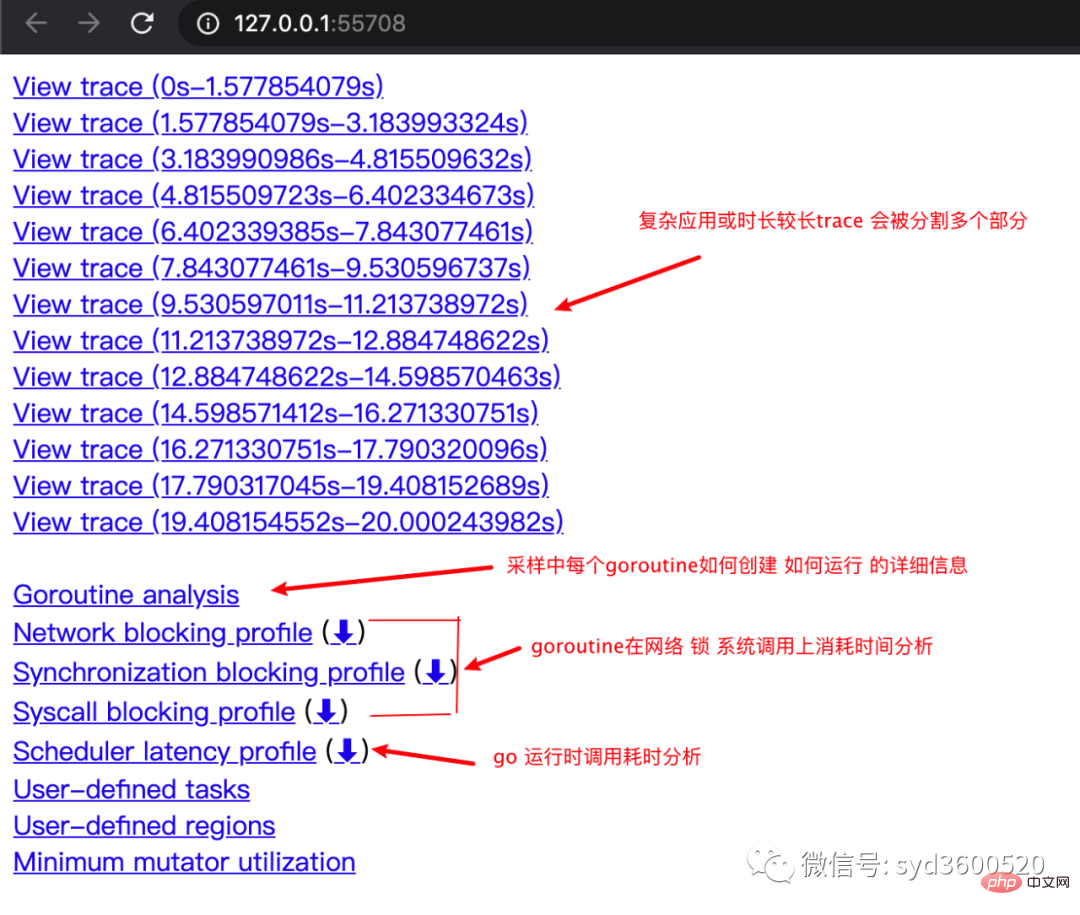
其中trace view 只能使用chrome浏览器查看,这里go截止1.14版本存在一个 bug,解决办法如下:
go tool trace trace.out 无法查看trace view go bug:https://github.com/golang/go/issues/25151 mac 解决版本:安装gotip go get golang.org/dl/gotip gotip download then 使用 gotip tool trace trace.out即可
获取的trace.out 二进制文件也可以转化为pprof格式的文件
go tool trace -pprof=TYPE trace.out > TYPE.pprof Tips:生成的profile文件 支持 network profiling、synchronization profiling、syscall profiling、scheduler profiling go tool pprof TYPE.pprof
使用gotip tool trace trace.out可以查看到trace view的丰富操作界面:
操作技巧:
ctrl + 1 选择信息
ctrl + 2 移动选区
ctrl + 3 放大选区
ctrl + 4 指定选区区间
shift + ? 帮助信息
AWSD跟游戏快捷键类似 玩起来跟顺手
整体的控制台信息 如下图:
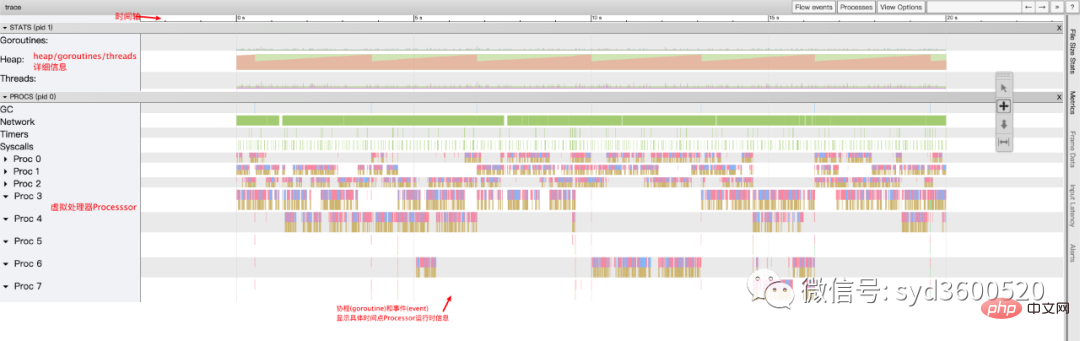
时间线: 显示执行的时间单元 根据时间的纬度不同 可以调整区间
堆: 显示执行期间内存的分配和释放情况
协程(Goroutine): 显示每个时间点哪些Goroutine在运行 哪些goroutine等待调度 ,其包含 GC 等待(GCWaiting)、可运行(Runnable)、运行中(Running)这三种状态。
goroutine区域选中时间区间
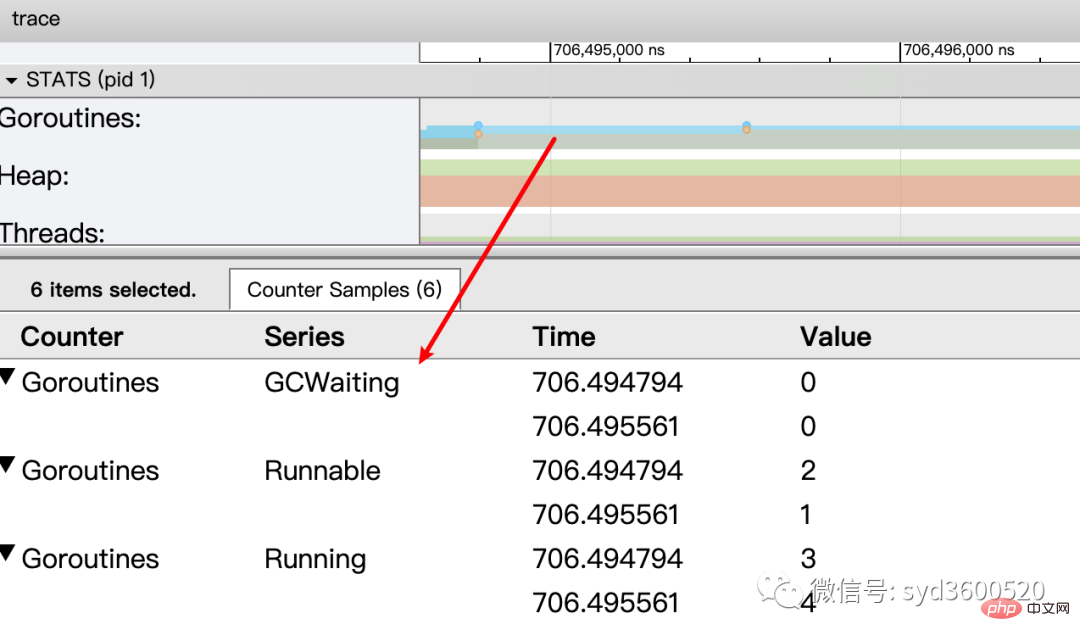
OS线程(Machine): 显示在执行期间有多少个线程在运行,其包含正在调用 Syscall(InSyscall)、运行中(Running)这两种状态。
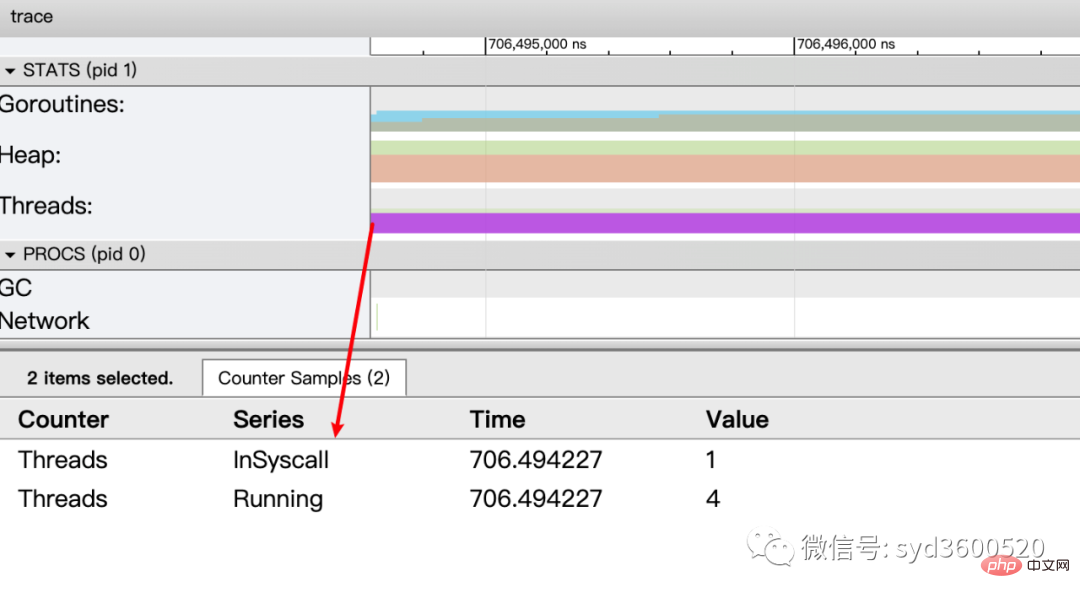
虚拟处理器Processor: 每个虚拟处理器显示一行,虚拟处理器的数量一般默认为系统内核数。数量由环境变量GOMAXPROCS控制
协程和事件: 显示在每个虚拟处理器上有什么 Goroutine 正在运行,而连线行为代表事件关联。
每个Processor分两层,上一层表示Processor上运行的goroutine的信息,下一层表示processor附加的事件比如SysCall 或runtime system events
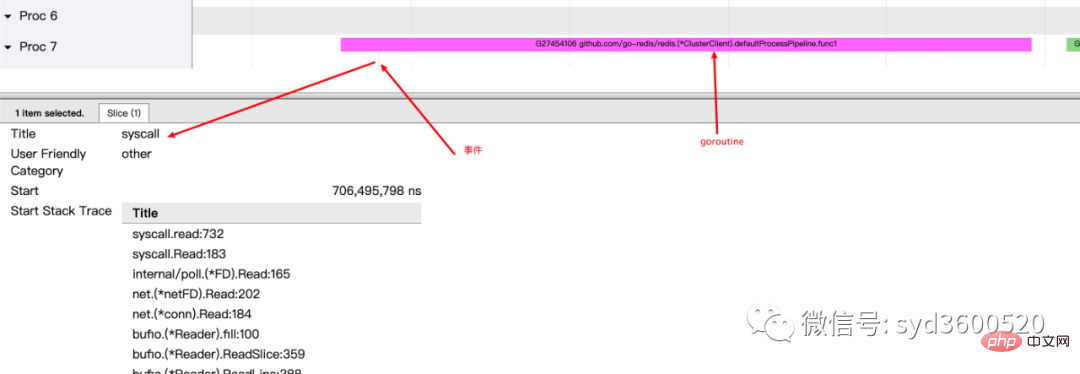
ctrl+3 放大选区,选中goroutine 可以查看,特定时间点 特定goroutine的执行堆栈信息以及关联的事件信息
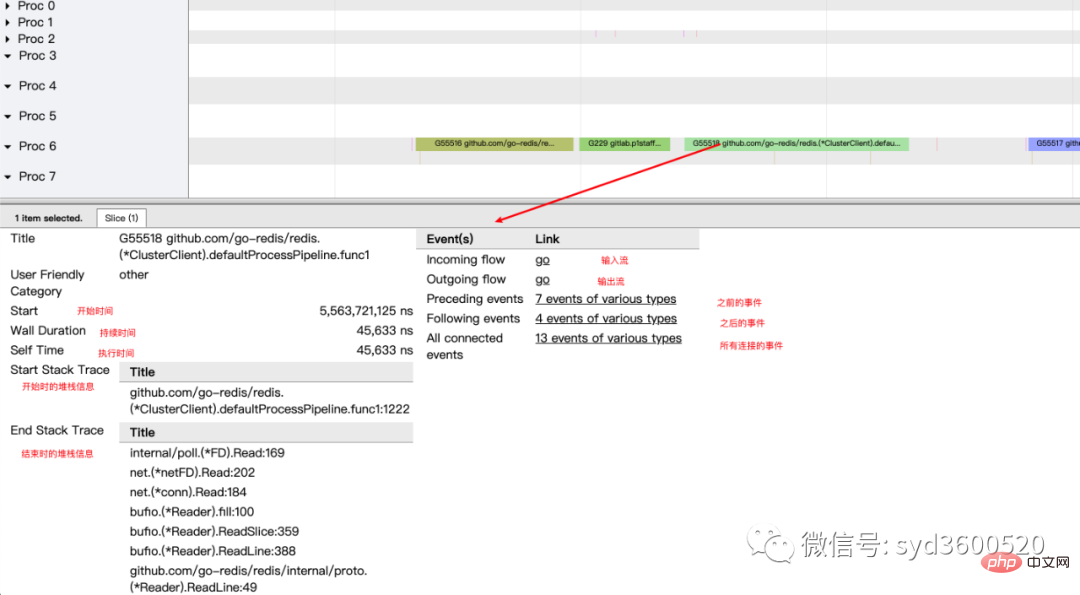
goroutine analysis
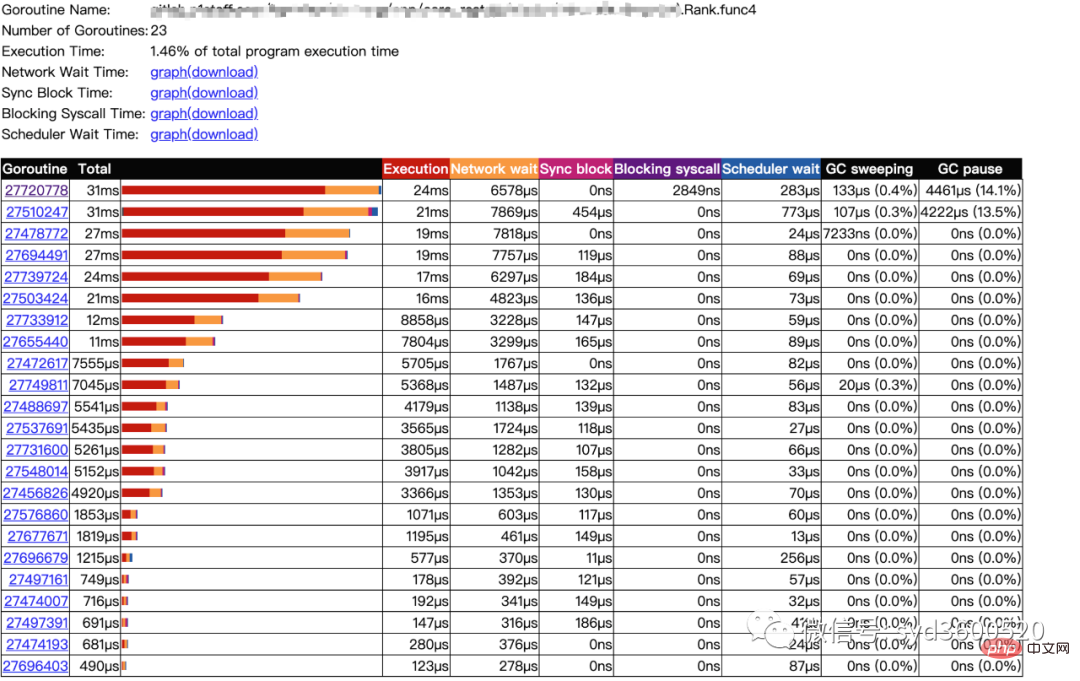
点击goroutine的id 可以跳到trace view 详细查看goroutine具体干了什么
| 名称 | 含义 |
| Execution | 执行时间 |
| Network wait | 网络等待时间 |
| Sync Block | 同步阻塞时间 |
| Blocking syscall | 系统调用阻塞时间 |
| Scheduler wait | 调度等待时间 |
| GC Sweeping | GC清扫时间 |
| GC Pause | GC暂停时间 |
实践 一个延迟问题诊断
当我们一个执行关键任务的协程从运行中被阻塞。这里可能的原因:被syscall阻塞 、阻塞在共享内存(channel/mutex etc)、阻塞在运行时(如 GC)、甚至有可能是运行时调度器不工作导致的。这种问题使用pprof很难排查,
使用trace只要我们确定了时间范围就可以在proc区域很容易找到问题的源头
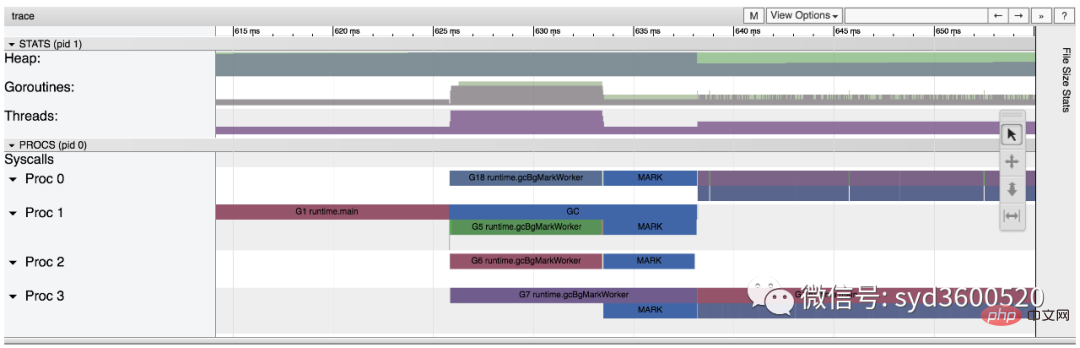
上图可见,GC 的MARK阶段阻塞了主协程的运行
2.3 GC
初始所有对象都是白色
Stack scan阶段:从root出发扫描所有可达对象,标记为灰色并放入待处理队列;root包括全局指针和goroutine栈上的指针
Mark阶段:1.从待处理队列取出灰色对象,将其引用的对象标记为灰色并放入队列,自身标记为黑色 2. re-scan全局指针和栈,因为mark和用户程序并行运行,故过程1的时候可能会有新的对象分配,这时需要通过写屏障(write barrier)记录下来;re-scan再完成检查;
重复步骤Mark阶段,直到灰色对象队列为空,执行清扫工作(白色即为垃圾对象)
GC即将开始时,需要STW 做一些准备工作, 如enable write barrier
re-scan也需要STW,否则上面Mark阶段的re-scan无法终止
通过GODEBUG=gctrace=1可以开启gc日志,查看gc的结果信息
$ GODEBUG=gctrace=1 go run main.go gc 1 @0.001s 19%: 0.014+3.7+0.015 ms clock, 0.11+2.8/5.7/3.2+0.12 ms cpu, 5->6->6 MB, 6 MB goal, 8 P gc 2 @0.024s 6%: 0.004+3.4+0.010 ms clock, 0.032+1.4/4.5/5.3+0.085 ms cpu, 13->14->13 MB, 14 MB goal, 8 P gc 3 @0.093s 3%: 0.004+6.1+0.027 ms clock, 0.032+0.19/11/15+0.22 ms cpu, 24->25->22 MB, 26 MB goal, 8 P scvg: 0 MB released scvg: inuse: 4, idle: 58, sys: 63, released: 58, consumed: 4 (MB) scvg: 0 MB released scvg: inuse: 4, idle: 58, sys: 63, released: 58, consumed: 4 (MB) scvg: 0 MB released scvg: inuse: 4, idle: 58, sys: 63, released: 58, consumed: 4 (MB) scvg: 0 MB released scvg: inuse: 4, idle: 58, sys: 63, released: 58, consumed: 4 (MB)
格式
gc # @#s #%: #+#+# ms clock, #+#/#/#+# ms cpu, #->#-># MB, # MB goal, # P
含义
gc#:GC 执行次数的编号,每次叠加。
@#s:自程序启动后到当前的具体秒数。
#%:自程序启动以来在GC中花费的时间百分比。
#+...+#:GC 的标记工作共使用的 CPU 时间占总 CPU 时间的百分比。
#->#-># MB:分别表示 GC 启动时, GC 结束时, GC 活动时的堆大小.
#MB goal:下一次触发 GC 的内存占用阈值。
#P:当前使用的处理器 P 的数量。
https://github.com/felixge/fgprof 给出了一个解决方案:
具体用法:
package main
import(
_ "net/http/pprof"
"github.com/felixge/fgprof"
)
func main() {
http.DefaultServeMux.Handle("/debug/fgprof", fgprof.Handler())
go func() {
log.Println(http.ListenAndServe(":6060", nil))
}()
// <code to profile>
}
git clone https://github.com/brendangregg/FlameGraph
cd FlameGraph
curl -s 'localhost:6060/debug/fgprof?seconds=3' > fgprof.fold
./flamegraph.pl fgprof.fold > fgprof.svg如果遇到这种CPU消耗型和非CPU消耗型混合的情况下 可以试试排查下。
以上がgolang のパフォーマンス診断については、この記事を読むだけで十分ですの詳細内容です。詳細については、PHP 中国語 Web サイトの他の関連記事を参照してください。

ホットAIツール

Undresser.AI Undress
リアルなヌード写真を作成する AI 搭載アプリ

AI Clothes Remover
写真から衣服を削除するオンライン AI ツール。

Undress AI Tool
脱衣画像を無料で

Clothoff.io
AI衣類リムーバー

AI Hentai Generator
AIヘンタイを無料で生成します。

人気の記事

ホットツール

メモ帳++7.3.1
使いやすく無料のコードエディター

SublimeText3 中国語版
中国語版、とても使いやすい

ゼンドスタジオ 13.0.1
強力な PHP 統合開発環境

ドリームウィーバー CS6
ビジュアル Web 開発ツール

SublimeText3 Mac版
神レベルのコード編集ソフト(SublimeText3)

ホットトピック
 7564
7564
 15
15
 1386
1386
 52
52
 86
86
 11
11
 28
28
 99
99
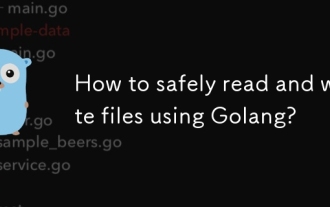 Golang を使用してファイルを安全に読み書きするにはどうすればよいですか?
Jun 06, 2024 pm 05:14 PM
Golang を使用してファイルを安全に読み書きするにはどうすればよいですか?
Jun 06, 2024 pm 05:14 PM
Go ではファイルを安全に読み書きすることが重要です。ガイドラインには以下が含まれます。 ファイル権限の確認 遅延を使用してファイルを閉じる ファイル パスの検証 コンテキスト タイムアウトの使用 これらのガイドラインに従うことで、データのセキュリティとアプリケーションの堅牢性が確保されます。
 Golang データベース接続用の接続プールを構成するにはどうすればよいですか?
Jun 06, 2024 am 11:21 AM
Golang データベース接続用の接続プールを構成するにはどうすればよいですか?
Jun 06, 2024 am 11:21 AM
Go データベース接続の接続プーリングを構成するにはどうすればよいですか?データベース接続を作成するには、database/sql パッケージの DB タイプを使用します。同時接続の最大数を制御するには、MaxOpenConns を設定します。アイドル状態の接続の最大数を設定するには、ConnMaxLifetime を設定します。
 Golang フレームワークと Go フレームワーク: 内部アーキテクチャと外部機能の比較
Jun 06, 2024 pm 12:37 PM
Golang フレームワークと Go フレームワーク: 内部アーキテクチャと外部機能の比較
Jun 06, 2024 pm 12:37 PM
GoLang フレームワークと Go フレームワークの違いは、内部アーキテクチャと外部機能に反映されています。 GoLang フレームワークは Go 標準ライブラリに基づいてその機能を拡張していますが、Go フレームワークは特定の目的を達成するための独立したライブラリで構成されています。 GoLang フレームワークはより柔軟であり、Go フレームワークは使いやすいです。 GoLang フレームワークはパフォーマンスの点でわずかに優れており、Go フレームワークはよりスケーラブルです。ケース: gin-gonic (Go フレームワーク) は REST API の構築に使用され、Echo (GoLang フレームワーク) は Web アプリケーションの構築に使用されます。
 GolangでJSONデータをデータベースに保存するにはどうすればよいですか?
Jun 06, 2024 am 11:24 AM
GolangでJSONデータをデータベースに保存するにはどうすればよいですか?
Jun 06, 2024 am 11:24 AM
JSON データは、gjson ライブラリまたは json.Unmarshal 関数を使用して MySQL データベースに保存できます。 gjson ライブラリは、JSON フィールドを解析するための便利なメソッドを提供します。json.Unmarshal 関数には、JSON データをアンマーシャリングするためのターゲット型ポインターが必要です。どちらの方法でも、SQL ステートメントを準備し、データをデータベースに永続化するために挿入操作を実行する必要があります。
 Golang の正規表現に一致する最初の部分文字列を見つけるにはどうすればよいですか?
Jun 06, 2024 am 10:51 AM
Golang の正規表現に一致する最初の部分文字列を見つけるにはどうすればよいですか?
Jun 06, 2024 am 10:51 AM
FindStringSubmatch 関数は、正規表現に一致する最初の部分文字列を検索します。この関数は、最初の要素が一致した文字列全体で、後続の要素が個々の部分文字列である、一致する部分文字列を含むスライスを返します。コード例: regexp.FindStringSubmatch(text,pattern) は、一致する部分文字列のスライスを返します。実際のケース: 電子メール アドレスのドメイン名を照合するために使用できます。たとえば、email:="user@example.com", pattern:=@([^\s]+)$ を使用してドメイン名を照合します。 [1]。
 フロントエンドからバックエンドの開発に変身すると、JavaやGolangを学ぶことはより有望ですか?
Apr 02, 2025 am 09:12 AM
フロントエンドからバックエンドの開発に変身すると、JavaやGolangを学ぶことはより有望ですか?
Apr 02, 2025 am 09:12 AM
バックエンド学習パス:フロントエンドからバックエンドへの探査の旅は、フロントエンド開発から変わるバックエンド初心者として、すでにNodeJSの基盤を持っています...
 Golang で事前定義されたタイムゾーンを使用するにはどうすればよいですか?
Jun 06, 2024 pm 01:02 PM
Golang で事前定義されたタイムゾーンを使用するにはどうすればよいですか?
Jun 06, 2024 pm 01:02 PM
Go 言語で事前定義されたタイムゾーンを使用するには、次の手順が必要です。 「time」パッケージをインポートします。 LoadLocation 関数を使用して特定のタイム ゾーンを読み込みます。読み込まれたタイムゾーンは、Time オブジェクトの作成、時刻文字列の解析、日付と時刻の変換の実行などの操作で使用します。事前定義されたタイム ゾーン機能の適用を説明するために、異なるタイム ゾーンを使用して日付を比較します。
 GOのどのライブラリが大企業によって開発されていますか、それとも有名なオープンソースプロジェクトによって提供されていますか?
Apr 02, 2025 pm 04:12 PM
GOのどのライブラリが大企業によって開発されていますか、それとも有名なオープンソースプロジェクトによって提供されていますか?
Apr 02, 2025 pm 04:12 PM
大企業または有名なオープンソースプロジェクトによって開発されたGOのどのライブラリが開発されていますか? GOでプログラミングするとき、開発者はしばしばいくつかの一般的なニーズに遭遇します...




