イーサネットがインターネットに接続できない問題を解決する方法
イーサネットがインターネットに接続できない 解決策: 1. イーサネット ケーブルがコンピュータとルーターのポートに差し込まれていることを確認します。 2. イーサネット接続が有効になっていることを確認します。 3. ドライバを確認して更新します。イーサネット アダプター; 4. オペレーティング システムが最新であることを確認します; 5. ネットワーク設定をリセットします。

#今日のデジタル社会において、インターネットは人々の生活や仕事に欠かせないものとなっています。ただし、イーサネットがインターネットに接続できないという問題が発生する場合があります。このため、私たちの仕事や勉強に多大な支障が生じています。この記事では、いくつかの一般的なイーサネット接続の問題を取り上げ、解決策を提供します。
1. ハードウェア接続を確認することは、イーサネット接続の問題を解決するための最初のステップです。イーサネット ケーブルがコンピュータとルーターのポートに接続されていることを確認してください。プラグやポートに損傷や緩みがないか確認してください。プラグまたはポートに問題がある場合は、イーサネット ケーブルを交換するか、ジャックを修理してみてください。さらに、ルーターの電源コードのプラグがしっかりと接続されており、電源が正常に動作していることを確認してください。ハードウェア接続がしっかりしていれば、イーサネット接続の問題のほとんどは解決できます。
2. ネットワーク設定を確認することは、イーサネット接続の問題を解決するためのもう 1 つの重要な手順です。コンピュータの設定で、[ネットワーク設定] オプションを見つけて、イーサネット接続が有効になっていることを確認します。有効になっていない場合は、「有効にする」ボタンをクリックします。また、IPアドレスとDNSサーバーアドレスが自動取得に設定されていることを確認してください。手動で設定されている場合は、自動取得モードに戻してみてください。これは、不適切なネットワーク設定によって引き起こされる接続の問題を解決するのに役立ちます。
3. 上記の手順を実行しても問題が解決しない場合は、ドライバーまたはオペレーティング システムの問題により、イーサネットがインターネットに接続できない可能性があります。この場合、イーサネット アダプタのドライバを確認して更新する必要があります。 [コンピューター] (または [マイ コンピューター]) を右クリックし、[プロパティ] を選択して、デバイス マネージャーに移動して、イーサネット アダプターを見つけます。アダプターのリストでイーサネットアダプターを見つけ、右クリックして「ドライバーの更新」を選択します。自動更新を選択するように求められたら、自動更新を選択します。そうでない場合は、アダプターの最新ドライバーをダウンロードして手動でインストールします。
4. オペレーティング システムが最新であることを確認してください。オペレーティング システムを定期的にチェックして更新すると、多くのネットワーク接続の問題を解決できます。 Windows では、[スタート] メニューをクリックし、[設定]、[更新とセキュリティ] の順に選択します。 「Windows Update」をクリックし、「更新プログラムの確認」を選択します。システムは、アップデートが利用可能かどうかを自動的に確認します。アップデートが利用可能な場合は、ダウンロードしてインストールします。
5. 上記の方法に加えて、イーサネットがインターネットに接続できない問題を解決するために、ネットワーク設定をリセットしてみることもできます。 Windowsの場合は、「スタート」メニューをクリックし、「設定」、「ネットワークとインターネット」の順に選択します。左側のメニューで「ネットワークと共有センター」を選択し、「アダプター設定の変更」を選択します。イーサネット アダプタを見つけて右クリックし、[プロパティ]を選択します。プロパティ ウィンドウで、[インターネット プロトコル バージョン 4 (TCP/IPv4)] オプションを見つけて、[プロパティ] をクリックします。表示されるダイアログボックスで、「IP アドレスを自動的に取得する」と「DNS サーバーのアドレスを自動的に取得する」を選択します。 「OK」をクリックして変更を保存します。同じ手順が他のオペレーティング システムにも適用されます。 /6最後に、上記のどの方法でも問題が解決しない場合は、ネットワークの不具合またはインターネット接続を提供するプロバイダーの問題が原因である可能性があります。この場合、ネットワークプロバイダーに連絡して、発生した問題の詳細を提供することをお勧めします。より正確なソリューションを提供したり、ネットワーク障害の検査と修復のために技術者を派遣したりできるようになります。
要約すると、イーサネットがインターネットに接続できない理由はさまざまですが、ハードウェア接続の確認、ネットワーク設定の調整、ドライバーとオペレーティング システムの更新、ネットワーク設定のリセット、ネットワークへの連絡が考えられます。プロバイダーに問い合わせれば、ほとんどの問題は解決できます。イーサネット接続の問題が発生したときに絶望する必要はなく、問題を診断して解決するために段階的なアプローチを取る必要があります。継続的な努力によってのみ、効率的で信頼性の高いインターネット接続の状態に戻すことができます。 。
以上がイーサネットがインターネットに接続できない問題を解決する方法の詳細内容です。詳細については、PHP 中国語 Web サイトの他の関連記事を参照してください。

ホットAIツール

Undresser.AI Undress
リアルなヌード写真を作成する AI 搭載アプリ

AI Clothes Remover
写真から衣服を削除するオンライン AI ツール。

Undress AI Tool
脱衣画像を無料で

Clothoff.io
AI衣類リムーバー

AI Hentai Generator
AIヘンタイを無料で生成します。

人気の記事

ホットツール

メモ帳++7.3.1
使いやすく無料のコードエディター

SublimeText3 中国語版
中国語版、とても使いやすい

ゼンドスタジオ 13.0.1
強力な PHP 統合開発環境

ドリームウィーバー CS6
ビジュアル Web 開発ツール

SublimeText3 Mac版
神レベルのコード編集ソフト(SublimeText3)

ホットトピック
 7342
7342
 9
9
 1627
1627
 14
14
 1352
1352
 46
46
 1265
1265
 25
25
 1210
1210
 29
29
 Win10 イーサネット有効 DHCP 修復方法ガイド
Dec 30, 2023 pm 02:23 PM
Win10 イーサネット有効 DHCP 修復方法ガイド
Dec 30, 2023 pm 02:23 PM
Windows 10 イーサネットで dhcp が有効になっていないというメッセージが表示されるとどうなりますか? 最近、一部のユーザーがコンピューターを使用しているときにこのような問題に遭遇しました。誰もがネットワークをより良く利用できるように、編集者は、Windows 10 イーサネットで dhcp が有効になっていないというメッセージが表示される問題の解決策を共有します。 win10 イーサネットで dhcp が有効になっていない場合の修正方法: 1. まずショートカット キー「win+r」を押して、[実行] をクリックします。 2. 次に「services.msc」と入力し、Enter キーを押します。 3. 次に、「DHCPClient」サービスを見つけてダブルクリックして開きます。 4. 最後に、アクティベーションの種類を自動に、サービスのステータスを開始に変更し、[OK] を押して設定を保存し、ローカル接続を再起動します。
 イーサネットとブロードバンドの違いは何ですか?
Dec 08, 2020 pm 02:28 PM
イーサネットとブロードバンドの違いは何ですか?
Dec 08, 2020 pm 02:28 PM
違い: イーサネットは、今日の既存のローカル エリア ネットワークで使用されている最も一般的な通信プロトコル標準です。イーサネットは、相互接続されたデバイス間で 10 ~ 100 Mbps の速度で情報パケットを送信します。ブロードバンドは厳密には定義されておらず、一般に 56Kbps によって区切られています。56Kbps のアクセス方式以下のアクセス方法を「ナローバンド」と呼び、上記のアクセス方法は「ブロードバンド」に分類されます。
 win10 でイーサネットの無効化を有効にする方法: 詳細な手順
Jan 03, 2024 pm 09:51 PM
win10 でイーサネットの無効化を有効にする方法: 詳細な手順
Jan 03, 2024 pm 09:51 PM
win10 システムを使用している友人から、イーサネットの無効化を有効にする方法についてよく質問されますが、実際、この操作は非常に簡単です。実行するには、ネットワーク設定を入力する必要があります。 win10 でイーサネットを無効にする方法: 1. まず、右下隅にあるネットワーク接続アイコンをクリックして、ネットワークとインターネットの設定を開きます。 2. 次に、「イーサネット」をクリックします。 3. 次に、「アダプター オプションの変更」をクリックします。 4. この時点で、「イーサネット」を右クリックし、「無効にする」を選択します。
 Windows 11/10 で LAN イーサネットドライバーの問題を修正する方法
Feb 19, 2024 pm 08:51 PM
Windows 11/10 で LAN イーサネットドライバーの問題を修正する方法
Feb 19, 2024 pm 08:51 PM
Windows PC の LAN イーサネット ドライバーで問題が発生した場合、この記事ではこれらの問題を解決するためのガイドを示します。多くの Windows ユーザーが、イーサネット ドライバーが動作しなくなったと報告しています。これには、古いドライバーや欠陥のあるドライバー、不適切なネットワーク構成、欠陥のあるネットワーク アダプターなど、さまざまな理由が考えられます。 Windows 11/10 で LAN イーサネット ドライバーの問題を解決する方法 Windows 11/10 で LAN またはイーサネット ドライバーが正しく動作しない場合は、標準的なトラブルシューティング手順に従って問題を解決できます。イーサネットドライバーを更新してください。イーサネットドライバーを自動または手動で再インストールします。イーサネットアダプターを有効にします。リセットしてください
 win10でネットワークカードが見つからない問題を解決するにはどうすればよいですか?
Dec 22, 2023 pm 02:15 PM
win10でネットワークカードが見つからない問題を解決するにはどうすればよいですか?
Dec 22, 2023 pm 02:15 PM
コンピューターの電源を入れると、win10 のイーサネットが見つからないことがよくあります。これは一般的なコンピューターの問題です。では、どうすれば解決できますか? 次に、エディターがこの小さな問題の解決方法を教えます。 win10 でイーサネットが見つからない場合はどうすればよいですか? ステップ 1: デバイス マネージャーを開き、最初に「ネットワーク アダプター」を選択し、次に「アクション、廃止されたハードウェアの追加 (L)」を選択します。ステップ 2: 赤いボックス内のオプションを選択し、「次へ」をクリックします。ステップ 3: ネットワークアダプターを選択し、「次へ」をクリックします。ステップ 4: 左側で [Microsoft] を選択し、右側で [ループバック アダプタ] を選択して、[次へ] をクリックします。ステップ 5: 最後にコンピュータを再起動すると、イーサネットが起動します。
 Win10 イーサネットなしのネットワーク アクセス ソリューション
Jan 07, 2024 pm 10:10 PM
Win10 イーサネットなしのネットワーク アクセス ソリューション
Jan 07, 2024 pm 10:10 PM
Win10 イーサネットでインターネットに接続できません。ネットワークにアクセスできない問題を解決するにはどうすればよいですか?切断と再接続、ネットワークのリセット、修復、DNS のリセット、DNS サーバーが機能しない、この状況に遭遇した人は多いと思います。それで、それを解決する方法をエディターが以下に示します。 Win10 Ethernet にはネットワーク アクセス権がありません。 1. まず、左下隅の Windows を右クリックし、[ファイル名を指定して実行 (R)] を選択します。 2. 次に、手動で cmd を入力して終了し、「OK」をクリックします。 3. 「コマンド プロンプト」ウィンドウが開くまで待ち、「ルータの内部ネットワーク アドレスに ping を実行する」コマンドを入力して Enter キーを押し、コンピュータのネットワーク カードとルータ回線の間の接続を確認します。 4. 次に、ネットワーク センターを開き、イーサネットの関連構成で [アダプタ オプションの変更] をクリックします。 5.それでは
 イーサネットのトポロジーとは何ですか
Jan 31, 2023 am 11:50 AM
イーサネットのトポロジーとは何ですか
Jan 31, 2023 am 11:50 AM
イーサネットのトポロジは「バス型」です。イーサネットで使用されるトポロジは基本的にバス型です。バス型トポロジでは、公衆伝送媒体として 1 本のケーブル トランクが使用され、ネットワーク内のすべてのコンピュータは、対応するハードウェア インターフェイスを介して相互に直接接続されます。共有バス; バス トポロジでは、データが最終的に送信されるときに競合が発生しないようにする必要があります。
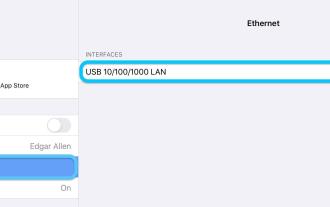 USB-C または Lightning 経由で iPad でイーサネットを使用する方法
Apr 28, 2023 pm 08:19 PM
USB-C または Lightning 経由で iPad でイーサネットを使用する方法
Apr 28, 2023 pm 08:19 PM
USB-C または Lightning 経由で iPad でイーサネットを使用する方法 2018 以降の iPad Pro、2020 以降の iPad Air、2021 iPad Mini イーサネットを備えた USB-C ハブをまだお持ちでない場合 (Anker で約 50 ドルから) AmazonBasics で約 25 ドル、Satechi で 80 ドルから始まります)、イーサネットを備えた USB-C ハブを選択してください。それを iPad に接続し、イーサネット ケーブルを差し込みます。iPad の右上隅にアダプタ アイコンが表示されるはずです。イーサネット接続に問題がない場合は、「」に進むことができます。



