Python を使用してゴージャスなワード クラウド グラフを作成する方法を段階的に説明します。
1. ワードクラウドのアプリケーション
設計モジュール: wordcloud
エディタ: sublime text 3
コンパイラ: Python 3.6
1. wordcloud モジュールをダウンロードしてインストールします
pip install wordcloud
#2. モジュールをインポートし、ワード クラウド オブジェクトを初期化します
ヘルプ ドキュメントを開いて使用方法を確認してみましょう:
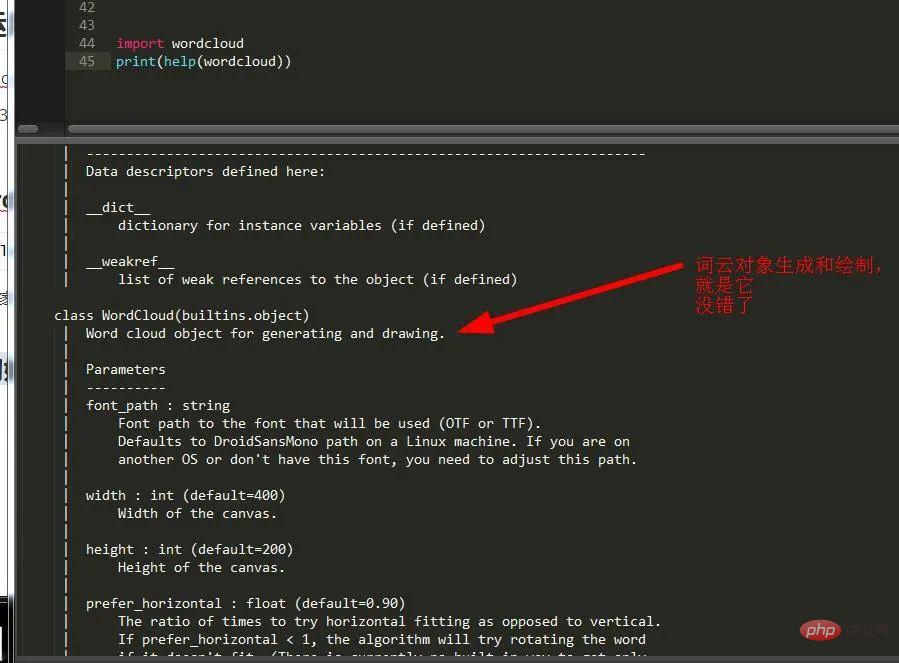
このクラスがワード クラウド初期化のメイン クラスであることがわかります。以下はその初期化パラメータなので、それを使用する必要があります:
import wordcloud wc=wordcloud.WordCloud(font_path=r'C:\Windows\Fonts\华康少女文字简W5.ttc',width=200,height=100) #初始化
生成されたワード クラウド画像をより美しくするために、Huakang Girl フォントを追加しました。このフォントはシステムに含まれていないため、ダウンロードする必要があります ###。ダウンロード後、Windows フォントフォルダに置きます。
使用初始化的对象来调用文本生成器,我们从帮助函数中可以得出它有两个生成器函数。 这两个生成器函数差不多,而且意思相近,这里不做过多讨论,我们来看下它的使用方法: 这样就从文本中生成词云了。 生成之后,我们需要把它显示出来,那怎么办呢?如图所示: 由此可以看出它有四种生成方式,即为:数组,文件,html,图片。我们随机选择一种,就选文件。 这样就生成了一个以刚才的文本为主的华康少女字体的词云图了,是不是很简单了?别着急,还有大菜。 我们从上幅图片可以看出,字体和图片的颜色都很让人揪心,那么有没有方法改变它们呢?答案当然是有的。 我们可以通过设置词云的背景颜色来改变词云背景: 这样我们可以将背景颜色改为灰色,要是改变字体颜色该怎么办呢?由刚才的帮助文档,我们可以看出有个颜色 生成器类ImageColorGenerator,它负责专门定义我们喜欢的颜色方案,而且它还可以随时修改,不过要在初始化后使用color_func函数进行回调才行,因为ImageColorGenerator传入的是一个图片数组,所以我们需要用到一个可以将图片转化为数组的模块numpy,今天我们只讲它的一个方法,下面我们来看下: 可以看到,最后图片里文字的颜色和引用的图片颜色一样: 除此之外WordCloud还有很多优秀的方法,比如: 不知道大家注意到没有,这里有一个停用词设置,它就是stopwords,它就是限制某些字不能输出在词云上,不过必须使用wordcloud内置的STOPWORDS方法才可以,下面我们来看下: 因为它只涉及到英文的分词限制,于是我们先选择个英文单词,就选择频率比较高的control: 然后我们在给初始化时的wordcloud添加一个属性stopwords属性: 可以看到我们的Control没了,这就是词云的神奇之处。 在这里,小编还要教大家解锁一个词云的新方式,那就是它不光是一个图片生成神器,还是一个看图,制图,图表生成神器,因为它与PIL ,matplotlib完美的契合在一起,使得它可以随心所欲的调用这两个模块的功能,不信的话,你可以随我来看看: 可以看到基本上都是pillow的方法,而且还有matplotlib 和random以及os的方法,可以说是很全了。 这样基本上你就可以打开一个词云生成的图片了,相信很多小伙伴还没解锁这一知识吧,哈哈哈。 ワード クラウドを研究すると、テキスト内のデータの割合を直感的に理解でき、実際、データ分析は比較的簡単です。 以上がPython を使用してゴージャスなワード クラウド グラフを作成する方法を段階的に説明します。の詳細内容です。詳細については、PHP 中国語 Web サイトの他の関連記事を参照してください。3.加入文本到词云中
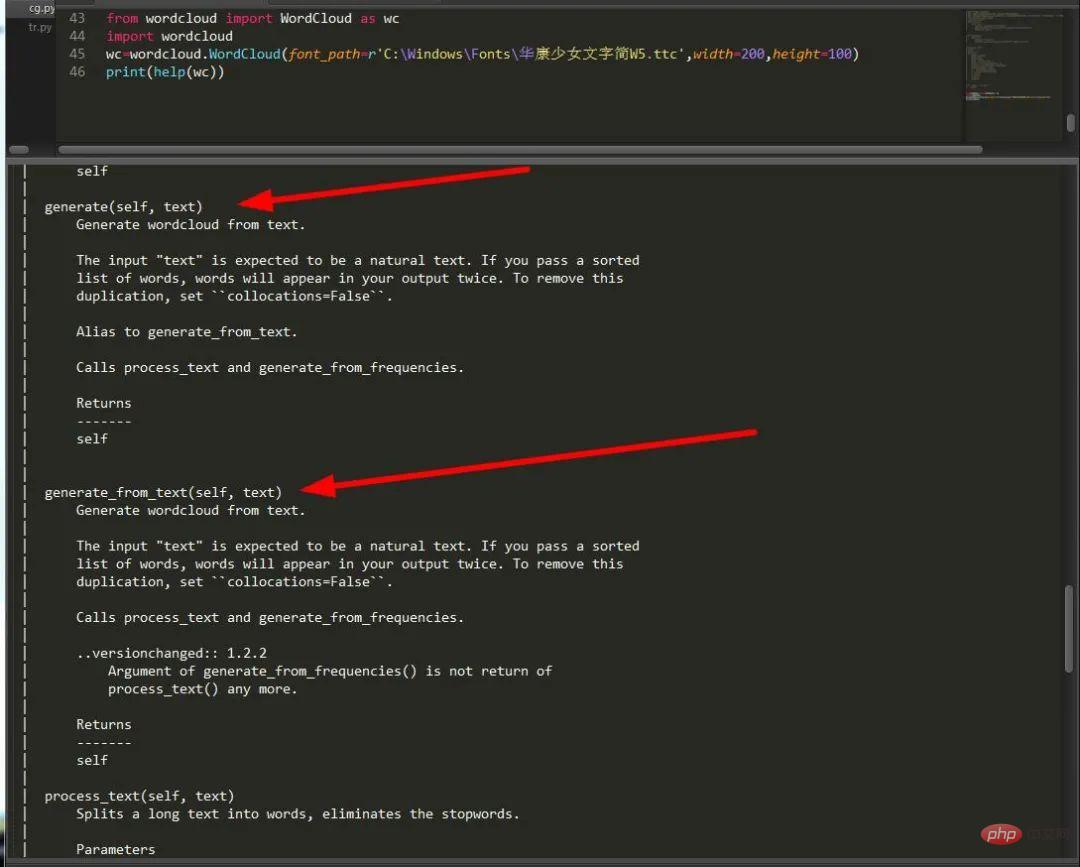
wc.generate('任性的90后boy')
4.显示词云对象
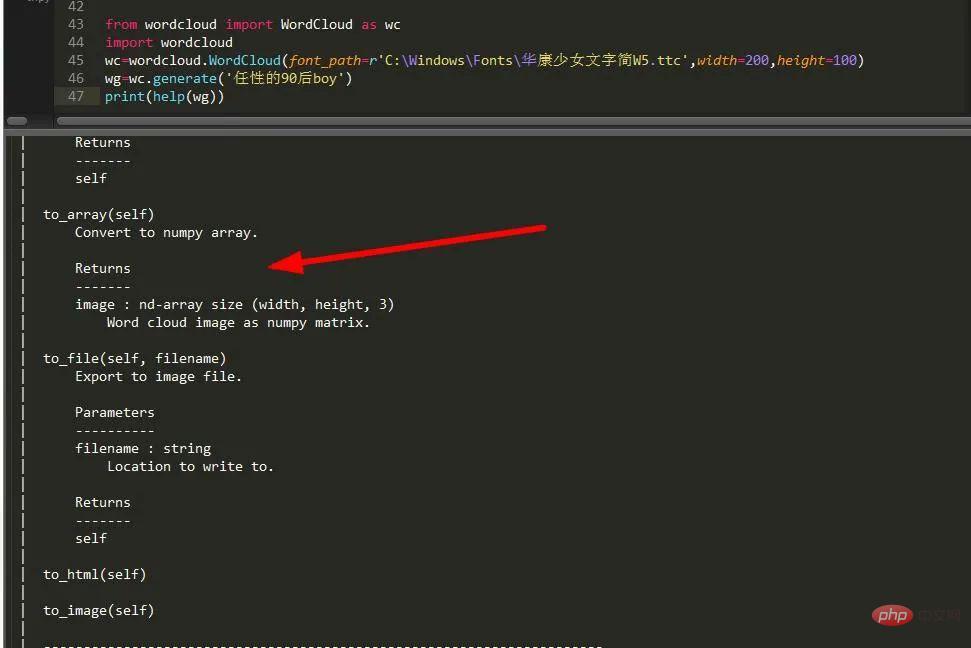
wg.to_file('gf.jpg')

5.显示词云背景
wordcloud.WordCloud(font_path=r'C:\Windows\Fonts\华康少女文字简W5.ttc',width=200,height=100,background_color="gray")
from wordcloud import ImageColorGenerator
from wordcloud import WordCloud as wc
from PIL import Image
import numpy as n
ff=open('OSI.txt','r',encoding='utf-8').read() #导入文本文件并读取内容
bg=n.array(Image.open('g.png')) #将图片以数组形式输出
#注意如果背景图片是png,那么模式必须是RGBA,因为png图片支持透明度设置,设置背景图片,背景颜色必须是白色
w=wc(font_path=r'C:\Windows\Fonts\华康少女文字简W5.ttc',mode='RGBA',mask=bg,repeat=True,background_color='#FFFFFF')
wg=w.generate(ff) #嵌入文本
ig=ImageColorGenerator(bg) #图片颜色导入
wg.recolor(color_func=ig) #重新设置词云图颜色
wg.to_file('gf.png') #保存图片
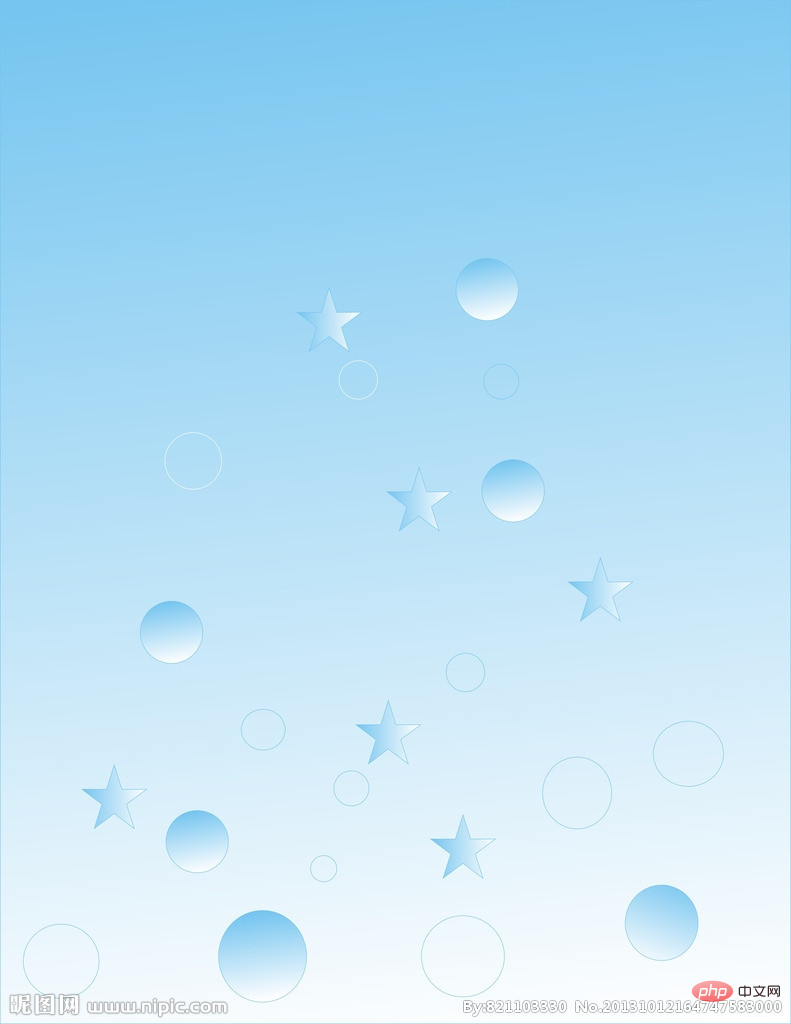
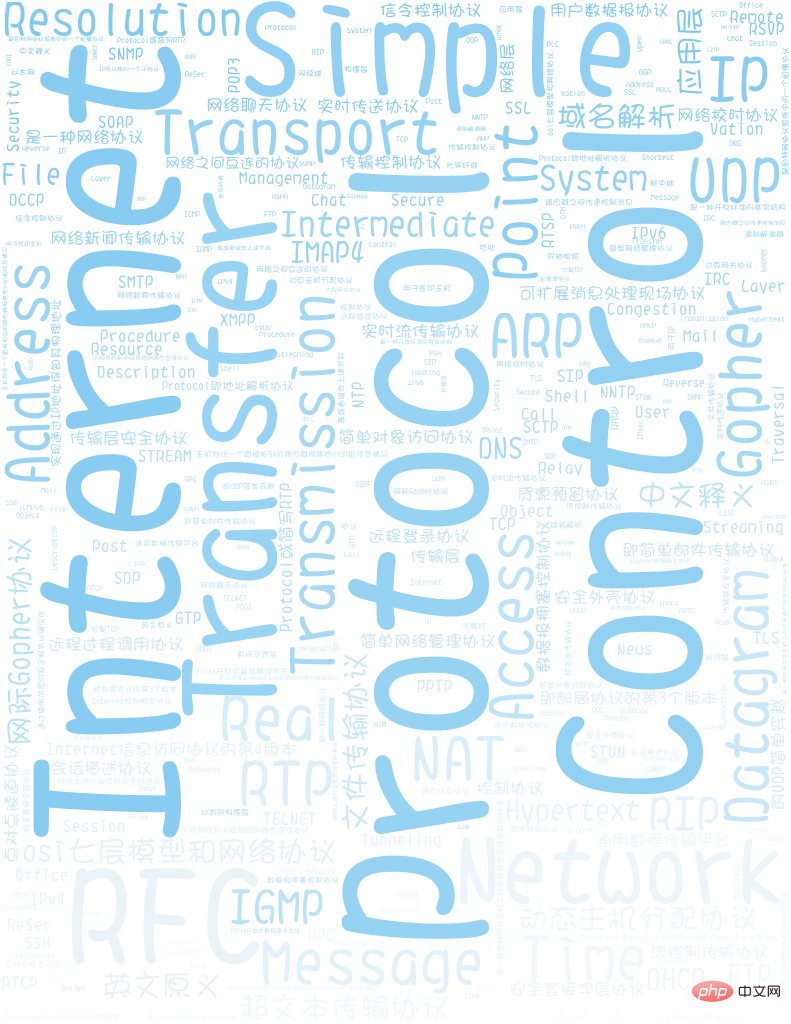
mask='' #设置背景图片
font_path='C:\Windows\Fonts\STZHONGS.TTF' #解决中文无法输出的尴尬
max_words=5 #设置单词显示最多的数目
stopwords='' #设置停用词 如果为空,则使用内置的STOPWORDS方法
max_font_size=4 #设置字体最大值 int类型
random_state=1 #设置有多少种配色方案 int类型
mode:'RGB' #当参数为“RGBA”并且背景颜色不为空时,背景为透明。
color_func # 生成新颜色的回调函数
scale #按比例放大画布 类型为float
colormap # 给每个词随机分配颜色,若指定color_func,则忽略该方法。
repeat=True #如果文本太少无法充满整个照片导致效果不明显就用这个
6.选择性输出
sd=STOPWORDS.add('Control') #添加Control为禁用词
wc(font_path=r'C:\Windows\Fonts\华康少女文字简W5.ttc',mode='RGBA',mask=bg,width=500,height=300 repeat=True,stopwords=sd,background_color='#FFFFFF')
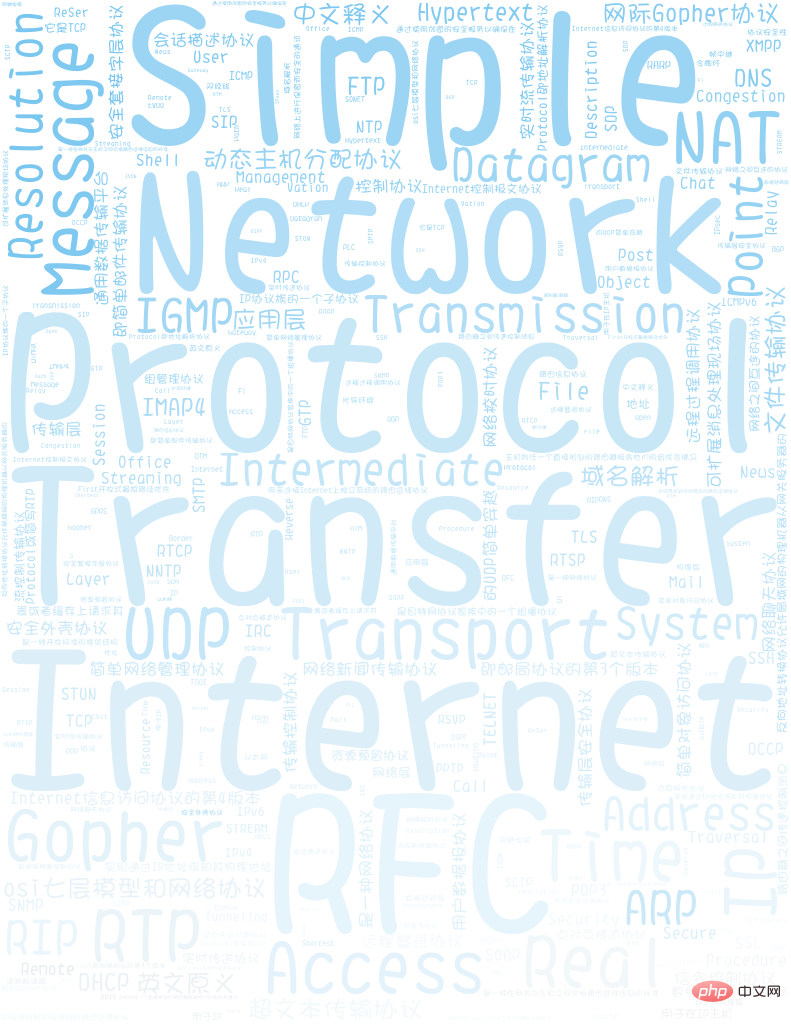
二、词云拓展

im=wordcloud.wordcloud.Image.open('q.jpg')
im.show()
3. 概要

ホットAIツール

Undresser.AI Undress
リアルなヌード写真を作成する AI 搭載アプリ

AI Clothes Remover
写真から衣服を削除するオンライン AI ツール。

Undress AI Tool
脱衣画像を無料で

Clothoff.io
AI衣類リムーバー

AI Hentai Generator
AIヘンタイを無料で生成します。

人気の記事

ホットツール

メモ帳++7.3.1
使いやすく無料のコードエディター

SublimeText3 中国語版
中国語版、とても使いやすい

ゼンドスタジオ 13.0.1
強力な PHP 統合開発環境

ドリームウィーバー CS6
ビジュアル Web 開発ツール

SublimeText3 Mac版
神レベルのコード編集ソフト(SublimeText3)

ホットトピック
 7343
7343
 9
9
 1627
1627
 14
14
 1352
1352
 46
46
 1265
1265
 25
25
 1213
1213
 29
29
 XMLをPDFに変換できるモバイルアプリはありますか?
Apr 02, 2025 pm 08:54 PM
XMLをPDFに変換できるモバイルアプリはありますか?
Apr 02, 2025 pm 08:54 PM
XMLをPDFに直接変換するアプリケーションは、2つの根本的に異なる形式であるため、見つかりません。 XMLはデータの保存に使用され、PDFはドキュメントを表示するために使用されます。変換を完了するには、PythonやReportLabなどのプログラミング言語とライブラリを使用して、XMLデータを解析してPDFドキュメントを生成できます。
 XML形式を開く方法
Apr 02, 2025 pm 09:00 PM
XML形式を開く方法
Apr 02, 2025 pm 09:00 PM
ほとんどのテキストエディターを使用して、XMLファイルを開きます。より直感的なツリーディスプレイが必要な場合は、酸素XMLエディターやXMLSPYなどのXMLエディターを使用できます。プログラムでXMLデータを処理する場合、プログラミング言語(Pythonなど)やXMLライブラリ(XML.ETREE.ELEMENTTREEなど)を使用して解析する必要があります。
 推奨されるXMLフォーマットツール
Apr 02, 2025 pm 09:03 PM
推奨されるXMLフォーマットツール
Apr 02, 2025 pm 09:03 PM
XMLフォーマットツールは、読みやすさと理解を向上させるために、ルールに従ってコードを入力できます。ツールを選択するときは、カスタマイズ機能、特別な状況の処理、パフォーマンス、使いやすさに注意してください。一般的に使用されるツールタイプには、オンラインツール、IDEプラグイン、コマンドラインツールが含まれます。
 携帯電話用の無料のXMLからPDFツールはありますか?
Apr 02, 2025 pm 09:12 PM
携帯電話用の無料のXMLからPDFツールはありますか?
Apr 02, 2025 pm 09:12 PM
モバイルには、単純で直接無料のXMLからPDFツールはありません。必要なデータ視覚化プロセスには、複雑なデータの理解とレンダリングが含まれ、市場のいわゆる「無料」ツールのほとんどは経験がありません。コンピューター側のツールを使用したり、クラウドサービスを使用したり、アプリを開発してより信頼性の高い変換効果を取得することをお勧めします。
 XMLのコメントコンテンツを変更する方法
Apr 02, 2025 pm 06:15 PM
XMLのコメントコンテンツを変更する方法
Apr 02, 2025 pm 06:15 PM
小さなXMLファイルの場合、注釈コンテンツをテキストエディターに直接置き換えることができます。大きなファイルの場合、XMLパーサーを使用してそれを変更して、効率と精度を確保することをお勧めします。 XMLコメントを削除するときは注意してください。コメントを維持すると、通常、コードの理解とメンテナンスが役立ちます。高度なヒントは、XMLパーサーを使用してコメントを変更するためのPythonサンプルコードを提供しますが、特定の実装を使用するXMLライブラリに従って調整する必要があります。 XMLファイルを変更する際のエンコード問題に注意してください。 UTF-8エンコードを使用して、エンコード形式を指定することをお勧めします。
 XMLの変更にはプログラミングが必要ですか?
Apr 02, 2025 pm 06:51 PM
XMLの変更にはプログラミングが必要ですか?
Apr 02, 2025 pm 06:51 PM
XMLコンテンツを変更するには、ターゲットノードの正確な検出が必要であるため、プログラミングが必要です。プログラミング言語には、XMLを処理するための対応するライブラリがあり、APIを提供して、データベースの運用などの安全で効率的で制御可能な操作を実行します。
 携帯電話でXMLをPDFに変換するとき、変換速度は高速ですか?
Apr 02, 2025 pm 10:09 PM
携帯電話でXMLをPDFに変換するとき、変換速度は高速ですか?
Apr 02, 2025 pm 10:09 PM
Mobile XMLからPDFへの速度は、次の要因に依存します。XML構造の複雑さです。モバイルハードウェア構成変換方法(ライブラリ、アルゴリズム)コードの品質最適化方法(効率的なライブラリ、アルゴリズムの最適化、キャッシュデータ、およびマルチスレッドの利用)。全体として、絶対的な答えはなく、特定の状況に従って最適化する必要があります。
 画像に変換されたXMLのサイズを制御する方法は?
Apr 02, 2025 pm 07:24 PM
画像に変換されたXMLのサイズを制御する方法は?
Apr 02, 2025 pm 07:24 PM
XMLを介して画像を生成するには、XMLのメタデータ(サイズ、色)に基づいて画像を生成するために、ブリッジとしてグラフライブラリ(枕やJFreechartなど)を使用する必要があります。画像のサイズを制御するための鍵は、< width>の値を調整することです。および< height> XMLのタグ。ただし、実際のアプリケーションでは、XML構造の複雑さ、グラフ描画の細かさ、画像生成の速度とメモリ消費の速度、および画像形式の選択はすべて、生成された画像サイズに影響を与えます。したがって、グラフィックライブラリに熟練したXML構造を深く理解し、最適化アルゴリズムや画像形式の選択などの要因を考慮する必要があります。




