Python を使用してタスク マネージャーを模倣する方法を段階的に説明します。
誰もがタスク マネージャーに精通していると思います。Ctrl Alt Del を押してタスク マネージャーを開き、クリックしてタスク マネージャーを起動するか、タスクバーを右クリックして [タスク マネージャーの起動] を選択してタスク マネージャーを起動します。その後、起動します。 、インターフェイスは次のとおりです。
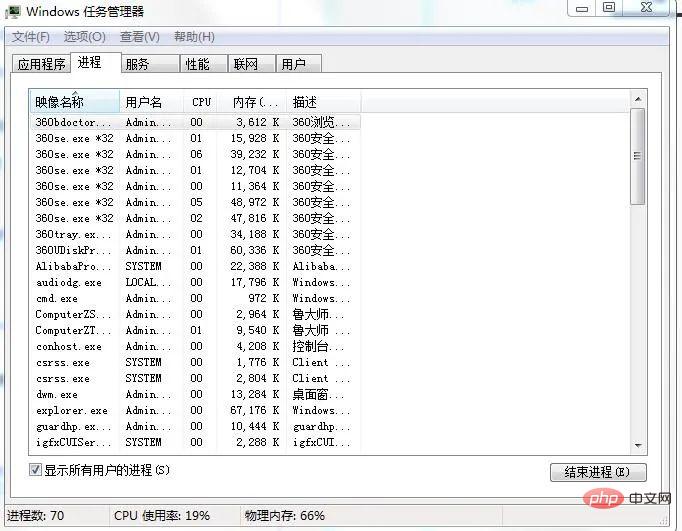
プロセス数、CPU 使用率、物理的なパラメータなど、いくつかの重要なパラメータがリストされていることがわかります。思い出、次は一つずつ挙げていきましょう。
#1. プロジェクトの準備
エディタ: 崇高なテキスト3
モジュール: psutil tkinter
# 2. 実装手順
1. メイン インターフェイスを作成する
タスク マネージャーを実装するには、まずインターフェイスを作成します。ここでは tkinter を使用してインターフェイスを作成します。 :# ###############################
2. メニューバーを書く
まずはメニューバーを実装しましょう ここでは tkinter の Menu モジュールを使用します。では、始めましょう。
1) まずメイン メニューを作成し、そこに各サブメニューをロードする必要があります:
m=t.Menu(root)
2 ) 各サブメニューを作成します:
#文件菜单 file=t.Menu(m,tearoff=False) m.add_cascade(label='文件', menu=file) file.add_command(label='新建任务',accelerator='(N)') file.add_command(label='退出任务栏管理器',command=root.quit,accelerator='(x)') #选项菜单 ii=t.IntVar() ii.set(1) o=t.Menu(m,tearoff=False) m.add_cascade(label='选项',menu=o) o.add_radiobutton(label='前端显示',variable=ii, value=0) o.add_radiobutton(label='使用时最小化',variable=ii, value=1) o.add_radiobutton(label='最小化时隐藏',variable=ii, value=2) #查看菜单 v=t.Menu(m,tearoff=False) m.add_cascade(label='查看',menu=v) v.add_command(label='立即刷新') #二级菜单 iv=t.IntVar() iv.set(1) s=t.Menu(v,tearoff=False) v.add_cascade(label='更新速度',menu=s) s.add_radiobutton(label='高',variable=iv, value=0) s.add_radiobutton(label='普通',variable=iv, value=1) s.add_radiobutton(label='低',variable=iv, value=2) s.add_radiobutton(label='暂停',variable=iv, value=3) v.add_command(label='选项列') #帮助菜单 h=t.Menu(m,tearoff=False) m.add_cascade(label='帮助',menu=h) h.add_command(label='任务管理器帮助主体') h.add_command(label='关于任务管理器')
3) メニューをメイン インターフェイス構成に追加します
root.configure(menu=m)
最終結果の図からわかるように、基本的にはタスク マネージャーと似ています。
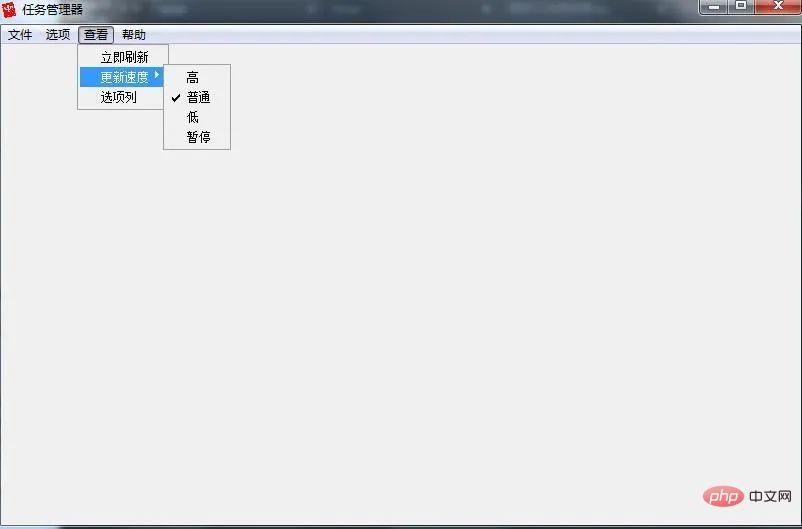
#3. インターフェイス内の関数
インターフェイスを作成した後、次のことを行う必要があります。これをインターフェイス コンポーネントに追加します。タスク マネージャーの図から、タスク ウィンドウを切り替えるボタンがあることがわかります。
1)编写按钮
b1=t.Button(root,text='应用程序',command=yy) b2=t.Button(root,text='进程',command=jc) b3=t.Button(root,text='服务',command=fw) b4=t.Button(root,text='性能',command=xn) b5=t.Button(root,text='联网',command=lw) b6=t.Button(root,text='用户',command=yh) #定位 b1.place(x=10,y=15,height=20,width=60) b2.place(x=70,y=15,height=20,width=60) b3.place(x=130,y=15,height=20,width=60) b4.place(x=190,y=15,height=20,width=60) b5.place(x=250,y=15,height=20,width=60) b6.place(x=310,y=15,height=20,width=60)
2)编写多行文本框
text=t.Text(root,width=100,height=40) text.place(x=10,y=36)
3)编写函数实现简单功能
def yy():
text.delete(1.0,'end')
text.insert('insert','yy')
def jc():
text.delete(1.0,'end')
text.insert('insert','jc')
def fw():
text.delete(1.0,'end')
text.insert('insert','fw')
def xn():
text.delete(1.0,'end')
text.insert('insert','xn')
def lw():
text.delete(1.0,'end')
text.insert('insert','lw')
def yh():
text.delete(1.0,'end')
text.insert('insert','yh')这样就实现了不同按钮之间切换不同的界面。
4)编写下面的进程数,CPU使用率,物理内存
我们使用标签来放置这些参数,因为这三项的参数是可变的,所以暂时只写前面名字:
t1=t.Label(text='进程数:') t2=t.Label(text='CPU 使用率:') t3=t.Label(text='物理内存:') t1.place(x=10,y=580,width=120) t2.place(x=150,y=580,width=120) t3.place(x=300,y=580,width=120)
5)给多行文本框添加滚动条
我们可以使用模块Scrollbar来实现,安装滚动条之前需要做两件事情:
1.指定该组件的yscrollbarcommand参数为Scrollbar的set()方法
2.指定Scrollbar 的 command 参数为该组件的 yview() 方法
接下来我们实现它:
sb=t.Scrollbar(root) sb.pack(side='left',fill='y') text=t.Text(root,width=100,height=40) text.place(x=10,y=36) sb.config(command=text.yview) #文本框内容随滚动条滚动 text.config(yscrollcommand=sb.set(0.1,0.3)) #Y轴填充
6)添加状态栏文本标签
t1=t.Label(text='') t2=t.Label(text='') t3=t.Label(text='')
(注:这里只是隐藏部件,万不可用destroy销毁部件)
7)实现状态栏标签功能
现在我们来实现这三个标签的内容。想必大家刚刚应该看到了,上面的标签没有设置任何内容,那么这是为什么呢?我们都知道,一旦你把内容添加进去,它就会紧随其后并不会覆盖,所以初始值必须是空,才不至于不能覆盖值。那么我们来看下具体实现过程吧。
def jcs(): t1.configure(text='进程数:'+str(len(psutil.pids()))) root.after(3000,jcs) def cpu(): pp=str(ceil(psutil.cpu_percent(1))) t2.configure(text='CPU 使用率:'+pp+'%') root.after(1500,cpu) def wlnc(): f= psutil.virtual_memory().free #剩余内存 t=psutil.virtual_memory().total#总内存 wl= float(t-f)/float(t) #为使得最后值更精确,必须用float t3.configure(text='物理内存:'+str(floor(wl*100))+'%') root.after(2000,wlnc)
这里的三个函数就是分别实现上面的三个功能的,最后将它添加到窗口事件即可。
8)功能编写
可以看到这页主要是系统运行的一些应用程序的名字,所以我们可以这样这里我们需要用到模块psutil 来获取系统的关键参数。
1.编写应用程序选项
应用程序选项包含进程号和进程名和进程文件路径,所以可以用psutil进行获取,方法如下:
text.insert('insert','进程号 '+'进程名 '+' 进程文件路径'+'\n')
for y in psutil.pids():
a=psutil.Process(y)
if a.name()=='System Idle Process':
continue
else:
text.insert('insert',str(y)+' '+a.name()+' '+a.exe()+'\n\n')这样就可以将这些内容添加进来了。
2.编写进程选项
这里我们可以投机取巧,使用cmd中的tasklist命令,它可以打印出当前系统所有在运行的进程的信息。
mm=os.popen('tasklist') text.insert('insert',mm.read())
3.编写服务选项
也是使用cmd中的sc 命令,它相当于一个扫描器,可以得到很多有用的信息。
mm=os.popen('sc query type= service') text.insert('insert',mm.read())
4.编写性能选项
这个内容会比较多点,因为我们要得到比较多的参数和把组件放在多行文本框中,于是增加了一些冗余代码:
l1=t.Label(root,text='开机时间:') tm=datetime.datetime.fromtimestamp(psutil.boot_time()).strftime("%Y-%m-%d %H:%M:%S")
l2=t.Label(root,text=str(tm))
l3=t.Label(root,text='当前时间:')
l4=t.Label(root,text='')
dq=time.strftime('%Y-%m-%d %H:%M:%S',time.localtime(time.time()))
l4.configure(text=str(dq))
l5=t.Label(root,text='物理内存使用情况(MB):')
l6=t.Label(root,text='')
jh=psutil.virtual_memory() #物理内存
tt=int((jh.total)/1024/1024) #总量
us=int((jh.used)/1024/1024) #使用量
fr=int((jh.free)/1024/1024) #剩余量
l6.configure(text='总量:' + str(tt) +'\n'+'使用:'+str(us) +'\n'+'剩余:'+str(fr))
l7=t.Label(root,text='交换内存使用情况(MB):')
l8=t.Label(root,text='')
hj=psutil.swap_memory() #交换内存
ht=int((hj.total)/1024/1024)
hu=int((hj.used)/1024/1024)
hf=int((hj.free)/1024/1024)
l8.configure(text='总量:' + str(ht) + ' '+'使用:'+str(hu) +' '+'剩余:'+str(hf))
text.window_create('insert',window=l1) #添加组件到多行文本框
text.window_create('insert',window=l2)
text.insert('insert','\n\n')
text.window_create('insert',window=l3)
text.window_create('insert',window=l4)
text.insert('insert','\n\n')
text.window_create('insert',window=l5)
text.window_create('insert',window=l6)
text.insert('insert','\n\n')
text.window_create('insert',window=l7)
text.window_create('insert',window=l8)5.编写联网选项
这里我们只获取网卡的收发流量,因此:
n = psutil.net_io_counters() r=str(float(n.bytes_recv / 1024 / 1024))+'MB' s= str(float(n.bytes_sent / 1024 / 1024))+'MB' text.insert('insert','网卡接收流量: '+str(r)+'\n'+'网卡发送流量:'+str(s)+'\n')
6.编写用户选项
这里我们需要获取当前的用户数:
use=' 用户'+' '+' 状态'+'\n' text.insert('insert',use) for y in psutil.users(): text.insert('2.0',str(y.name)+' '+'运行中。。。。'+'\n')
这样就完成了任务管理器的编写了。
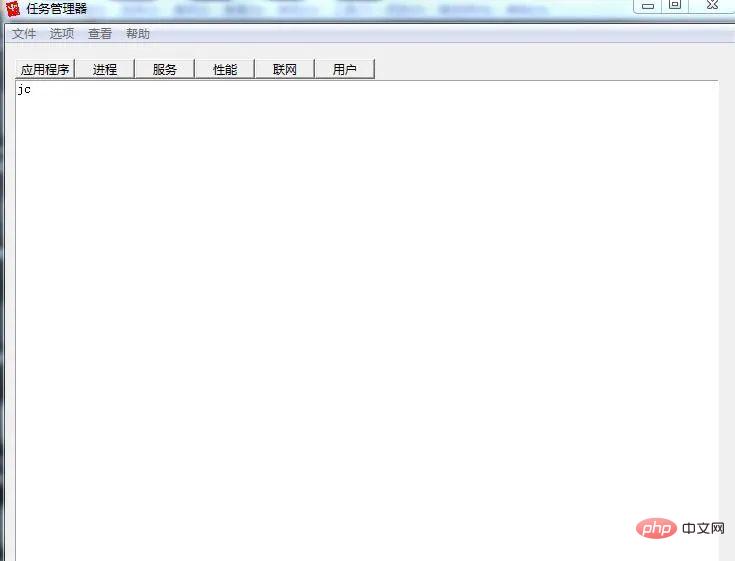
3. 概要
タスク マネージャーの理解を通じて、システムが何らかの問題を抱えていることがわかります。プロセス名からプロセス番号が取得できること、プロセス番号からプロセス名が取得できること、cmd コマンドの使い方が非常に使いやすいなど、重要な情報が得られると思います。みんな。
以上がPython を使用してタスク マネージャーを模倣する方法を段階的に説明します。の詳細内容です。詳細については、PHP 中国語 Web サイトの他の関連記事を参照してください。

ホットAIツール

Undresser.AI Undress
リアルなヌード写真を作成する AI 搭載アプリ

AI Clothes Remover
写真から衣服を削除するオンライン AI ツール。

Undress AI Tool
脱衣画像を無料で

Clothoff.io
AI衣類リムーバー

AI Hentai Generator
AIヘンタイを無料で生成します。

人気の記事

ホットツール

メモ帳++7.3.1
使いやすく無料のコードエディター

SublimeText3 中国語版
中国語版、とても使いやすい

ゼンドスタジオ 13.0.1
強力な PHP 統合開発環境

ドリームウィーバー CS6
ビジュアル Web 開発ツール

SublimeText3 Mac版
神レベルのコード編集ソフト(SublimeText3)

ホットトピック
 7532
7532
 15
15
 1379
1379
 52
52
 82
82
 11
11
 21
21
 83
83
 PHPおよびPython:コードの例と比較
Apr 15, 2025 am 12:07 AM
PHPおよびPython:コードの例と比較
Apr 15, 2025 am 12:07 AM
PHPとPythonには独自の利点と短所があり、選択はプロジェクトのニーズと個人的な好みに依存します。 1.PHPは、大規模なWebアプリケーションの迅速な開発とメンテナンスに適しています。 2。Pythonは、データサイエンスと機械学習の分野を支配しています。
 CentosでPytorchモデルを訓練する方法
Apr 14, 2025 pm 03:03 PM
CentosでPytorchモデルを訓練する方法
Apr 14, 2025 pm 03:03 PM
CentOSシステムでのPytorchモデルの効率的なトレーニングには手順が必要であり、この記事では詳細なガイドが提供されます。 1。環境の準備:Pythonおよび依存関係のインストール:Centosシステムは通常Pythonをプリインストールしますが、バージョンは古い場合があります。 YumまたはDNFを使用してPython 3をインストールし、PIP:sudoyumupdatepython3(またはsudodnfupdatepython3)、pip3install-upgradepipをアップグレードすることをお勧めします。 cuda and cudnn(GPU加速):nvidiagpuを使用する場合は、cudatoolをインストールする必要があります
 Python vs. JavaScript:コミュニティ、ライブラリ、リソース
Apr 15, 2025 am 12:16 AM
Python vs. JavaScript:コミュニティ、ライブラリ、リソース
Apr 15, 2025 am 12:16 AM
PythonとJavaScriptには、コミュニティ、ライブラリ、リソースの観点から、独自の利点と短所があります。 1)Pythonコミュニティはフレンドリーで初心者に適していますが、フロントエンドの開発リソースはJavaScriptほど豊富ではありません。 2)Pythonはデータサイエンスおよび機械学習ライブラリで強力ですが、JavaScriptはフロントエンド開発ライブラリとフレームワークで優れています。 3)どちらも豊富な学習リソースを持っていますが、Pythonは公式文書から始めるのに適していますが、JavaScriptはMDNWebDocsにより優れています。選択は、プロジェクトのニーズと個人的な関心に基づいている必要があります。
 CentosのPytorchのGPUサポートはどのようにサポートされていますか
Apr 14, 2025 pm 06:48 PM
CentosのPytorchのGPUサポートはどのようにサポートされていますか
Apr 14, 2025 pm 06:48 PM
Pytorch GPUアクセラレーションを有効にすることで、CentOSシステムでは、PytorchのCUDA、CUDNN、およびGPUバージョンのインストールが必要です。次の手順では、プロセスをガイドします。CUDAおよびCUDNNのインストールでは、CUDAバージョンの互換性が決定されます。NVIDIA-SMIコマンドを使用して、NVIDIAグラフィックスカードでサポートされているCUDAバージョンを表示します。たとえば、MX450グラフィックカードはCUDA11.1以上をサポートする場合があります。 cudatoolkitのダウンロードとインストール:nvidiacudatoolkitの公式Webサイトにアクセスし、グラフィックカードでサポートされている最高のCUDAバージョンに従って、対応するバージョンをダウンロードしてインストールします。 cudnnライブラリをインストールする:
 Dockerの原則の詳細な説明
Apr 14, 2025 pm 11:57 PM
Dockerの原則の詳細な説明
Apr 14, 2025 pm 11:57 PM
DockerはLinuxカーネル機能を使用して、効率的で孤立したアプリケーションランニング環境を提供します。その作業原則は次のとおりです。1。ミラーは、アプリケーションを実行するために必要なすべてを含む読み取り専用テンプレートとして使用されます。 2。ユニオンファイルシステム(UnionFS)は、違いを保存するだけで、スペースを節約し、高速化する複数のファイルシステムをスタックします。 3.デーモンはミラーとコンテナを管理し、クライアントはそれらをインタラクションに使用します。 4。名前空間とcgroupsは、コンテナの分離とリソースの制限を実装します。 5.複数のネットワークモードは、コンテナの相互接続をサポートします。これらのコア概念を理解することによってのみ、Dockerをよりよく利用できます。
 Centosの下でPytorchバージョンを選択する方法
Apr 14, 2025 pm 02:51 PM
Centosの下でPytorchバージョンを選択する方法
Apr 14, 2025 pm 02:51 PM
CentOSでPytorchバージョンを選択する場合、次の重要な要素を考慮する必要があります。1。CUDAバージョンの互換性GPUサポート:NVIDIA GPUを使用してGPU加速度を活用したい場合は、対応するCUDAバージョンをサポートするPytorchを選択する必要があります。 NVIDIA-SMIコマンドを実行することでサポートされているCUDAバージョンを表示できます。 CPUバージョン:GPUをお持ちでない場合、またはGPUを使用したくない場合は、PytorchのCPUバージョンを選択できます。 2。PythonバージョンPytorch
 NginxをCentosにインストールする方法
Apr 14, 2025 pm 08:06 PM
NginxをCentosにインストールする方法
Apr 14, 2025 pm 08:06 PM
NGINXのインストールをインストールするには、次の手順に従う必要があります。開発ツール、PCRE-Devel、OpenSSL-Develなどの依存関係のインストール。 nginxソースコードパッケージをダウンロードし、それを解凍してコンパイルしてインストールし、/usr/local/nginxとしてインストールパスを指定します。 nginxユーザーとユーザーグループを作成し、アクセス許可を設定します。構成ファイルnginx.confを変更し、リスニングポートとドメイン名/IPアドレスを構成します。 nginxサービスを開始します。依存関係の問題、ポート競合、構成ファイルエラーなど、一般的なエラーに注意する必要があります。パフォーマンスの最適化は、キャッシュをオンにしたり、ワーカープロセスの数を調整するなど、特定の状況に応じて調整する必要があります。
 CentosでPytorchの分散トレーニングを操作する方法
Apr 14, 2025 pm 06:36 PM
CentosでPytorchの分散トレーニングを操作する方法
Apr 14, 2025 pm 06:36 PM
Pytorchの分散トレーニングでは、Centosシステムでトレーニングには次の手順が必要です。Pytorchのインストール:PythonとPipがCentosシステムにインストールされていることです。 CUDAバージョンに応じて、Pytorchの公式Webサイトから適切なインストールコマンドを入手してください。 CPUのみのトレーニングには、次のコマンドを使用できます。PipinstalltorchtorchtorchvisionTorchaudioGPUサポートが必要な場合は、CUDAとCUDNNの対応するバージョンがインストールされ、インストールに対応するPytorchバージョンを使用してください。分散環境構成:分散トレーニングには、通常、複数のマシンまたは単一マシンの複数GPUが必要です。場所




