Windows 11 の拡張タスクバー: すばやく有効にする方法
タスク バーは Windows の重要な部分であり、アプリ間の移動を容易にし、検索メニュー、Microsoft Teams チャット、およびその他のいくつかのユーティリティの起動に役立ちます。しかし、すべてのユーザーが満足しているわけではありません。あなたもその一人であれば、強化されたタスクバーは Windows 11 への素晴らしい追加となるでしょう。
タスクバーは、Windows で最も物議を醸すコンポーネントです。ドラッグ アンド ドロップが機能しないなど、機能が失われているため、ユーザーは Windows 11 の初期リリースに不満を抱いていました。 Microsoft は改善に向けた措置を講じていますが、現在の形式のタスク バーにはまだ不十分な点が残っています。
強化されたタスクバーを使用すると、より多くのカスタマイズが可能になり、設定を構成してエクスペリエンスをパーソナライズできます。続きを読んですべてを学びましょう!
Windows 11 の拡張タスクバーとは何ですか?
強化されたタスクバーは、Microsoft が通常の Windows 11 ユーザーにリリースする予定の追加のエキサイティングな機能とカスタマイズの束です。
これらの機能は、Windows Dev Channel ビルド 23466 でリリースされました。 Microsoftは近々、この検閲済みコンテンツを一般ユーザーに公開する予定だ。 Windows 11 のタスク バーの強化版における大きな変更点は次のとおりです:
- Teams アイコンがなくなりました: Teams は Microsoft が望んでいるほど人気がありません。タスクバーが期待した結果を生成しませんでした。最後に、ユーザーは [設定] に Teams エントリを見つけることも、タスク バーにもアプリを見つけることもできません。
- 検索アイコンのカスタマイズ: ユーザーは、検索オプションの表示方法をカスタマイズできるようになりました。アイコンだけを使いたい場合でも、ボックス全体を使いたい場合でも、あるいはアイコンを非表示にしたい場合でも、すべてが可能になりました。
- よりインタラクティブな検索メニュー: Windows 11 の強化されたタスクバーでは、検索メニューが再設計され、ニュース、ビデオ、トレンド検索など、より多くのオプションが提供されるようになりました。
強化されたタスクバーは実験的な機能であるため、この機能は開発チャネルに登録されているコンピューターでのみ有効にできます。ほとんどのカスタマイズは失われますが、通常版を使用している場合でもいくつかのカスタマイズを試すことができます。 
ヒント ViVeTool をダウンロードするときは、最新バージョンを入手していることを確認してください。互換性の問題が発生している場合を除き、古いバージョンのプログラムをダウンロードしないでください。 
- ViveTool の公式 Github ページにアクセスし、最新バージョンの下にある ViVeTool-v0.3.3.zip エントリをクリックします。
- ダウンロードしたファイルを右クリックし、「すべて展開」を選択します。

- をクリックして を参照します。
- 「この PC」の下の C: ドライブを選択し、「フォルダーの選択」をクリックします。

- 終了したら、[終了時に抽出されたファイルを表示する] チェックボックスをオンにして、[抽出] をクリックします。

- 抽出したフォルダーに移動し、右クリックして [名前の変更] を選択し、Vive という名前を付けます。

- 次に、 を押して「ファイル名を指定して実行」を開き、「cmd」と入力して、 をクリックします。 WindowsRCtrlShiftEnter
- UAC プロンプトで「#」をクリックします # #はい###"。 <strong></strong>次のコマンドを一度に 1 つずつ貼り付け、各コマンドの後にクリックします: Enter
-
cd C:\
<strong></strong>cd Vive<strong></strong>##vivetool /enable /id:44520430<strong></strong>vivetool /enable /id:43572692<strong> vivetool /enable /id:41950597</strong><strong></strong>すべてのコマンドが正常に実行されたら、コンピューターを再起動して変更を反映します。 2. 拡張タスクバーを使用する
2. 拡張タスクバーを使用する
」。
Windows- I<strong></strong>検索の横にドロップダウン メニューが表示されます。 4 つのオプションとその結果は次のとおりです。

- Hide: これにより、タスク バーから検索アイコンが完全に削除されます。
- アイコンのみを検索: 名前が示すように、この設定は
- アイコンのみを表示します。 検索
- アイコンとラベル: これにより、タスク バーに少し大きな検索エントリが表示され、その後より多くのスペースが必要になります。 検索ボックス: 大きな
- 検索ボックスと、Bing チャットを直接開くオプションが表示されます。
-
<strong></strong>次に、
 [ホバー時に検索を開く (該当する場合)] スイッチがあり、カーソルをその上に移動すると、自動的に検索メニュー。
[ホバー時に検索を開く (該当する場合)] スイッチがあり、カーソルをその上に移動すると、自動的に検索メニュー。
Windows 11 で拡張タスクバーを有効にすると、設定から - Chat (Microsoft Teams) アイコンが削除されます。 タスク バーまたはショートカットから検索バーを開くと、重要なイベント、Web のトップ ニュース、ゲーム、トップのビデオ、およびトップの検索が一覧表示されます。
- Windows<strong></strong>S
-
PC の問題の中には、特に Windows のシステム ファイルやリポジトリが見つからないか破損している場合、解決が難しいものがあります。
 Fortect などの特殊なツールを必ず使用してください。このツールは破損したファイルをスキャンし、リポジトリの新しいバージョンに置き換えます。
Fortect などの特殊なツールを必ず使用してください。このツールは破損したファイルをスキャンし、リポジトリの新しいバージョンに置き換えます。
Windows 11 で拡張タスクバーを有効にする方法の完全な手順は次のとおりです。よりパーソナライズされたエクスペリエンスが必要な場合は、Windows 11 用のカスタム ソフトウェアをダウンロードすることを選択できます。
Windows 11 で拡張タスクバーを無効にする方法は?
これらは、有効が無効に置き換えられることを除いて、前に使用したものと似ています。 Windows 11 で拡張タスクバーを有効にしたときに導入された変更、それらにすぐにアクセスする方法、および (現在) 実験的な機能を削除する手順がわかりました。 終了する前に、タスク バーを透明に表示する方法と、タスク バーのサイズを変更するための簡単なヒントを学びましょう。 cd Vive<strong></strong> vivetool /disable /id:44520430<strong></strong>##vivetool /disable /id:43572692<strong></strong>vivetool /disable /id:41950597<strong></strong>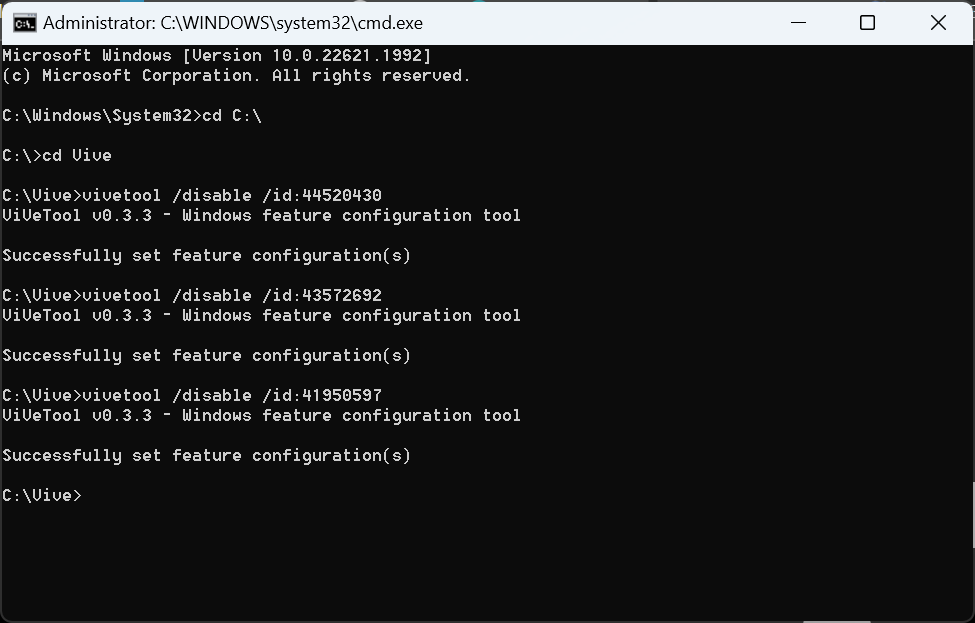
以上がWindows 11 の拡張タスクバー: すばやく有効にする方法の詳細内容です。詳細については、PHP 中国語 Web サイトの他の関連記事を参照してください。

ホットAIツール

Undresser.AI Undress
リアルなヌード写真を作成する AI 搭載アプリ

AI Clothes Remover
写真から衣服を削除するオンライン AI ツール。

Undress AI Tool
脱衣画像を無料で

Clothoff.io
AI衣類リムーバー

AI Hentai Generator
AIヘンタイを無料で生成します。

人気の記事

ホットツール

メモ帳++7.3.1
使いやすく無料のコードエディター

SublimeText3 中国語版
中国語版、とても使いやすい

ゼンドスタジオ 13.0.1
強力な PHP 統合開発環境

ドリームウィーバー CS6
ビジュアル Web 開発ツール

SublimeText3 Mac版
神レベルのコード編集ソフト(SublimeText3)

ホットトピック
 7529
7529
 15
15
 1378
1378
 52
52
 81
81
 11
11
 21
21
 76
76
 Win11 でタスクバーのサムネイル プレビューを無効にする方法は? マウスを移動してタスクバー アイコンのサムネイル表示テクニックをオフにする
Feb 29, 2024 pm 03:20 PM
Win11 でタスクバーのサムネイル プレビューを無効にする方法は? マウスを移動してタスクバー アイコンのサムネイル表示テクニックをオフにする
Feb 29, 2024 pm 03:20 PM
この記事では、Win11システムでタスクバーアイコンをマウスで移動したときに表示されるサムネイル機能をオフにする方法を紹介します。この機能はデフォルトでオンになっており、ユーザーがタスクバー上のアプリケーション アイコンの上にマウス ポインタを置くと、アプリケーションの現在のウィンドウのサムネイルが表示されます。ただし、一部のユーザーは、この機能があまり役に立たない、またはエクスペリエンスに悪影響を与えると感じ、オフにしたい場合があります。タスクバーのサムネイルは楽しい場合もありますが、気が散ったり煩わしい場合もあります。この領域にマウスを移動する頻度を考えると、重要なウィンドウを誤って閉じてしまったことが何度かある可能性があります。もう 1 つの欠点は、より多くのシステム リソースを使用することです。そのため、リソース効率を高める方法を探している場合は、それを無効にする方法を説明します。しかし
 Ubuntuのスタートメニューのアイコンを削除するにはどうすればよいですか?
Jan 13, 2024 am 10:45 AM
Ubuntuのスタートメニューのアイコンを削除するにはどうすればよいですか?
Jan 13, 2024 am 10:45 AM
Ubuntuのスタートメニューにはソフトウェアのアイコンがたくさん並んでいますが、見慣れないアイコンもたくさんありますが、それらを削除したい場合はどうやって削除すればよいのでしょうか?以下の詳細なチュートリアルを見てみましょう。 1. まず、ubuntu デスクトップに入り、左側のパネルの下にある [スタート] メニューをクリックします。 2. 中にテキストエディタアイコンがありますので、削除する必要があります。 3. デスクトップに戻り、マウスを右クリックしてターミナルを開きます。 4. コマンドを使用して、アプリケーション リスト ディレクトリを開きます。 sudonautilus/usr/share/applicationssudonautilus~/.local/share/applications5. 中にある対応するテキスト エディター アイコンを見つけます。 6.そのまま直進します
 電話設定アイコンをデスクトップにダウンロードします。「数秒でわかる: Android スマートフォンでアプリのアイコンを変更する手順」
Feb 06, 2024 pm 04:27 PM
電話設定アイコンをデスクトップにダウンロードします。「数秒でわかる: Android スマートフォンでアプリのアイコンを変更する手順」
Feb 06, 2024 pm 04:27 PM
デスクトップを美しくするために、多くのユーザーはデスクトップのテーマを定期的に変更して新鮮さを保ちたいと考えています。ただし、テーマを変更してもサードパーティAPPのアイコンは変更されず、パーソナライズされた美化は十分に徹底されていません。同じアプリアイコンに飽きたら、アイコンを置き換えてください。理論的には、モバイル アプリのアイコンを変更したい場合は、通常、ROOT システムと、アイコンを解凍して置き換えるためのツールが必要です。しかし、大多数の携帯電話はもはや ROOT システムをサポートしていないため、ROOT システムを実現する他の方法を見つける必要があります。たとえば、一部の特定のアプリケーションでは、アイコンをカスタマイズしたり、サードパーティのランチャーを通じてアイコンをカスタマイズしたりするオプションが提供される場合があります。さらに、一部の携帯電話ブランドは、ユーザーがアイコンを選択および変更できるように、特別なテーマおよびアイコン ストアを立ち上げています。大手アプリストアでは、
 T-mobile スマートフォンの 5G UC および 5G UW アイコンは何を意味しますか?
Feb 24, 2024 pm 06:10 PM
T-mobile スマートフォンの 5G UC および 5G UW アイコンは何を意味しますか?
Feb 24, 2024 pm 06:10 PM
T-Mobile ユーザーは、携帯電話の画面上のネットワーク アイコンが 5GUC と表示されるのに、他の通信事業者では 5GUW と表示される場合があることに気づき始めています。これはタイプミスではなく、異なるタイプの 5G ネットワークを表しています。実際、通信事業者は 5G ネットワークのカバー範囲を継続的に拡大しています。このトピックでは、T-Mobile スマートフォンに表示される 5GUC および 5GUW アイコンの意味を見ていきます。 2 つのロゴは異なる 5G テクノロジーを表しており、それぞれに独自の特徴と利点があります。これらの標識の意味を理解することで、ユーザーは接続している 5G ネットワークの種類をより深く理解し、自分のニーズに最適なネットワーク サービスを選択できるようになります。 T の 5GUCVS5GUW アイコン
 ExcelアイコンをPPTスライドに挿入する方法
Mar 26, 2024 pm 05:40 PM
ExcelアイコンをPPTスライドに挿入する方法
Mar 26, 2024 pm 05:40 PM
1. PPT を開き、Excel アイコンを挿入する必要があるページに移動します。 「挿入」タブをクリックします。 2. [オブジェクト]をクリックします。 3. 次のダイアログボックスが表示されます。 4. [ファイルから作成]をクリックし、[参照]をクリックします。 5. 挿入する Excel テーブルを選択します。 6. [OK] をクリックすると、次のページが表示されます。 7. [アイコンで表示]にチェックを入れます。 8. 「OK」をクリックします。
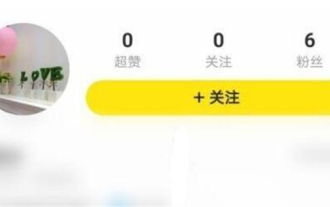 Xianyu でユーザーを検索する方法
Feb 24, 2024 am 11:25 AM
Xianyu でユーザーを検索する方法
Feb 24, 2024 am 11:25 AM
Xianyu はどのようにしてユーザーを検索しますか?ソフトウェア Xianyu では、ソフトウェア内で通信したいユーザーを直接見つけることができます。しかし、ユーザーを検索する方法がわかりません。検索後にユーザー間で表示するだけです。次は編集部からユーザーへの検索方法についてご紹介しますので、興味のある方はぜひご覧ください! Xianyu でユーザーを検索するには? 回答: 検索されたユーザーの詳細を表示します はじめに: 1. ソフトウェアを入力し、検索ボックスをクリックします。 2. ユーザー名を入力し、「検索」をクリックします。 3. 検索ボックスの下の[ユーザー]を選択して、該当するユーザーを検索します。
 iPhoneのホーム画面から削除を元に戻す方法
Apr 17, 2024 pm 07:37 PM
iPhoneのホーム画面から削除を元に戻す方法
Apr 17, 2024 pm 07:37 PM
ホーム画面から重要なものを削除してしまい、元に戻そうとしていますか?さまざまな方法でアプリのアイコンを画面に戻すことができます。 iPhoneでホーム画面から削除を元に戻す方法 前述したように、iPhoneでこの変更を復元する方法はいくつかあります。方法 1 – App ライブラリのアプリ アイコンを置き換える App ライブラリから直接ホーム画面にアプリ アイコンを配置できます。ステップ 1 – 横にスワイプして、アプリ ライブラリ内のすべてのアプリを見つけます。ステップ 2 – 前に削除したアプリのアイコンを見つけます。ステップ 3 – アプリのアイコンをメインライブラリからホーム画面上の正しい場所にドラッグするだけです。これが応用図です
 Baidu の高度な検索の使用方法
Feb 22, 2024 am 11:09 AM
Baidu の高度な検索の使用方法
Feb 22, 2024 am 11:09 AM
Baidu 詳細検索の使用方法 Baidu 検索エンジンは現在中国で最も一般的に使用されている検索エンジンの 1 つであり、豊富な検索機能を提供しており、その 1 つが詳細検索です。高度な検索は、ユーザーが必要な情報をより正確に検索し、検索効率を向上させるのに役立ちます。では、Baidu の高度な検索を使用するにはどうすればよいでしょうか?最初のステップは、Baidu 検索エンジンのホームページを開くことです。まず、Baidu の公式 Web サイト (www.baidu.com) を開く必要があります。ここが百度検索の入り口です。 2 番目のステップでは、「詳細検索」ボタンをクリックします。 Baidu の検索ボックスの右側に、



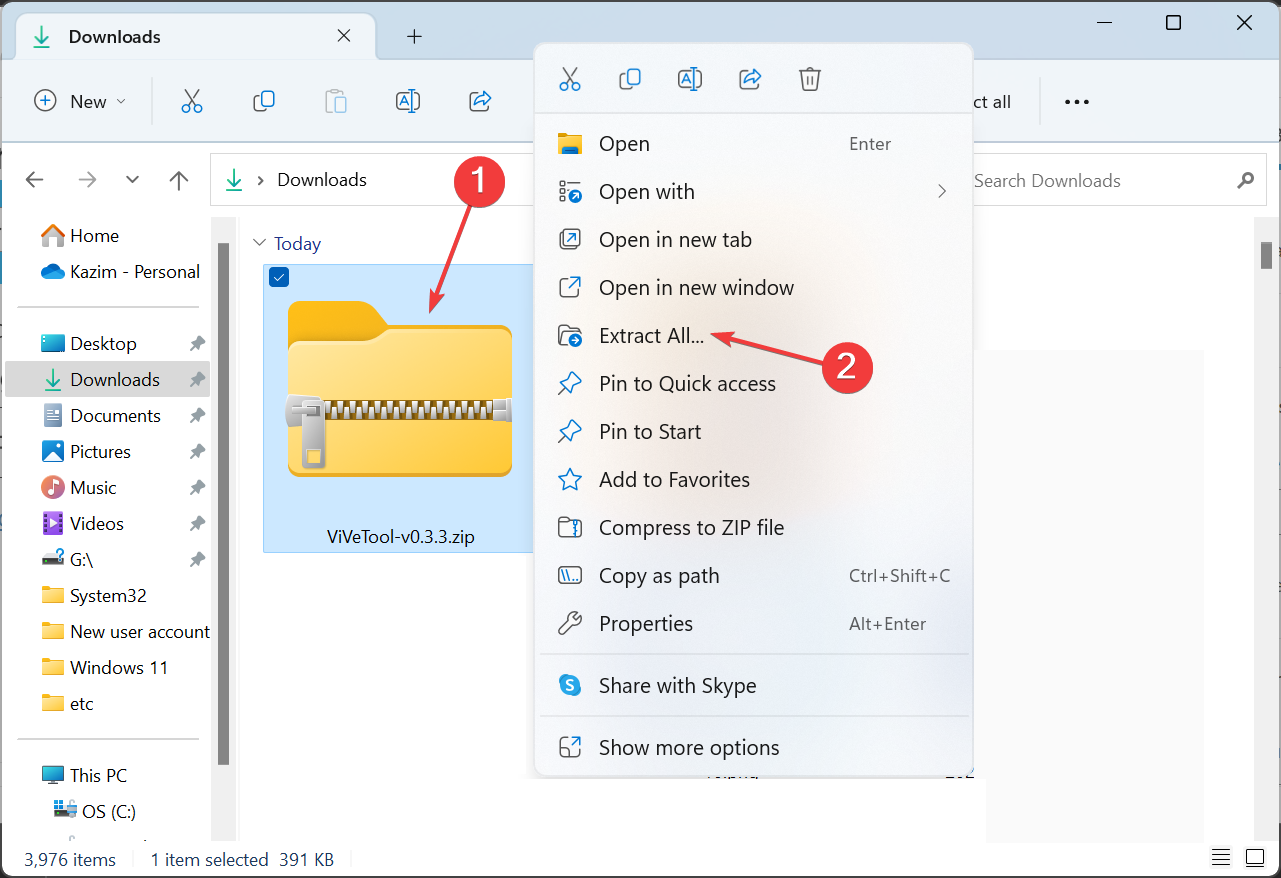
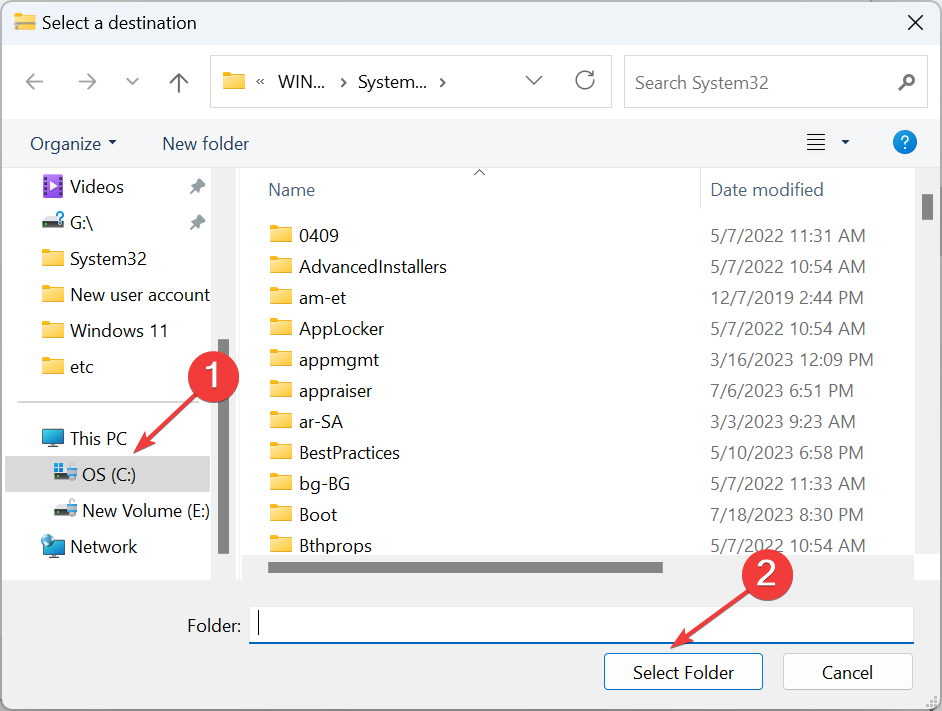
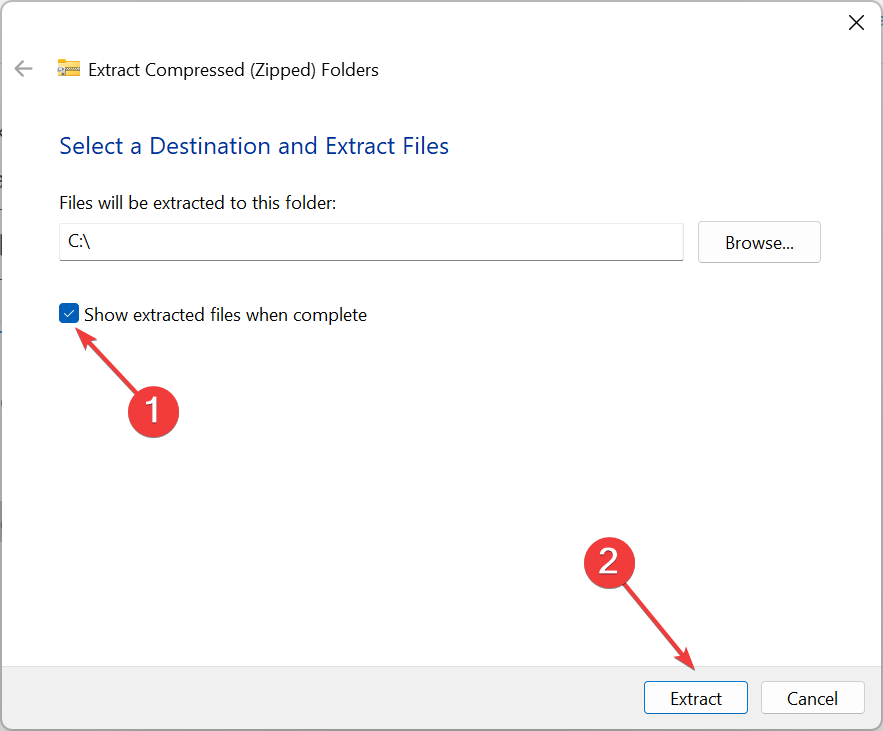
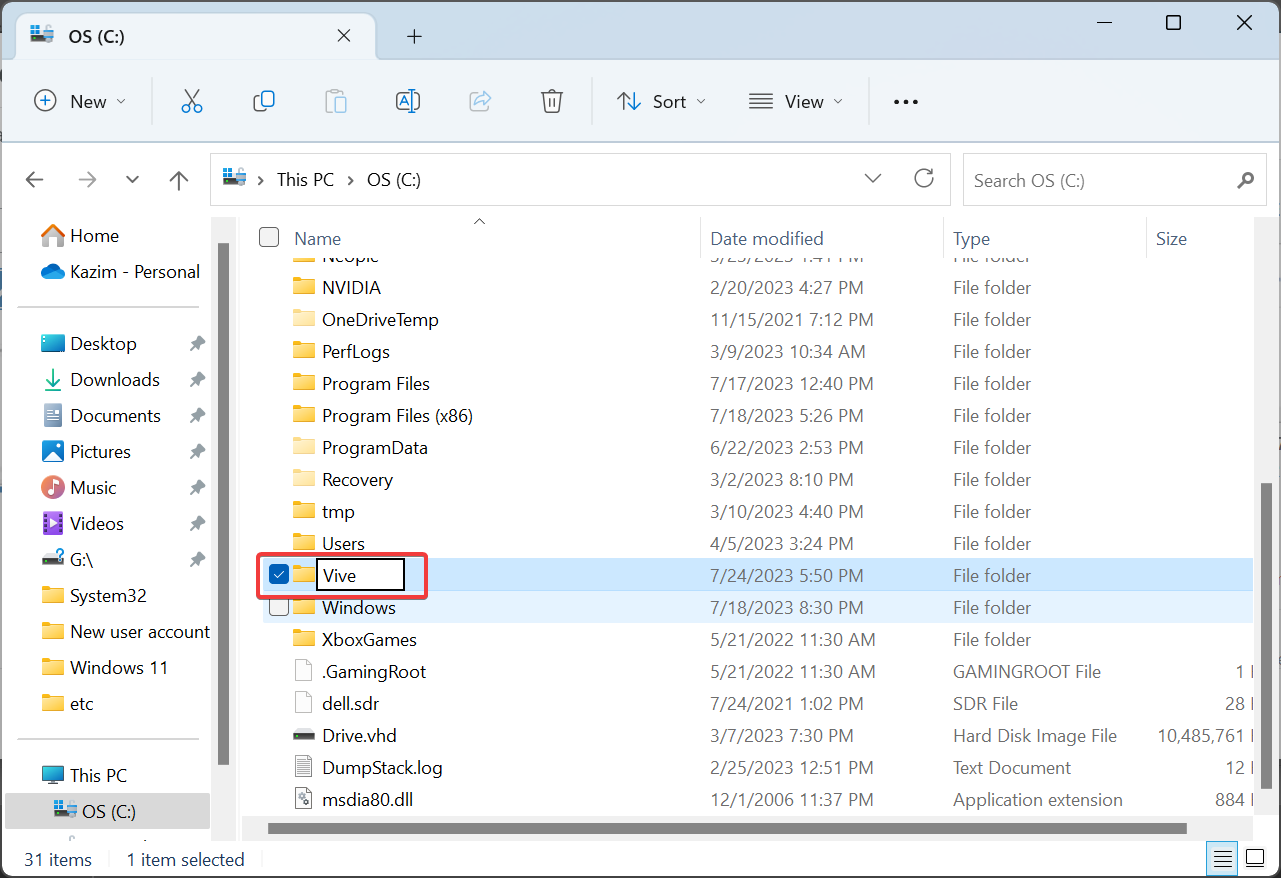
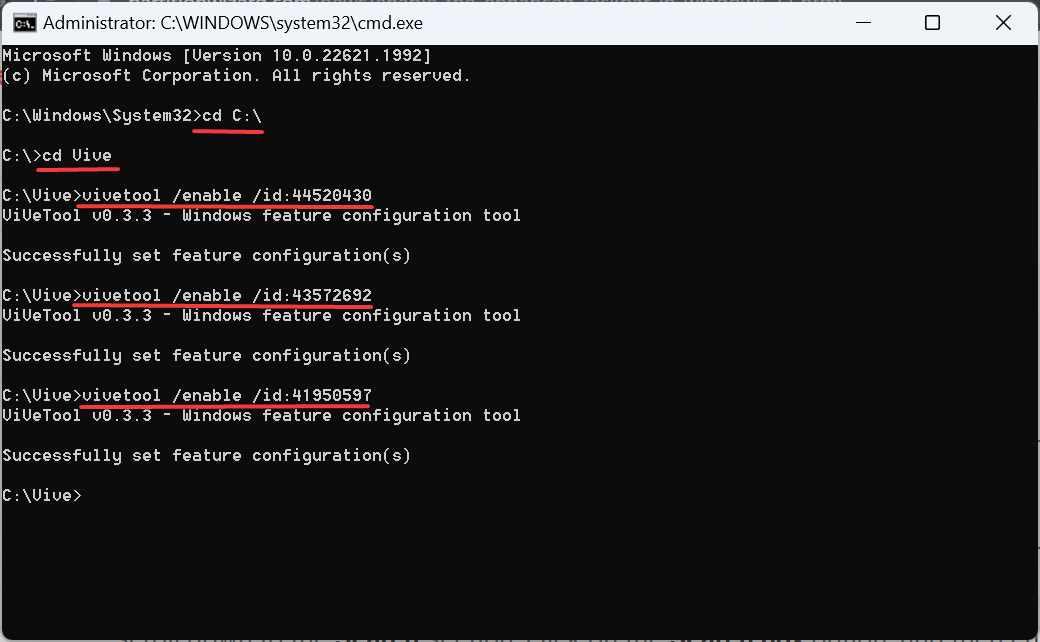
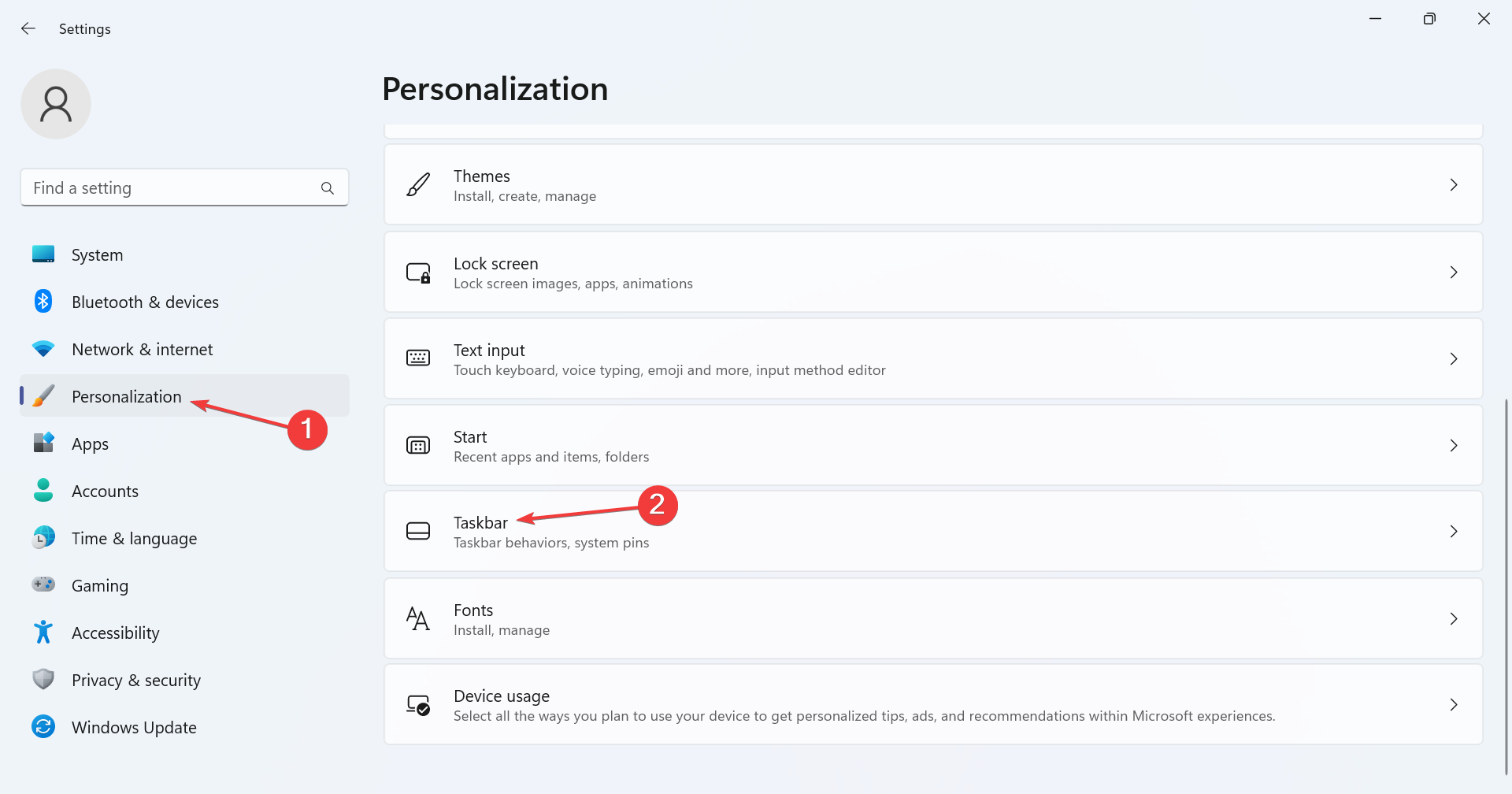
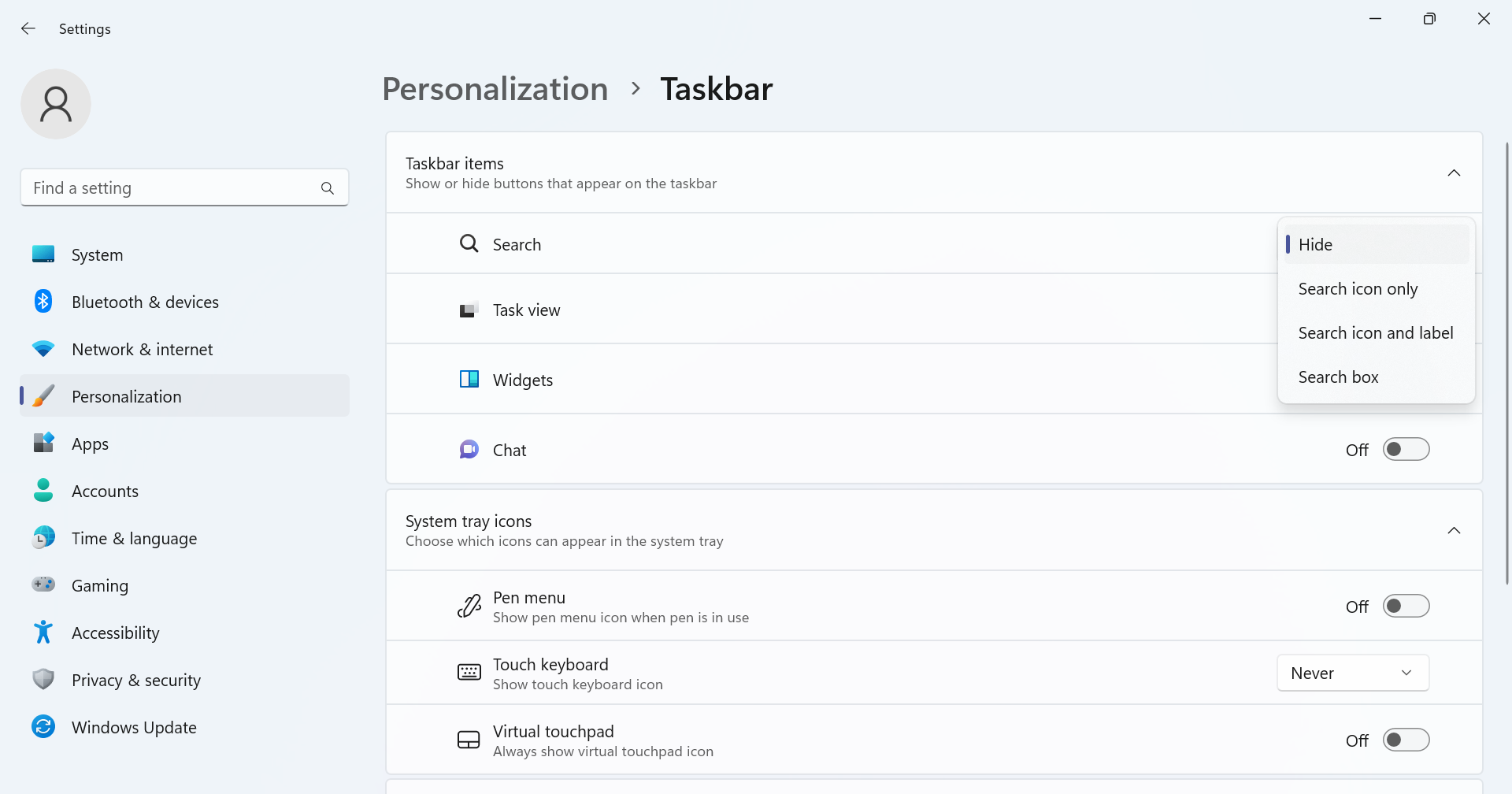 [ホバー時に検索を開く (該当する場合)]
[ホバー時に検索を開く (該当する場合)]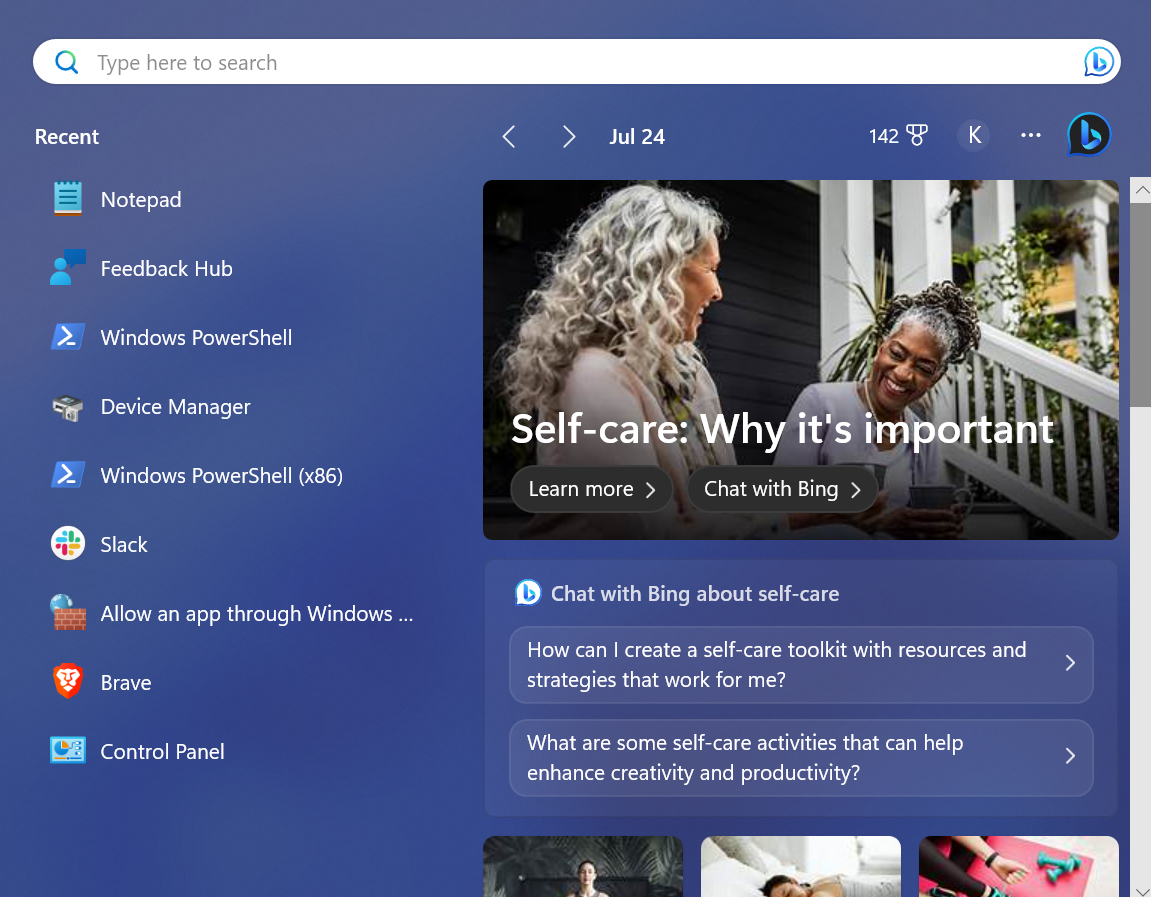 Fortect
Fortect