Linux コマンド ライン ツールを使用してログを解析およびフィルタリングするにはどうすればよいですか?
如何通过Linux命令行工具进行日志解析和筛选?
在Linux环境下,我们经常需要对系统日志进行解析和筛选,以查找特定的信息或者排查问题。使用命令行工具可以高效地完成这些任务,本文将介绍如何使用常见的Linux命令行工具进行日志解析和筛选。
- grep命令
grep 是一种强大的文本搜索工具,可以在文件或者标准输入中搜索匹配某个模式的行,并将结果输出。以下是 grep 命令的一些常见用法:
- 在文件中搜索某个关键词:
grep "keyword" filename
- 忽略大小写进行搜索:
grep -i "keyword" filename
- 输出匹配行及其上下文:
grep -A context "keyword" filename grep -B context "keyword" filename grep -C context "keyword" filename
- 限制搜索的文件类型为日志文件:
grep "keyword" *.log
- awk命令
awk 是一种文本处理工具,逐行解析文件并根据指定的条件来执行操作。以下是 awk 命令的一些常见用法:
- 输出指定列:
awk '{print $1, $2}' filename- 根据某列的值来筛选行:
awk '$1 == "value"' filename
- 根据多个条件进行筛选:
awk '$1 == "value" && $2 > 10' filename
- 对指定列的值进行计算:
awk '{sum += $1} END {print sum}' filename- sed命令
sed 是一种流编辑器,用于对文本进行逐行处理。以下是 sed 命令的一些常见用法:
- 替换匹配的文本:
sed 's/pattern/replacement/' filename
- 根据条件删除行:
sed '/pattern/d' filename
- 添加新内容:
sed '1iNew line' filename
- tail和head命令
tail 和 head 命令用于查看文件的末尾和开头内容。可以使用这两个命令来快速查看最新的日志记录或者最早的错误信息。
以下是 tail 和 head 命令的一些常见用法:
- 查看文件的最后几行:
tail -n 10 filename
- 实时查看文件的更新内容:
tail -f filename
- 查看文件的开头几行:
head -n 10 filename
- less命令
less 命令是一个分页器,用于查看长文本文件。使用 less 命令可以方便地滚动和搜索文件内容。
以下是 less 命令的一些常见用法:
- 查看文件内容并滚动:
less filename
- 搜索关键词并高亮显示:
/<keyword>
- 向前/向后搜索匹配的关键词:
? <keyword>
通过以上几个常见的 Linux 命令行工具,我们可以有效地解析和筛选日志文件。这些工具提供了强大的搜索、过滤和处理功能,可以在排查问题、分析日志等方面发挥重要作用。希望本文对你在Linux环境下进行日志解析和筛选提供了一些帮助。
以上がLinux コマンド ライン ツールを使用してログを解析およびフィルタリングするにはどうすればよいですか?の詳細内容です。詳細については、PHP 中国語 Web サイトの他の関連記事を参照してください。

ホットAIツール

Undresser.AI Undress
リアルなヌード写真を作成する AI 搭載アプリ

AI Clothes Remover
写真から衣服を削除するオンライン AI ツール。

Undress AI Tool
脱衣画像を無料で

Clothoff.io
AI衣類リムーバー

AI Hentai Generator
AIヘンタイを無料で生成します。

人気の記事

ホットツール

メモ帳++7.3.1
使いやすく無料のコードエディター

SublimeText3 中国語版
中国語版、とても使いやすい

ゼンドスタジオ 13.0.1
強力な PHP 統合開発環境

ドリームウィーバー CS6
ビジュアル Web 開発ツール

SublimeText3 Mac版
神レベルのコード編集ソフト(SublimeText3)

ホットトピック
 7529
7529
 15
15
 1378
1378
 52
52
 81
81
 11
11
 21
21
 76
76
 Excelで3つ以上のキーワードを同時にフィルタリングする方法
Mar 21, 2024 pm 03:16 PM
Excelで3つ以上のキーワードを同時にフィルタリングする方法
Mar 21, 2024 pm 03:16 PM
Excelは日々の事務作業でデータ処理に使用されることが多く、「フィルター」機能を使用することが多いです。 Excel で「フィルタリング」を実行する場合、同じ列に対して最大 2 つの条件しかフィルタリングできません。では、Excel で同時に 3 つ以上のキーワードをフィルタリングする方法をご存知ですか?次に、それをデモンストレーションしてみましょう。 1 つ目の方法は、フィルターに条件を徐々に追加することです。条件を満たす 3 つの詳細を同時にフィルターで除外する場合は、まずそのうちの 1 つを段階的にフィルターで除外する必要があります。最初に、条件に基づいて姓が「Wang」の従業員をフィルタリングできます。 [OK]をクリックし、フィルター結果の[現在の選択をフィルターに追加]にチェックを入れます。手順は以下の通りです。同様に再度個別にフィルタリングを行う
 Excel テーブルにデータがあるが、空白がフィルターされている場合はどうすればよいですか?
Mar 13, 2024 pm 06:38 PM
Excel テーブルにデータがあるが、空白がフィルターされている場合はどうすればよいですか?
Mar 13, 2024 pm 06:38 PM
Excel は頻繁に使用されるオフィス ソフトウェアであり、多くのユーザーがテーブルにさまざまなデータを記録しますが、テーブルには明確にデータが含まれており、フィルタリングすると空白になるという問題について、多くのユーザーが解決方法を知りません。 、このソフトウェア チュートリアルの内容は、大多数のユーザーに回答を提供することです。必要なユーザーは、解決策を確認してください。 Excel テーブルにデータがあるが、空白がフィルターされている場合はどうすればよいですか?最初の理由は、テーブルに空白行が含まれていることです。姓が「Li」であるすべての人をフィルタリングしたいのですが、テーブルに空白行が含まれているため、正しい結果がフィルタリングされないことがわかります。この状況に対処するにはどうすればよいですか?解決策: ステップ 1: すべてのコンテンツを選択してフィルターし、c を押します。
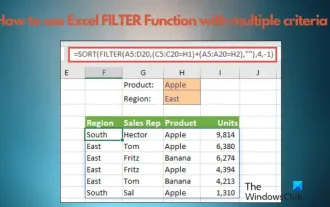 Excelのフィルター機能を複数条件で使う方法
Feb 26, 2024 am 10:19 AM
Excelのフィルター機能を複数条件で使う方法
Feb 26, 2024 am 10:19 AM
Excel で複数の条件によるフィルタリングを使用する方法を知る必要がある場合は、次のチュートリアルで、データを効果的にフィルタリングおよび並べ替えできるようにするための手順を説明します。 Excel のフィルタリング機能は非常に強力で、大量のデータから必要な情報を抽出するのに役立ちます。設定した条件でデータを絞り込み、条件に合致した部分のみを表示することができ、データ管理を効率化できます。フィルター機能を利用すると、目的のデータを素早く見つけることができ、データの検索や整理の時間を節約できます。この機能は、単純なデータ リストに適用できるだけでなく、複数の条件に基づいてフィルタリングすることもできるため、必要な情報をより正確に見つけることができます。全体として、Excel のフィルタリング機能は非常に実用的です。
 Python を使用した XML データのフィルタリングと並べ替え
Aug 07, 2023 pm 04:17 PM
Python を使用した XML データのフィルタリングと並べ替え
Aug 07, 2023 pm 04:17 PM
Python を使用した XML データのフィルタリングと並べ替えの実装 はじめに: XML は、データをタグと属性の形式で保存する、一般的に使用されるデータ交換形式です。 XML データを処理するとき、多くの場合、データのフィルタリングと並べ替えが必要になります。 Python には、XML データを処理するための便利なツールとライブラリが多数用意されています。この記事では、Python を使用して XML データをフィルタリングおよび並べ替える方法を紹介します。 XML ファイルの読み取り 始める前に、XML ファイルを読み取る必要があります。 Python には XML 処理ライブラリが多数ありますが、
 JavaScriptを使用してテーブルフィルタリング機能を実装する
Aug 10, 2023 pm 09:51 PM
JavaScriptを使用してテーブルフィルタリング機能を実装する
Aug 10, 2023 pm 09:51 PM
JavaScript を使用してテーブル フィルタリング機能を実装する インターネット技術の継続的な発展に伴い、テーブルは Web ページ上にデータを表示する一般的な方法になりました。ただし、データの量が膨大になると、ユーザーは特定のデータを見つけるのが困難になることがよくあります。したがって、ユーザーが必要なデータをすぐに見つけられるようにテーブルにフィルタリング機能を追加することが、多くの Web デザインの要件になっています。この記事では、JavaScriptを使用してテーブルフィルタリング機能を実装する方法を紹介します。まず、データのテーブルが必要です。簡単な例を次に示します: <t
 Python は XML データのフィルタリングとフィルタリングを実装します。
Aug 09, 2023 am 10:13 AM
Python は XML データのフィルタリングとフィルタリングを実装します。
Aug 09, 2023 am 10:13 AM
Python は XML データのフィルタリングとフィルタリングを実装します。XML (eXtensibleMarkupLanguage) はデータの保存と送信に使用されるマークアップ言語です。柔軟でスケーラブルであり、異なるシステム間のデータ交換によく使用されます。 XML データを処理する場合、多くの場合、必要な情報を抽出するためにデータをフィルター処理する必要があります。この記事ではPythonを使ってXMLデータをフィルタリングする方法を紹介します。必要なモジュールをインポートします。 開始する前に、
 Wordで重複したコンテンツをフィルタリングする方法
Mar 19, 2024 pm 07:01 PM
Wordで重複したコンテンツをフィルタリングする方法
Mar 19, 2024 pm 07:01 PM
重複コンテンツのフィルタリングというと、Excel での数値のフィルタリングが最初に思い浮かぶかもしれませんが、実は Word でも文書内の重複テキストをフィルタリングすることができます。単語を間違って入力したかどうかわからない場合は、フィルターを使用して確認することができ、非常に便利です。以下のエディターを使用して、Word で重複コンテンツをフィルターする方法を学習します。学びたい友達は、ぜひ勉強しに来てください。 1. まず、次の図に示すように、フィルタリングする Word 文書をコンピュータで開きます。 2. 次に、下の図の赤い矢印で示されているように、検索するテキストを選択します。 3. キーボードの [ctrl+H] を押して、検索と置換コマンドを表示します。下図の赤い矢印は、
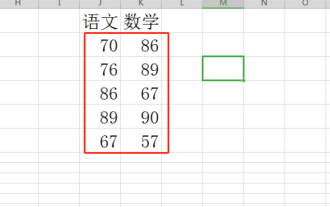 WPSフィルタリングの設定と操作方法は?
Mar 20, 2024 pm 09:51 PM
WPSフィルタリングの設定と操作方法は?
Mar 20, 2024 pm 09:51 PM
WPS テーブルを使用する場合、すべての種類のデータをテーブルにリストすることがあります。必要に応じて、アプリケーションの要件を満たすデータを選択する必要があります。少しずつ選択すると、作業効率が大幅に低下します。できれば、より便利です。ソフトウェアの機能を利用して選択を行いますが、wpsのフィルタリング機能で実現できますので、以下で操作の共有を見てみましょう。 1. まず、コンピュータ上でフィルタリングする必要があるデータを開きます (下図を参照)。 2. まずテーブルのヘッダーを選択し、[開始] をクリックします (下図を参照)。 3. 次に、「フィルター」をクリックします (下図を参照)。 4. 表のヘッダーの後ろにある逆三角形が表示されるので、「Math」の後ろにある逆三角形をクリックします (下図を参照)。 5. 次に、「数値フィルター」をクリックするなど、フィルターオプションがポップアップ表示されます。




