PHP経由でFTPサーバー上のファイルを圧縮および解凍する方法
PHP を使用して FTP サーバー上のファイルを圧縮および解凍する方法
はじめに:
Web サイトの開発および管理のプロセスでは、ファイルの圧縮および解凍操作を処理する必要があることがよくあります。また、Web サイトのファイル ストレージに FTP サーバーが使用されている場合、サーバー上で PHP を使用してファイルを圧縮および解凍する方法が重要な問題になります。この記事では、PHP を使用して FTP サーバー上のファイルを圧縮および解凍する方法を紹介し、参考として関連するコード例を示します。
- FTP サーバーへのリンク
ファイルの圧縮および解凍操作を実行する前に、まず PHP の FTP 機能を使用してサーバーに接続する必要があります。以下は、FTP サーバーに接続するためのサンプル コードです。
$ftp_server = "ftp.example.com";
$ftp_user = "username";
$ftp_pass = "password";
// 连接到FTP服务器
$conn = ftp_connect($ftp_server);
if (!$conn) {
die("无法连接到FTP服务器");
}
// 登录到FTP服务器
$login = ftp_login($conn, $ftp_user, $ftp_pass);
if (!$login) {
die("登录失败");
}
// 设置FTP模式为被动模式
ftp_pasv($conn, true);- 圧縮ファイル
PHP の ZipArchive クラスを使用して、ファイル圧縮を実現します。以下は、ファイルを圧縮して FTP サーバーにアップロードするサンプル コードです。
$zip_file = "compressed.zip";
$file_to_compress = "file_to_compress.txt";
// 创建一个新的ZIP文件
$zip = new ZipArchive();
if ($zip->open($zip_file, ZipArchive::CREATE) !== true) {
die("无法创建ZIP文件");
}
// 将文件添加到ZIP文件中
$zip->addFile($file_to_compress);
// 关闭ZIP文件
$zip->close();
// 将压缩文件上传到FTP服务器
if (ftp_put($conn, $zip_file, $zip_file, FTP_BINARY)) {
echo "文件已成功压缩并上传到FTP服务器";
} else {
echo "文件压缩失败";
}
// 删除本地的压缩文件
unlink($zip_file);- ファイルの解凍
ファイルの解凍機能は、PHP の ZipArchive クラスを使用して実現することもできます。以下は、FTP サーバーから圧縮ファイルをダウンロードして解凍するサンプル コードです:
$zip_file = "compressed.zip";
$unzip_folder = "unzipped_files";
// 从FTP服务器下载压缩文件
if (ftp_get($conn, $zip_file, $zip_file, FTP_BINARY)) {
echo "压缩文件已成功下载到本地";
} else {
echo "下载压缩文件失败";
}
// 创建一个新的ZIP文件
$zip = new ZipArchive();
if ($zip->open($zip_file) === true) {
// 解压缩ZIP文件到指定目录
$zip->extractTo($unzip_folder);
$zip->close();
echo "文件已成功解压缩到指定目录";
} else {
echo "解压缩文件失败";
}
// 删除本地的压缩文件
unlink($zip_file);概要:
上記のコード例を通じて、PHP を使用してファイルを実装する方法を確認できます。 FTP サーバーの圧縮および解凍操作。これにより、Web サイトの開発とファイル管理が非常に便利になります。もちろん、実際の使用では、さまざまなシナリオに適応するために、特定のニーズに応じてコードをさらに改善および調整する必要があります。この記事が、FTP サーバー上でファイルの圧縮および解凍操作を実行する際の参考と支援になれば幸いです。
以上がPHP経由でFTPサーバー上のファイルを圧縮および解凍する方法の詳細内容です。詳細については、PHP 中国語 Web サイトの他の関連記事を参照してください。

ホットAIツール

Undresser.AI Undress
リアルなヌード写真を作成する AI 搭載アプリ

AI Clothes Remover
写真から衣服を削除するオンライン AI ツール。

Undress AI Tool
脱衣画像を無料で

Clothoff.io
AI衣類リムーバー

AI Hentai Generator
AIヘンタイを無料で生成します。

人気の記事

ホットツール

メモ帳++7.3.1
使いやすく無料のコードエディター

SublimeText3 中国語版
中国語版、とても使いやすい

ゼンドスタジオ 13.0.1
強力な PHP 統合開発環境

ドリームウィーバー CS6
ビジュアル Web 開発ツール

SublimeText3 Mac版
神レベルのコード編集ソフト(SublimeText3)

ホットトピック
 7517
7517
 15
15
 1378
1378
 52
52
 79
79
 11
11
 21
21
 66
66
 Windows 11 でメモリ圧縮を有効または無効にする方法
Sep 19, 2023 pm 11:33 PM
Windows 11 でメモリ圧縮を有効または無効にする方法
Sep 19, 2023 pm 11:33 PM
Windows 11 ではメモリ圧縮が行われているため、RAM の容量が限られている場合でもデバイスが停止します。この記事では、Windows11でメモリ圧縮を有効または無効にする方法を紹介します。メモリ圧縮とは何ですか?メモリ圧縮は、データを RAM に書き込む前に圧縮して、より多くの記憶領域を提供する機能です。もちろん、物理メモリに保存されるデータが増えると、システム動作が高速になり、全体的なパフォーマンスが向上します。この機能は Windows 11 ではデフォルトで有効になっていますが、何らかの理由でアクティブになっていない場合は、無効にするか再度有効にすることができます。 Windows 11 でメモリ圧縮を有効にするにはどうすればよいですか?検索バーをクリックし、「powershell」と入力して、
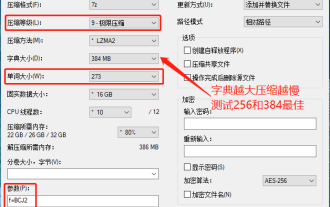 7-zipの最大圧縮率設定、7zipを最小まで圧縮する方法
Jun 18, 2024 pm 06:12 PM
7-zipの最大圧縮率設定、7zipを最小まで圧縮する方法
Jun 18, 2024 pm 06:12 PM
ダウンロード Web サイトからダウンロードした圧縮パッケージは、解凍後に元の圧縮パッケージよりも大きくなり、クラウド ディスクにアップロードすると、小さいものでは数十 MB の差が生じることがわかりました。有料のスペースは、ファイルが小さい場合は問題ありませんが、ファイルが多数ある場合、ストレージのコストが大幅に増加します。私はそれを具体的に勉強したので、必要に応じてそこから学ぶことができます。圧縮レベル: 9-極度の圧縮 辞書サイズ: 256 または 384、辞書が圧縮されるほど遅くなります。256MB より前では圧縮率に大きな違いがあり、384MB 以降では圧縮率に違いはありません。最大 273 パラメータ: f=BCJ2、テストおよび追加パラメータの圧縮率が高くなります
 Nginx を使用して HTTP リクエストの圧縮と解凍を行う方法
Aug 02, 2023 am 10:09 AM
Nginx を使用して HTTP リクエストの圧縮と解凍を行う方法
Aug 02, 2023 am 10:09 AM
Nginx を使用して HTTP リクエストを圧縮および解凍する方法 Nginx は、強力で柔軟な高性能 Web サーバーおよびリバース プロキシ サーバーです。 HTTP リクエストを処理する場合、Nginx が提供する gzip モジュールと Gunzip モジュールを使用してリクエストを圧縮および解凍し、データ送信量を削減し、リクエストの応答速度を向上させることができます。この記事では、Nginx を使用して HTTP リクエストを圧縮および解凍する方法の具体的な手順を紹介し、対応するコード例を示します。 gzipモジュールを構成する
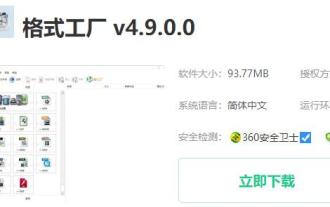 win10 画面録画ファイルサイズを減らすためのヒント
Jan 04, 2024 pm 12:05 PM
win10 画面録画ファイルサイズを減らすためのヒント
Jan 04, 2024 pm 12:05 PM
多くの友人が事務作業で画面を録画したり、ファイルを転送したりする必要がありますが、ファイルが大きすぎる問題が原因で多くのトラブルが発生することがあります。以下にファイルが大きすぎる問題の解決策を示します。 win10 画面録画ファイルが大きすぎる場合の対処方法: 1. ソフトウェア Format Factory をダウンロードしてファイルを圧縮します。ダウンロードアドレス >> 2. メインページに入り、「Video-MP4」オプションをクリックします。 3. 変換形式ページで「ファイルの追加」をクリックし、圧縮するMP4ファイルを選択します。 4. ページ上の「出力構成」をクリックして、出力品質に従ってファイルを圧縮します。 5. ドロップダウン構成リストから「低品質とサイズ」を選択し、「OK」をクリックします。 6. 「OK」をクリックしてビデオファイルのインポートを完了します。 7. 「開始」をクリックして変換を開始します。 8. 完了したら、次のことができます。
 Golang の画質圧縮を実現する方法
Aug 17, 2023 pm 10:28 PM
Golang の画質圧縮を実現する方法
Aug 17, 2023 pm 10:28 PM
画質圧縮を実現する Golang の方法 インターネットの急速な発展に伴い、画像は人々がオンラインで情報を伝達し伝達するための重要なメディアの 1 つになりました。ただし、高解像度の画像は多くのストレージ容量を占有するだけでなく、ネットワーク送信時の読み込み時間も長くなり、ユーザー エクスペリエンスに一定の影響を与えます。したがって、実際のアプリケーションでは、画像圧縮は非常に意味のある作業となります。この記事ではGolangを使って画質を圧縮する方法を紹介します。まず、Gola をインポートする必要があります
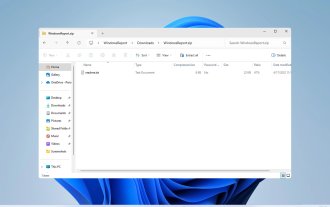 Windows 11でファイルを解凍する方法
Oct 11, 2023 pm 09:09 PM
Windows 11でファイルを解凍する方法
Oct 11, 2023 pm 09:09 PM
Windows 11 でファイルを解凍する方法がわからない場合、特定のソフトウェアをインストールできない場合や、他の人からアーカイブ形式で送信されたファイルを表示できない場合があります。このプロセスは非常に簡単に実行できます。今日のガイドでは、Windows 11 でこれを実行する最適な方法を説明します。 Windows 11 でファイルを解凍するにはどうすればよいですか? 1. コンテキスト メニューを使用して PC 上で zip ファイルを見つけ、右クリックします。次に「すべて抽出」を選択します。解凍先を選択し、「解凍」ボタンをクリックします。 Windows がファイルを抽出するまで待ちます。 2. サードパーティのツールを使用して WinZip をダウンロードし、インストールします。解凍したいzipファイルをダブルクリックします。次に、「解凍先」をクリックして、宛先フォルダーを選択します。 3.
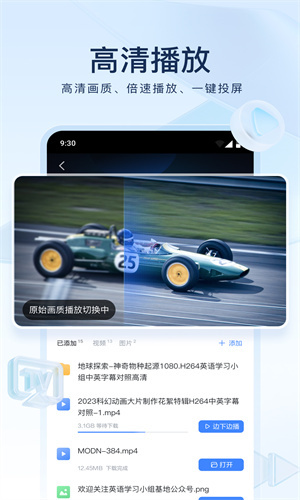 Xunleiでファイルを無料で解凍する方法 無料でファイルを解凍する方法
Mar 12, 2024 pm 03:04 PM
Xunleiでファイルを無料で解凍する方法 無料でファイルを解凍する方法
Mar 12, 2024 pm 03:04 PM
このプラットフォームを使用すると、ファイルを自由に解凍する方法を使用できるため、ダウンロードしたいくつかの圧縮パッケージを開くことができ、もちろん、上記から直接理解できる多くのファイルなどが得られます。多くのユーザーはこれについてあまり知らないかもしれないので、これによりいくつかの機能をより効率的に使用できるようになります。これは、将来他のファイルをダウンロードするときにも便利です。より良く使用でき、効果はまだ良いので、今日はまったく異なるさまざまな使用効果をお届けします。こんな便利な機能をなぜ知らないのですか?まだ知らない方は、急いでいくつかの機能をご覧ください。この興奮は見逃せません。
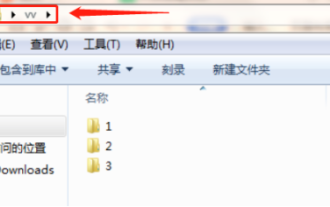 フォルダーを圧縮してwpsで送信する方法
Mar 20, 2024 pm 12:58 PM
フォルダーを圧縮してwpsで送信する方法
Mar 20, 2024 pm 12:58 PM
オフィス ワーカーは仕事で wps ソフトウェアを頻繁に使用します。場合によっては、1 日に複数のファイルを入力し、リーダーまたは指定された場所に送信します。では、wps ソフトウェアはどのようにしてフォルダーを圧縮し、送信用にパッケージ化するのでしょうか? 以下のエディターが説明します。 . この操作ステップ。まず、送信するファイルとフォルダーを同じフォルダーに整理します。ファイルが多数ある場合は、送信時に識別しやすいように、各ファイルに名前を付けることをお勧めします。 2 番目のステップとして、今度はこの大きなフォルダーをクリックして右クリックします。 「アーカイブに追加」を選択します。ステップ 3: この時点で、ソフトウェアはファイルのパッケージ化を自動的に支援します。「XX.zip に圧縮」を選択します。この zip はパッケージ化形式であり、「今すぐ圧縮」をクリックします。




