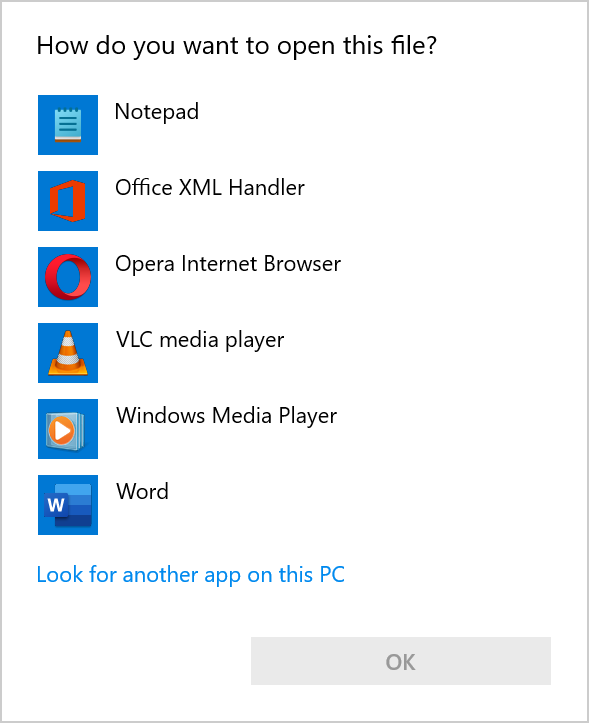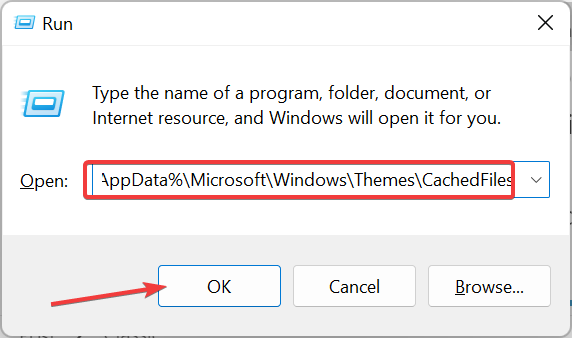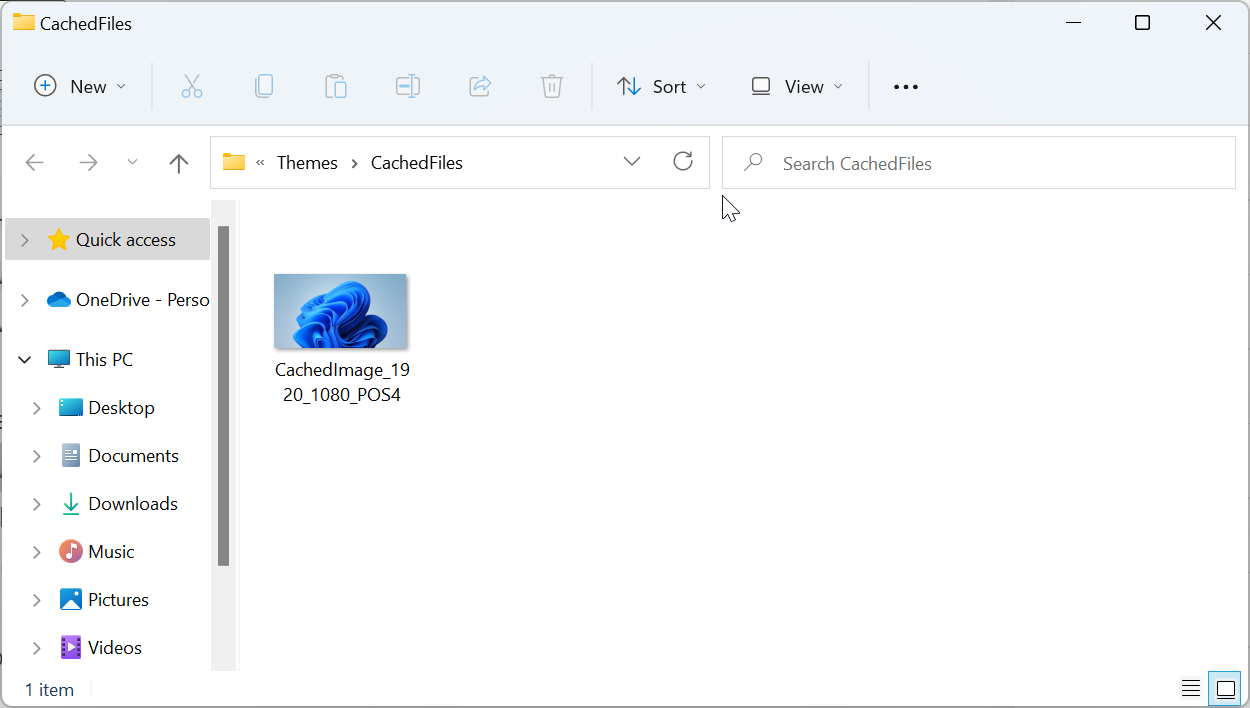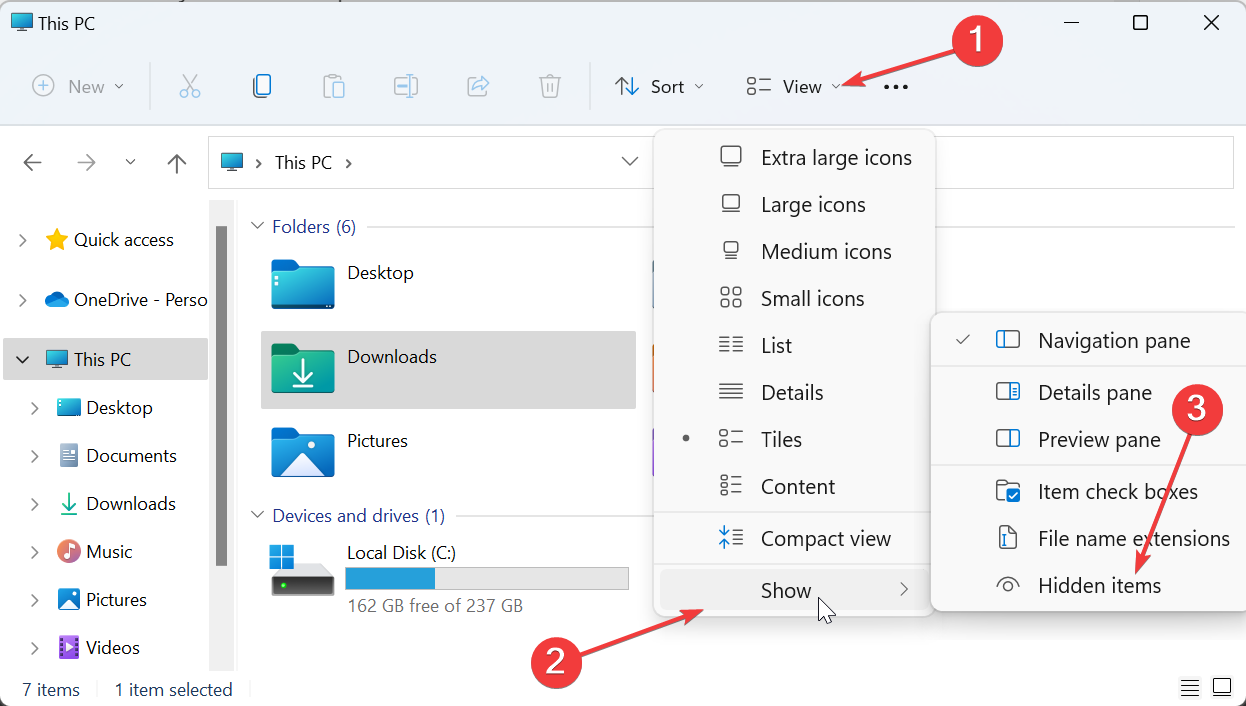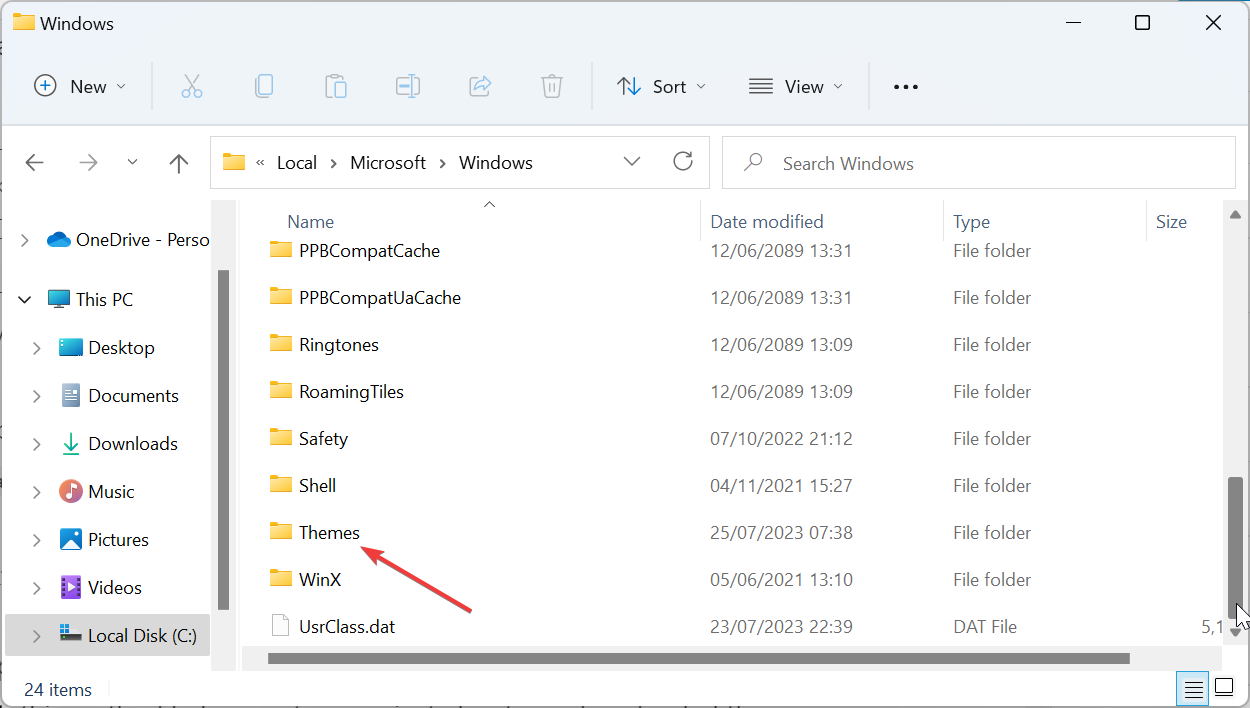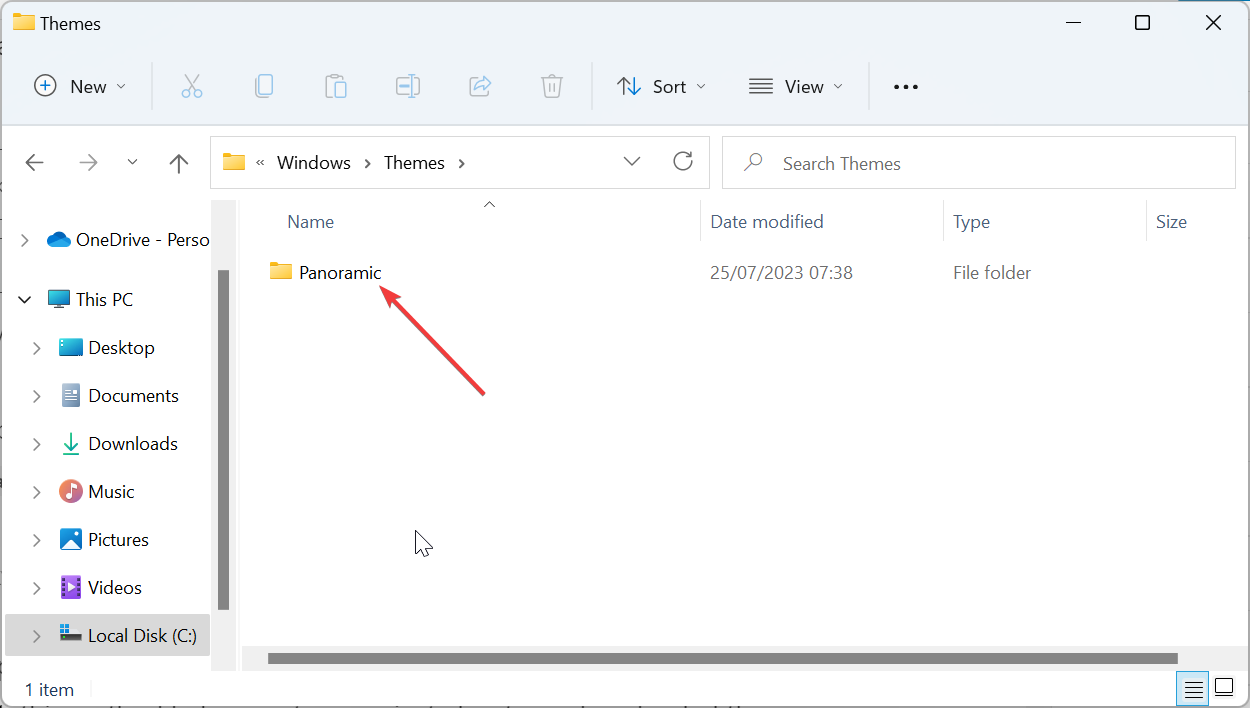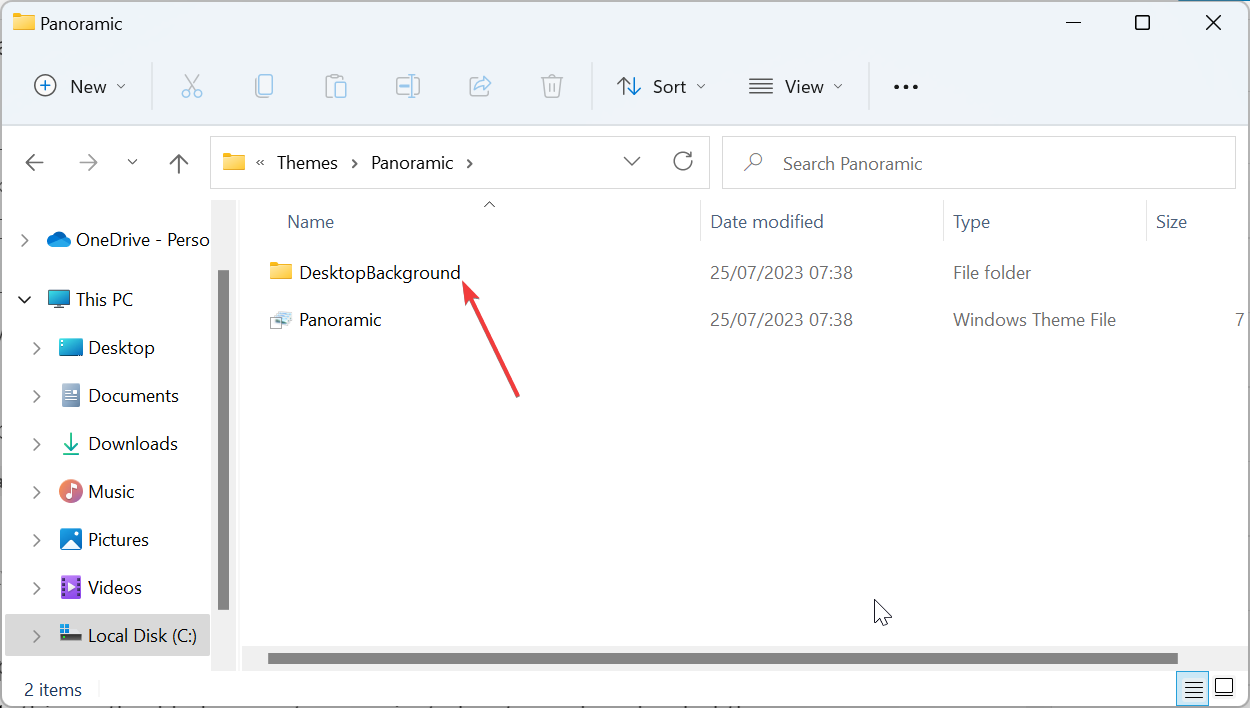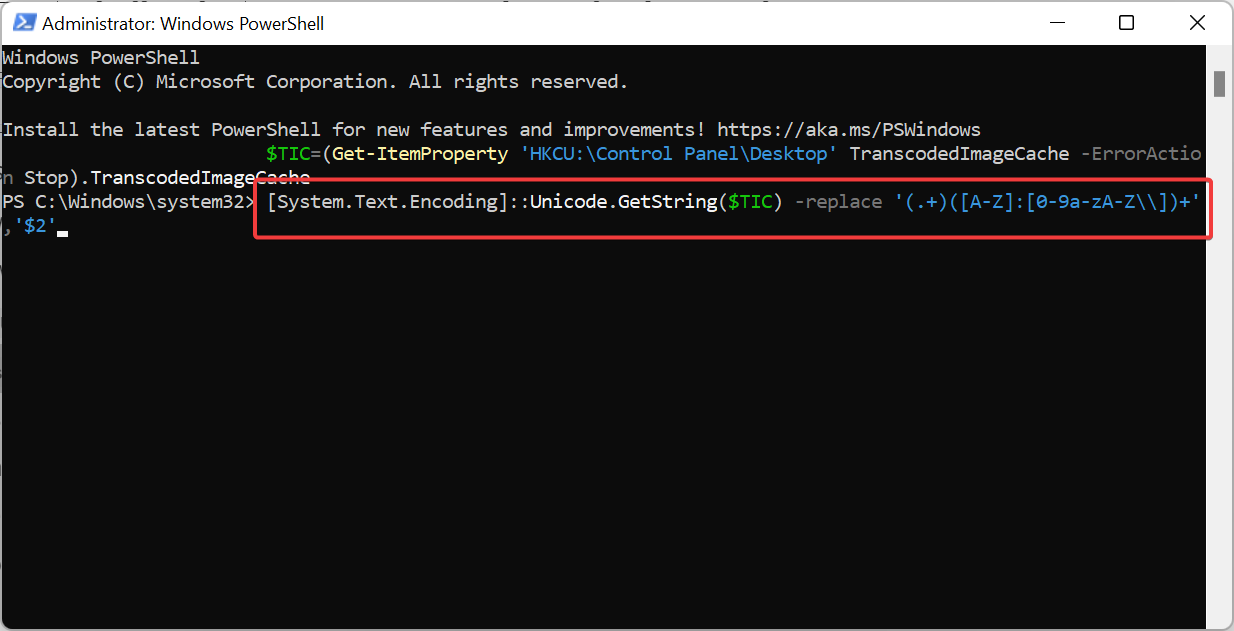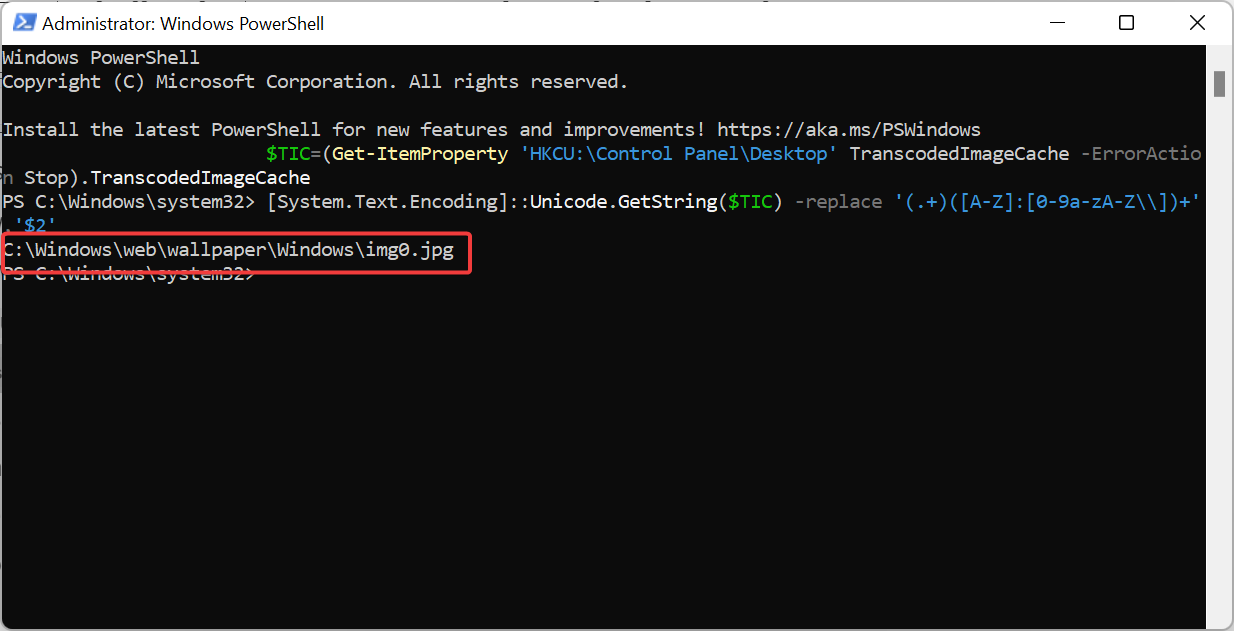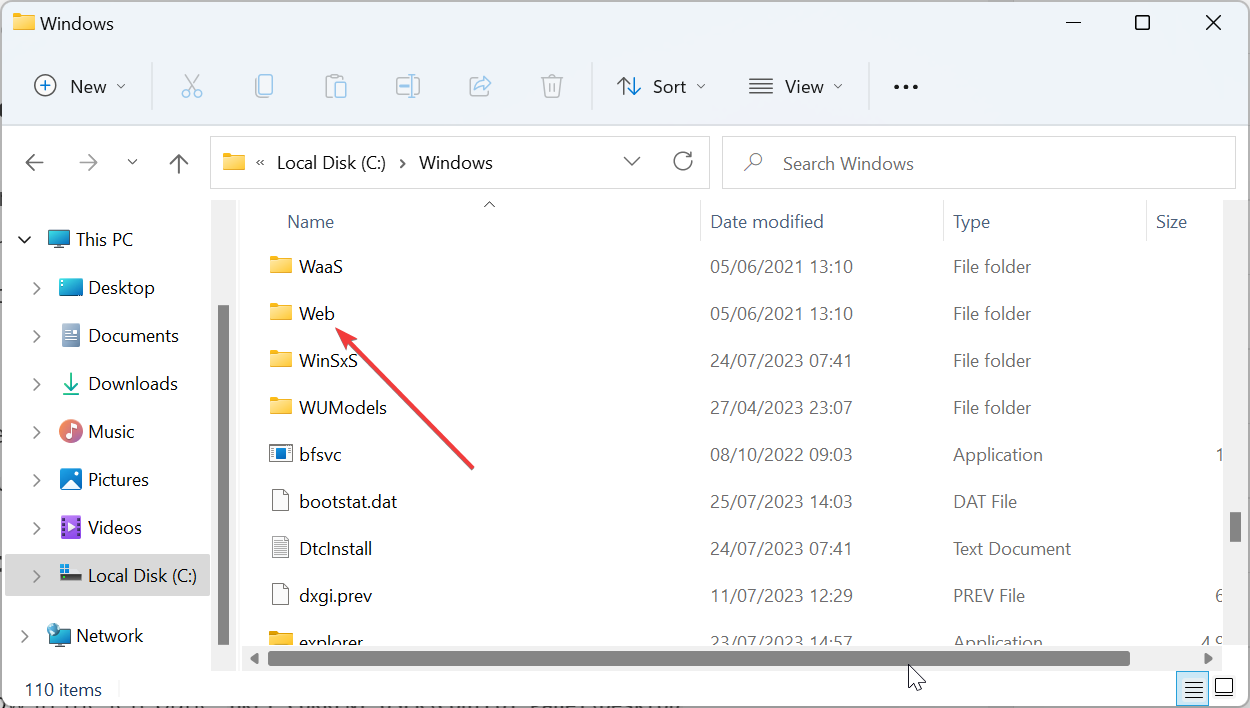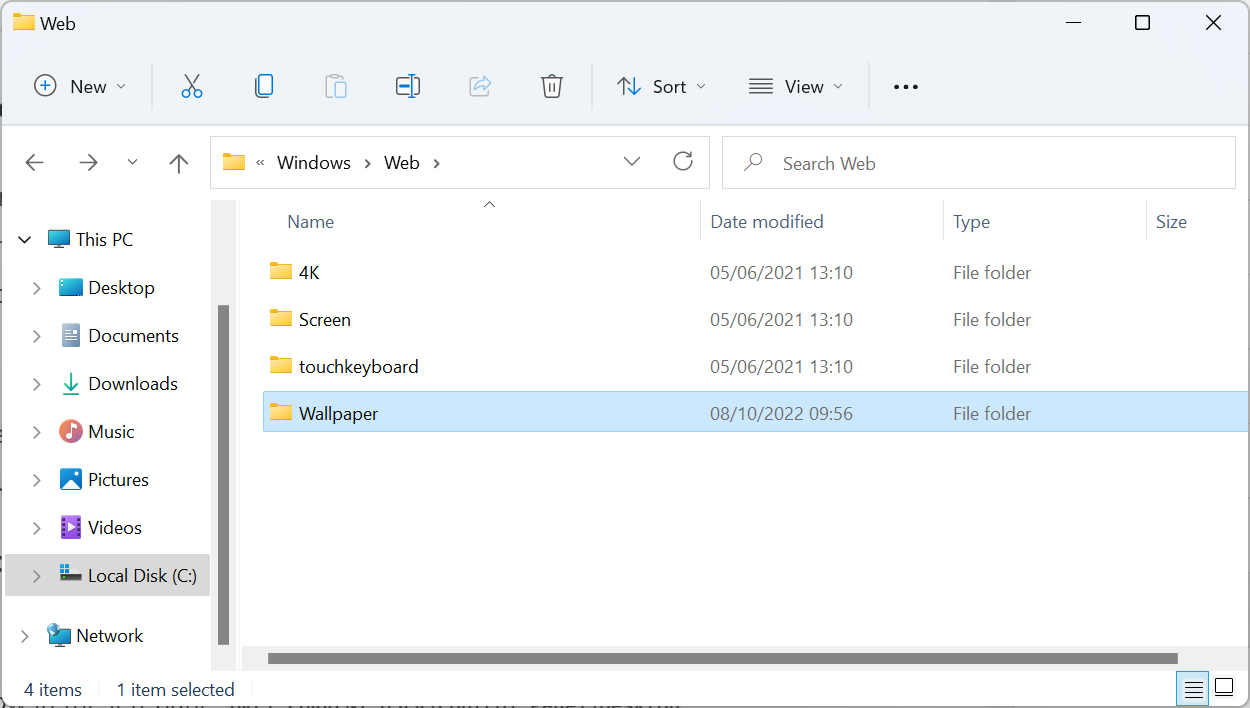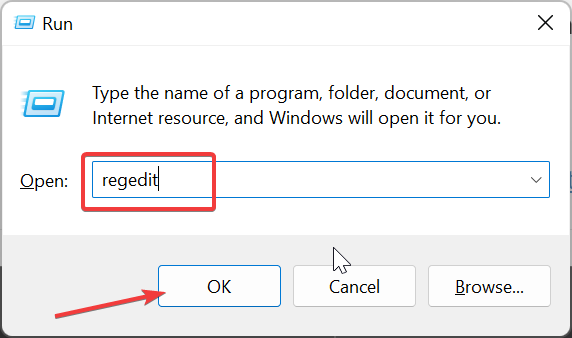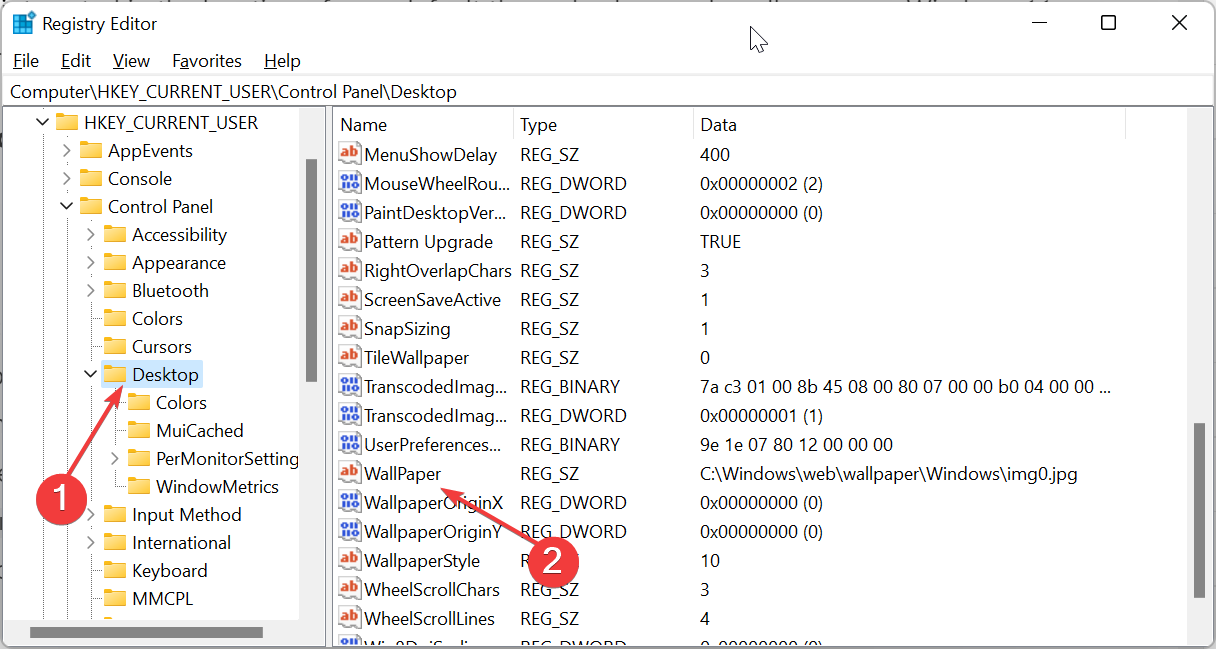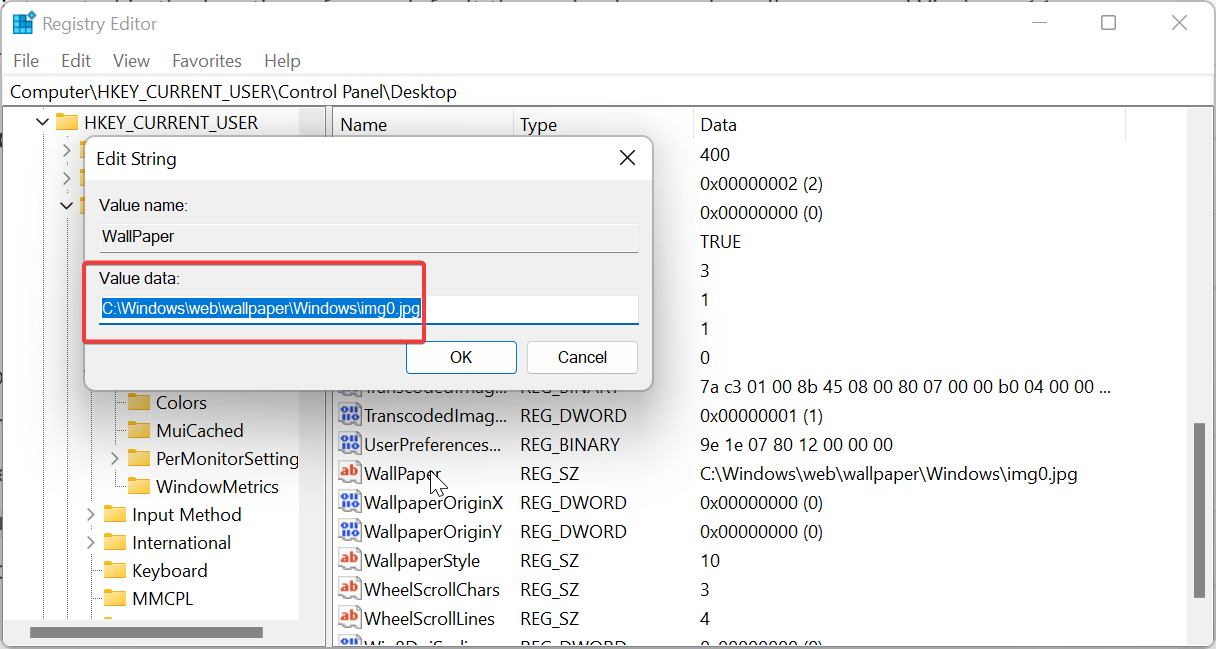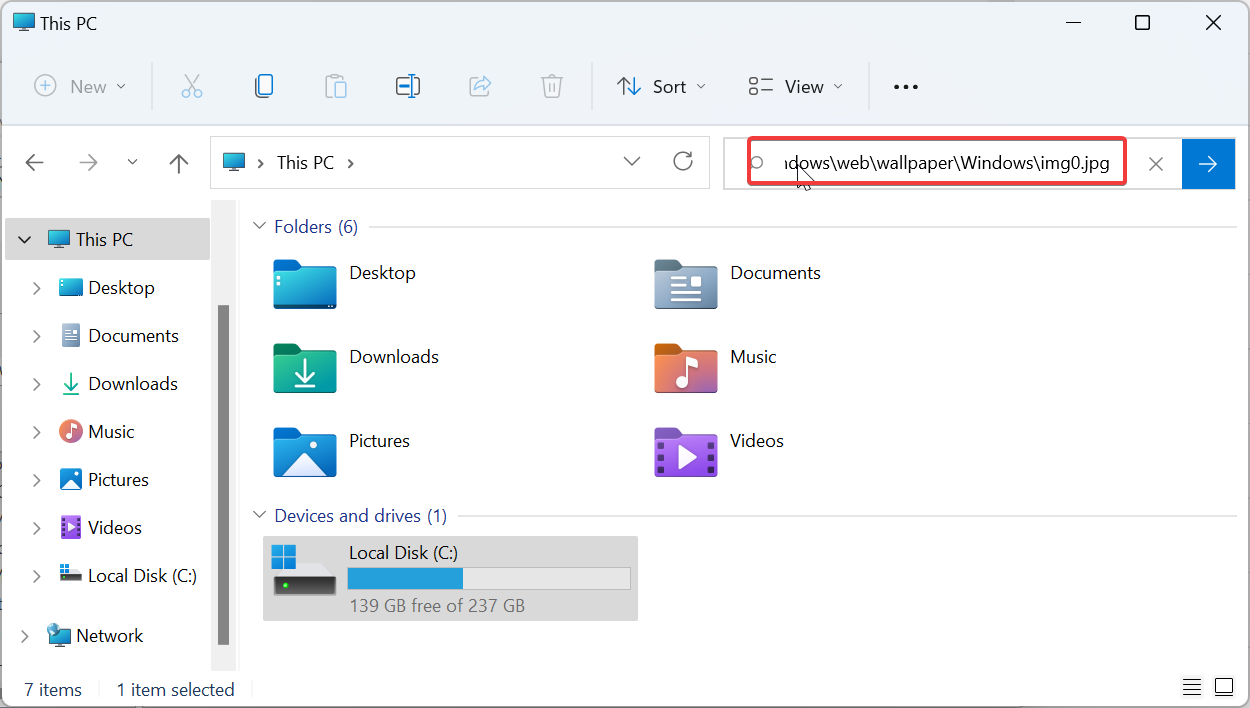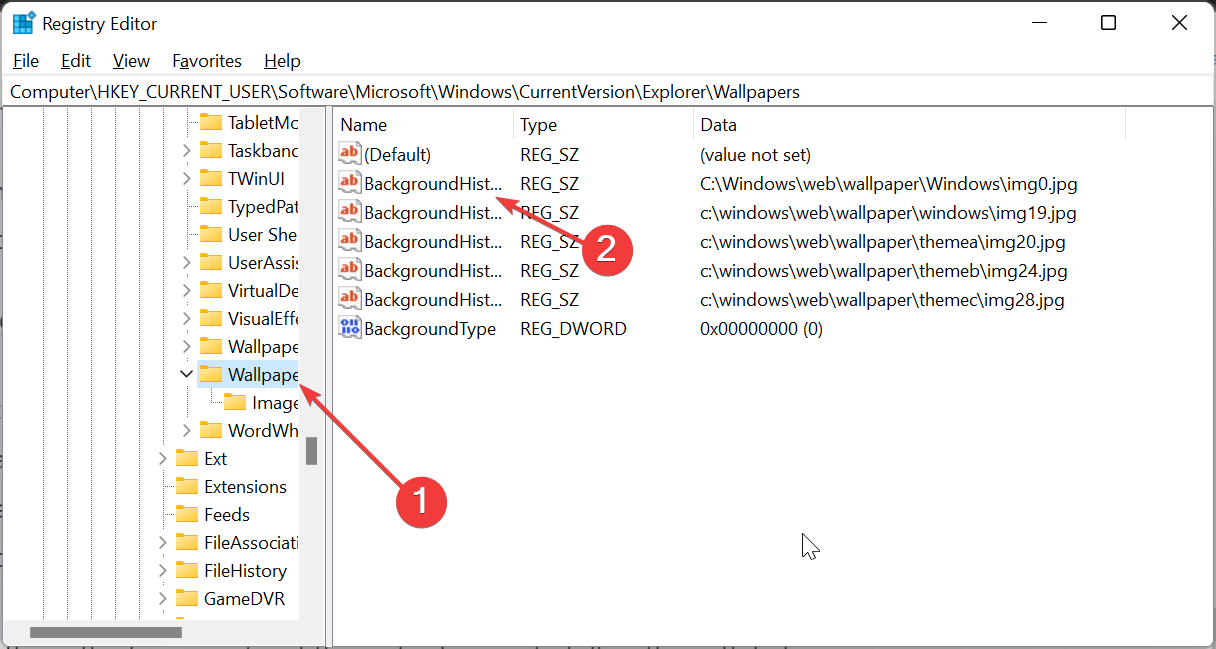Windows 11 のテーマはどこにありますか?
Windows 11 には、さまざまなテーマや壁紙など、さまざまなカスタマイズ オプションが用意されています。これらのテーマには独自の美学がありますが、一部のユーザーは依然として Windows 11 での背景の配置に興味を持っています。
このガイドでは、Windows 11 テーマの場所にアクセスするさまざまな方法を説明します。
Windows 11 のデフォルトのテーマとは何ですか?
Windows 11 のデフォルトのテーマは、空色の背景に咲く抽象的なロイヤル ブルーの花です。この背景は、オペレーティング システムのリリース前の期待のおかげで、最も人気のあるものの 1 つです。
ただし、オペレーティング システムには他のさまざまな背景もあります。したがって、Windows 11 デスクトップのテーマはいつでも変更できます。
Windows 11 ではテーマはどこに保存されますか?
1.「実行」ユーティリティを使用して、現在のテーマの背景にアクセスします。
- 現在のテーマの背景の壁紙を直接開きたい場合は、キーを押して実行ユーティリティを開始してください。 、次のコマンドを入力し、WindowsREnter:
<strong>%AppData%\Microsoft\Windows をクリックします。 \Themes\TranscodedWallpaper</strong>
- 次に、背景を開くために使用するアプリを選択します。

- 現在のテーマの背景壁紙を含むフォルダーを開くには、ファイル名を指定して実行ユーティリティを起動し、次のコマンドをコピーして貼り付け、OK:
# # をクリックします。 #%AppData%\Microsoft\Windows\Themes\CachedFiles<strong></strong> 最後に、ファイル エクスプローラー フォルダーに
最後に、ファイル エクスプローラー フォルダーに - CachedFiles ファイルが開いていることがわかります。テーマ。任意の画像エディタで開いて変更できます。

- キーを押してファイル エクスプローラーを起動し、上部の
- [表示] タブをクリックします。 WindowsE 「
- 表示」を選択し、「項目を非表示」をクリックします。
 次に、次のパスに移動します (
次に、次のパスに移動します ( -
C:\Users\ <username></username> 次に、開きたいテーマ フォルダーをダブルクリックします。
次に、開きたいテーマ フォルダーをダブルクリックします。 -
 最後に、
最後に、 - デスクトップの背景フォルダーを開いて、そのテーマで使用できるすべての画像を確認します。

Fortect などの特殊なツールを必ず使用してください。このツールは破損したファイルをスキャンし、リポジトリの新しいバージョンに置き換えます。
- Windows キーを押して「PowerShell」と入力し、[Windows PowerShell] の下で選択します。 "###管理者として実行###"。
- ここで、次のコマンドをコピーして貼り付け、各コマンドの後に Enter を押します:
<strong>$TIC=(Get-ItemProperty 'HKCU:\コントロール パネル\デスクトップ' TranscodedImageCache -ErrorAction Stop).TranscodedImageCache</strong><strong>[System.Text.Encoding]::Unicode.GetString($TIC) -replace '(. )([A-Z] :[0-9a-zA-Z\\]) ','$2'</strong>
- これにより、現在の背景テーマへのパスが表示されます。

- 最後に、パスをコピーしてファイル エクスプローラーの検索バーに貼り付け、その場所に移動します。あるいは、コマンドの末尾にある img 拡張子を削除して、フォルダーを開いて追加の背景にアクセスすることもできます。
現在の Windows 11 テーマの背景壁紙の場所を確認したい場合は、既定の壁紙かダウンロードした壁紙かに関係なく、PowerShell を使用して上記のコマンドを実行できます。壁紙を見つけるために必要なパスが表示されます。
4. デフォルトのテーマを見つけます
- ファイル エクスプローラーを起動し、次のパスに移動します:
<strong>C:\Windows\Web</strong> ##ここには、
##ここには、 - 壁紙や画面などのさまざまなフォルダーがあります。
 最後に、任意のフォルダーを開いて、Windows のデフォルトの背景テーマに使用されているさまざまな画像を表示します。
最後に、任意のフォルダーを開いて、Windows のデフォルトの背景テーマに使用されているさまざまな画像を表示します。
-
Windows キーを押しますR 、「レジストリ エディター」と入力し、OK をクリックします。
 左側のペインで次のパスに移動します:
左側のペインで次のパスに移動します: HKEY_CURRENT_USER\Control Panel\Desktop<strong></strong>右側のペインの - 壁紙 オプション。
 次に、[Path
次に、[Path - Value Data] ボックスをコピーし、[OK] ボタンをクリックします。
 ファイル エクスプローラーの検索ボックスでパスをスキップして、壁紙のパスを開くことができるようになりました。
ファイル エクスプローラーの検索ボックスでパスをスキップして、壁紙のパスを開くことができるようになりました。 -
 以前に設定したテーマへのパスを取得するには、次のパスに従います:
以前に設定したテーマへのパスを取得するには、次のパスに従います: HKEY_CURRENT_USER\Software\Microsoft\Windows\CurrentVersion\Explorer\Wallpapers <strong></strong>最後に、右ペインの - [バックグラウンド履歴パス ] オプションをダブルクリックして、[値のデータ] ボックスを開き、その値をコピーします。

以上がWindows 11 のテーマはどこにありますか?の詳細内容です。詳細については、PHP 中国語 Web サイトの他の関連記事を参照してください。

ホットAIツール

Undresser.AI Undress
リアルなヌード写真を作成する AI 搭載アプリ

AI Clothes Remover
写真から衣服を削除するオンライン AI ツール。

Undress AI Tool
脱衣画像を無料で

Clothoff.io
AI衣類リムーバー

AI Hentai Generator
AIヘンタイを無料で生成します。

人気の記事

ホットツール

メモ帳++7.3.1
使いやすく無料のコードエディター

SublimeText3 中国語版
中国語版、とても使いやすい

ゼンドスタジオ 13.0.1
強力な PHP 統合開発環境

ドリームウィーバー CS6
ビジュアル Web 開発ツール

SublimeText3 Mac版
神レベルのコード編集ソフト(SublimeText3)

ホットトピック
 7492
7492
 15
15
 1377
1377
 52
52
 77
77
 11
11
 19
19
 41
41
 Win11で壁紙の自動変更をオフにする方法は?クロージング方法の紹介
Apr 24, 2024 pm 05:43 PM
Win11で壁紙の自動変更をオフにする方法は?クロージング方法の紹介
Apr 24, 2024 pm 05:43 PM
win11 ユーザーの中には、デスクトップの壁紙が常に自動的に変更されることに気づいている人もいますが、壁紙を頻繁に変更したくない場合は、壁紙の自動変更をオフにするにはどうすればよいでしょうか。関連する紹介文を見てみましょう! Win11 の壁紙の自動変更機能をオフにするには、次の手順に従ってください。 1. 「設定」アプリケーションを開きます。スタートメニューで「設定」を検索すると見つかります。 2. [設定] ウィンドウで、左側の [個人用設定] オプションをクリックします。 3. [個人用設定] ウィンドウで、左側の [背景] オプションを選択します。 4. [背景] オプションで、[背景] の [画像] の横にあるスイッチ ボタンを見つけます。 5. スイッチボタンをオフ状態に切り替えると、Win11 の自動壁紙変更機能がオフになります。閉店後
 Windows 11 のテーマはどこにありますか?
Aug 01, 2023 am 09:29 AM
Windows 11 のテーマはどこにありますか?
Aug 01, 2023 am 09:29 AM
Windows 11 には、さまざまなテーマや壁紙など、非常に多くのカスタマイズ オプションがあります。これらのテーマはそれなりに美しいものですが、Windows 11 のバックグラウンドでどのような位置にあるのか疑問に思うユーザーもいます。このガイドでは、Windows 11 テーマの場所にアクセスするさまざまな方法を説明します。 Windows 11 のデフォルトのテーマとは何ですか? Windows 11 のデフォルトのテーマの背景は、空色の背景に咲く抽象的なロイヤル ブルーの花です。この背景は、オペレーティング システムのリリース前の期待のおかげで、最も人気のあるものの 1 つです。ただし、オペレーティング システムには他のさまざまな背景もあります。したがって、Windows 11 デスクトップのテーマの背景はいつでも変更できます。テーマは Windo に保存されます
 Win11の背景画像はどこに保存されていますか?
Dec 27, 2023 am 11:59 AM
Win11の背景画像はどこに保存されていますか?
Dec 27, 2023 am 11:59 AM
win11 システムでは、誰でも使える新しい壁紙がたくさん更新されているため、多くのユーザーが win11 の壁紙がどのフォルダーにあるかに興味があり、フォルダーを開いて中の壁紙を見たいと考えています。壁紙をご覧ください。 win11 の壁紙はどのフォルダーにありますか: 1. システムには壁紙が付属しています: 1. まずコンピューターに入り、パス C:\Windows\Web\Wallpaper を開きます。 2. 次に、Windows フォルダーに入ると、システムに付属の壁紙が表示されます。 2. ユーザーが保存した壁紙: 1. ユーザーがインストールした壁紙は、C:\Users (ユーザー)\xx (現在のユーザー名)\AppData\Local\Microso に保存されます。
 win10テーマフォルダーの場所を詳しく知る方法
Dec 27, 2023 pm 09:37 PM
win10テーマフォルダーの場所を詳しく知る方法
Dec 27, 2023 pm 09:37 PM
最近、多くの友人が Win10 のテーマが自分の美学に合わないと感じ、テーマを変更したいと考えています。オンラインでダウンロードした後、フォルダーが見つからないことに気づきました。その後、エディターがそのフォルダーを見つける方法を示します。 Win10のテーマ。 Win10 テーマはどのフォルダーにありますか? 1. Win10 システム壁紙のデフォルトの保存パスの場所: 1. Microsoft はこれらの画像をパス C:\Windows\Web\Wallpaper に保存します。その下に 3 つの異なるテーマの画像がデフォルトで保存されます。 . ロケ地、2、花と線と色のテーマ写真も同じ名前のフォルダに保存されています!命名規則は imgXXX です。この原則に従う必要があるのは、設定する関連画像の名前を変更し、その画像を貼り付ける場合だけです。
 Windows 11でテーマの適用を解除(変更または削除)する方法
Sep 30, 2023 pm 03:53 PM
Windows 11でテーマの適用を解除(変更または削除)する方法
Sep 30, 2023 pm 03:53 PM
テーマは、Windows エクスペリエンスを変更したいユーザーにとって不可欠な役割を果たします。デスクトップの背景、アニメーション、ロック画面、マウスカーソル、サウンド、アイコンなどが変更される場合があります。しかし、Windows 11 でテーマを削除したい場合はどうすればよいでしょうか?これも同様にシンプルで、現在のユーザー プロファイルとシステム全体 (すべてのユーザー) の両方に対して利用可能なオプションがあります。さらに、その目的で使用されなくなったカスタム テーマを Windows 11 で削除することもできます。現在のトピックを見つけるにはどうすればよいですか? + を押して設定アプリを開きます > ナビゲーション ウィンドウから [個人用設定] に移動 > [テーマ] をクリックします > 現在のテーマが右側にリストされます。 WindowsIはどうですか
 iPhoneのロック画面の壁紙に時間を表示する方法
Dec 18, 2023 am 11:27 AM
iPhoneのロック画面の壁紙に時間を表示する方法
Dec 18, 2023 am 11:27 AM
深度効果は、壁紙の一部がデジタル時計を覆う iOS のクールなロック画面機能です。これは基本的に、壁紙がロック画面要素と相互作用しているように見える蜃気楼のような効果を提供します。この記事では、深度効果とは何なのか、そしてiPhoneの壁紙の背後にあるロック画面の時間/時計を取得する方法を説明します。 iPhoneのロック画面の深度効果とは何ですか?深度効果は、壁紙に複数の層の深さを追加します。ロック画面の壁紙を適用すると、iOS は iPhone のニューラル ネットワーク エンジンを使用して、適用した画像内の深度情報を検出します。成功すると、iPhone は注目したい被写体を壁紙の他の要素から分離できるようになります。被写体が検出されると、被写界深度効果が適用されます。
 「原神」バージョン4.4の壁紙が公開、項雲と嘉明にはそれぞれ特徴がある
Feb 24, 2024 pm 05:46 PM
「原神」バージョン4.4の壁紙が公開、項雲と嘉明にはそれぞれ特徴がある
Feb 24, 2024 pm 05:46 PM
「原神」では、ゲームのプロモーション画像のバージョン 4.4 の PC および携帯電話の壁紙がプレイヤーに提供されます。プレイヤーは自分のニーズに応じて選択して使用できます~
 win10でデフォルトの壁紙を復元するにはどうすればよいですか? Windows 10システムのデフォルトの壁紙をすばやく復元するための1つのトリック
Jun 02, 2024 pm 02:07 PM
win10でデフォルトの壁紙を復元するにはどうすればよいですか? Windows 10システムのデフォルトの壁紙をすばやく復元するための1つのトリック
Jun 02, 2024 pm 02:07 PM
Windows 10 システムで、システムのデフォルトの壁紙に戻したい場合は、次の手順を実行できます。 1. デスクトップの空白スペースを右クリックし、ポップアップ メニューで [個人用設定] を選択します。 2. これにより、[設定] の [個人用設定] ウィンドウが開きます。左側のメニューで、「背景」をクリックします。 3. [背景] 設定で、[画像の選択] の横にあるドロップダウン メニューを見つけてクリックし、Windows のデフォルト (WindowsDefault) を選択するか、下の画像プレビューでデフォルトの壁紙に似た画像を直接選択します (存在する場合)。複数のオプションがあります)。 4. システムに複数のバージョンがある場合