Windows Copilot を使用してダーク モードをオンにしたり、サイレント モードや Bluetooth デバイスの管理などを行う方法
Windows 上の AI の将来をいち早く知りたい人は、Copilot プレビューをチェックする必要はもうありません。 Copilot の機能は限られており、Bing AI タスクバーを並べただけのように見えますが、これが正しい方向への前進であることは疑いの余地がありません。現在でも、ユーザーは明るいテーマと暗いテーマを切り替えたり、おやすみモードと Bluetooth のオン/オフを切り替えたり、Bluetooth デバイスの設定ページに直接ジャンプして接続を管理したりできます。これらはすべて Copilot から実行できます。 Windows 11 Copilot を入手し、関連するすべてのアクションを完了する手順は次のとおりです。
Windows 11 で Copilot を有効にする方法
Windows 11 で Copilot の使用を開始するには、Windows Insider Dev ビルドを使用する必要があります。この後、次のツールをダウンロードする必要があります:
vivituer | Github リンク
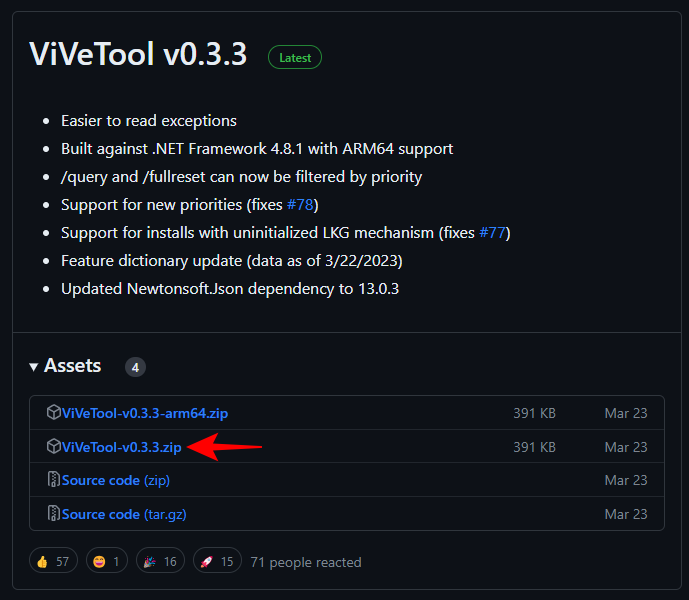
ダウンロード後、その内容を抽出します。
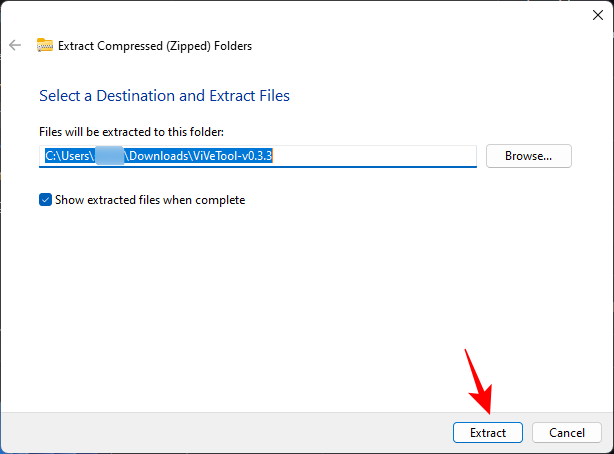
次に、そのフォルダー パスをコピーします。
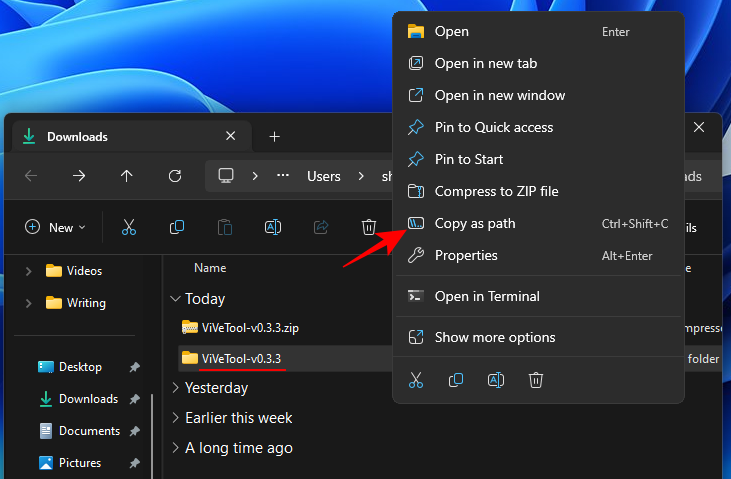
次に、コマンド プロンプトを (管理者権限で) 実行します。
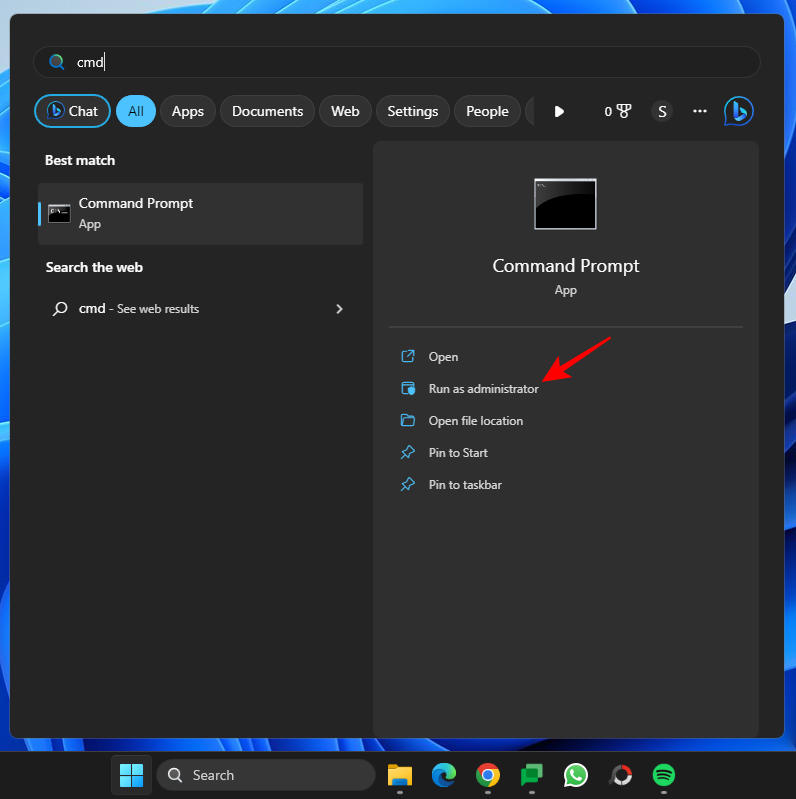
cd "ここにフォルダー パスを貼り付けます"
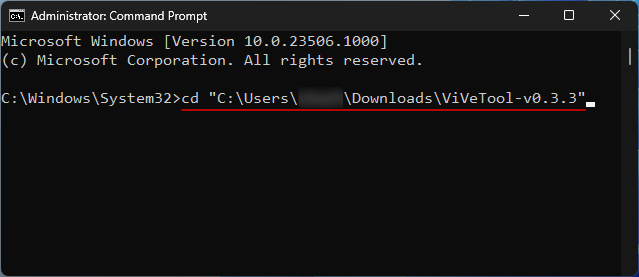
vivetool /enable /id:44774629,44776738,44850061,42105254,41655236
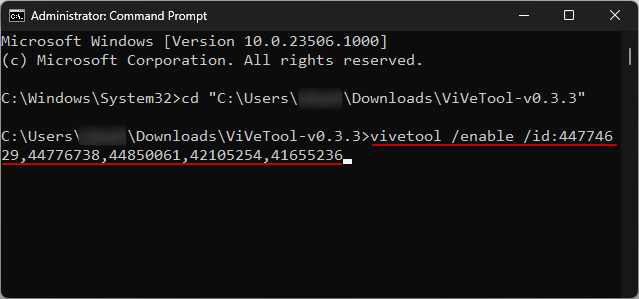

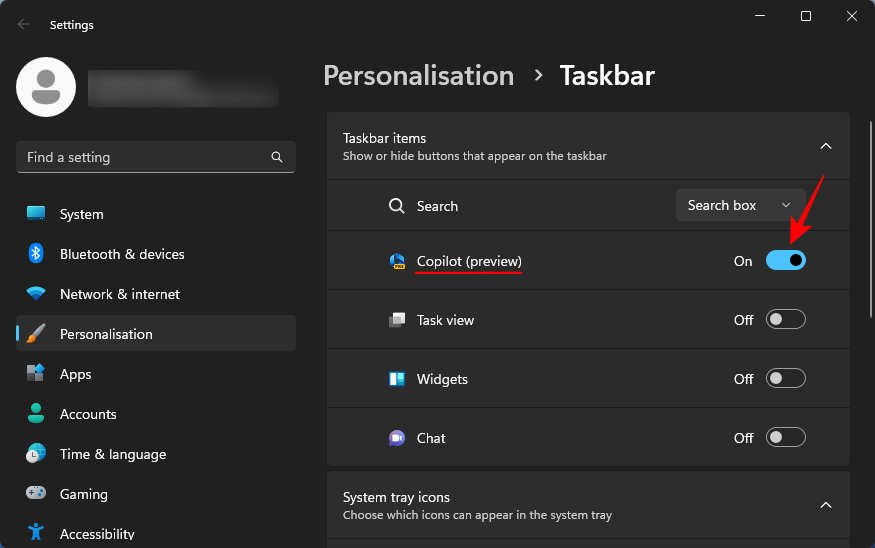
Win C
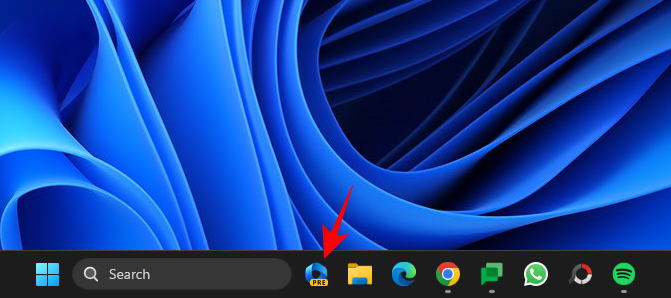
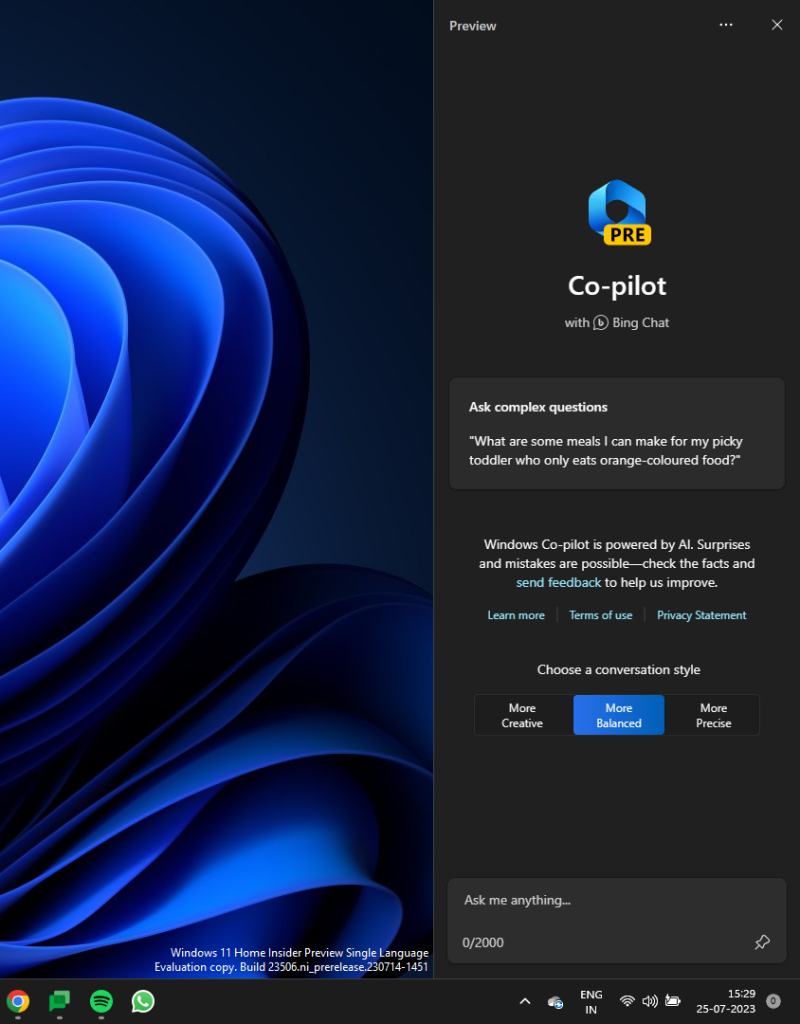
に turn on dark mode と入力して送信します。 。
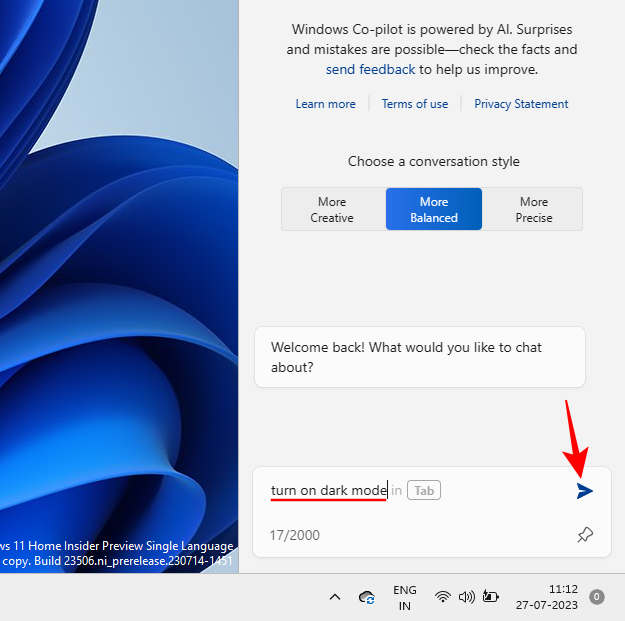
「はい」を選択します。
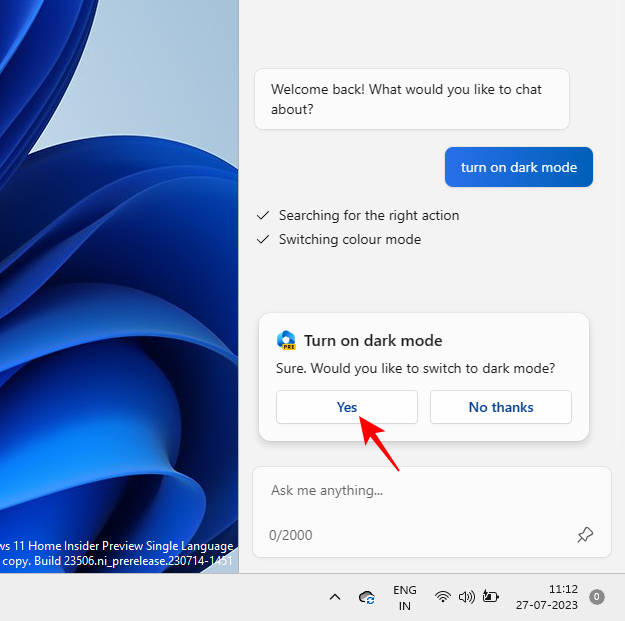 # ダークモードはすぐに適用する必要があります。
# ダークモードはすぐに適用する必要があります。
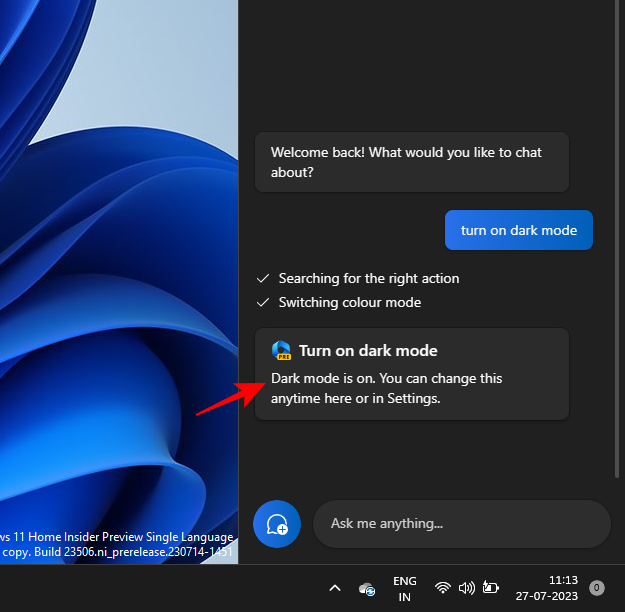 ダーク モードはダーク テーマと同じではないことに注意してください。テーマには、背景、パターン、アクセントカラーなどの複数の要素が含まれています。逆に、ダーク モードを使用すると、Windows とアプリの色が黒に変わるだけです。背景とテーマの色はそのまま残ります。
ダーク モードはダーク テーマと同じではないことに注意してください。テーマには、背景、パターン、アクセントカラーなどの複数の要素が含まれています。逆に、ダーク モードを使用すると、Windows とアプリの色が黒に変わるだけです。背景とテーマの色はそのまま残ります。
モードを切り替えるか、ライト モードをオンにするには、Copilot に
ライト モードをオンにするように指示します。
先ほどと同様に、「はい」をクリックします。
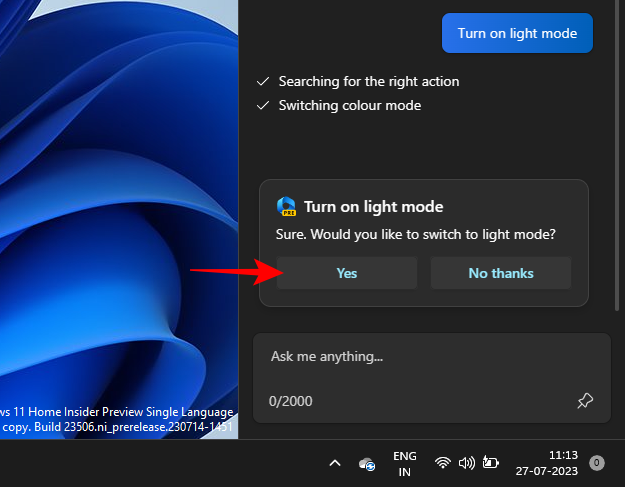
#これにより、カラー モードがライトに変更されます。
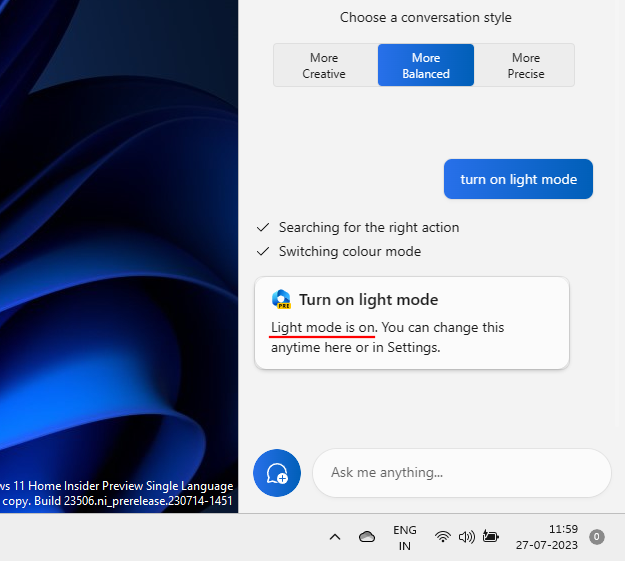
Windows 11 Copilot を使用して [おやすみモード] をオン/オフにする方法
Copilot から直接オン/オフできるもう 1 つの設定は、[おやすみモード] (やめてください)。これを行うには、「」と入力して DND をオンにし、Enter キーを押します。
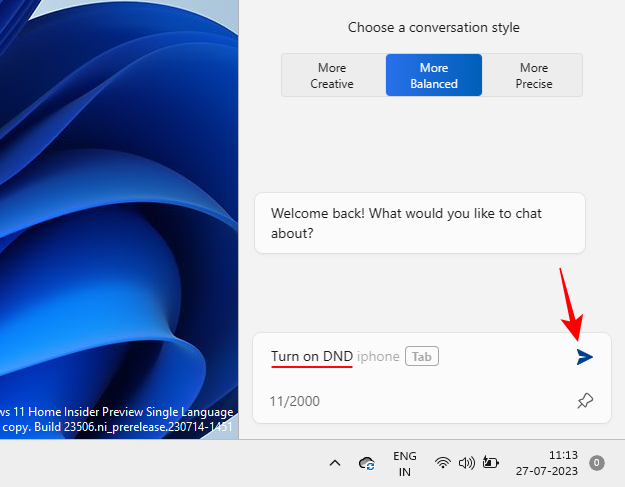
アクションバブルが表示されたら、「はい」を選択します。
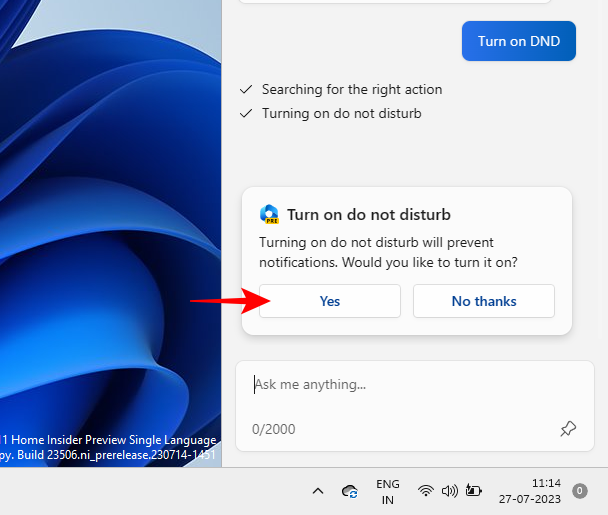
# Copilot が開始されると、メッセージが転送されます。タスクバーに「おやすみモード」アイコンが表示されることもわかります。
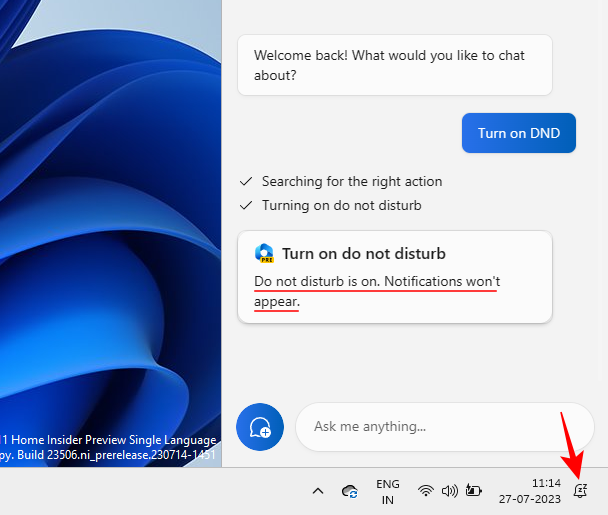
代わりに、プロンプトで 応答不可をオフにし、Enter キーを押します。
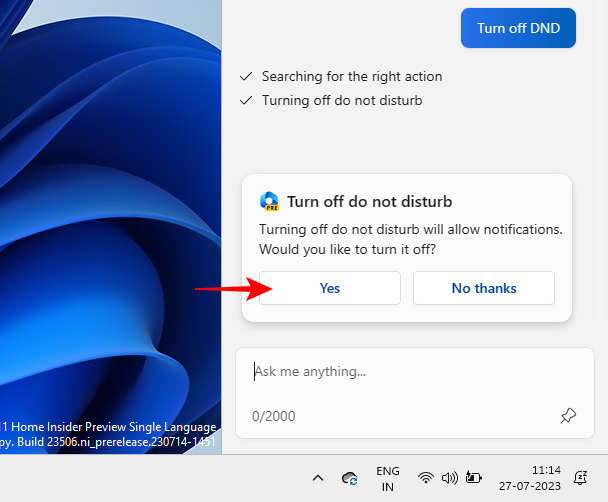
副操縦士は従うだろう。
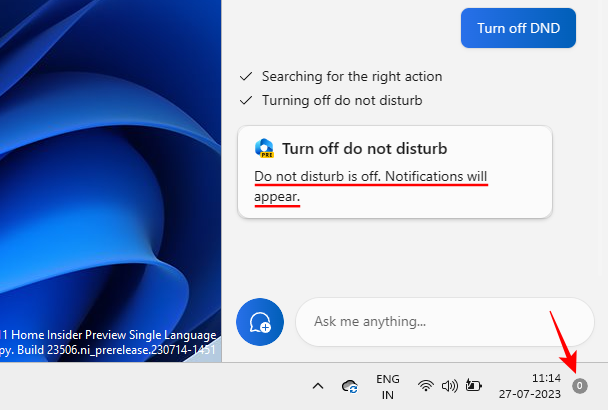
Windows 11 Copilot を使用して Bluetooth をオンまたはオフにする方法
Bluetooth のオンとオフを切り替えることも、Copilot の小さな機能です。以前と同じようにオンにするには、「Bluetooth をオンにする」と指示するだけです。
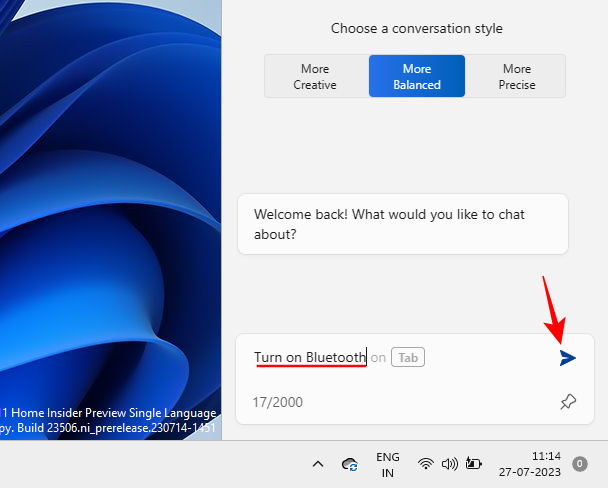
is」をクリックします。
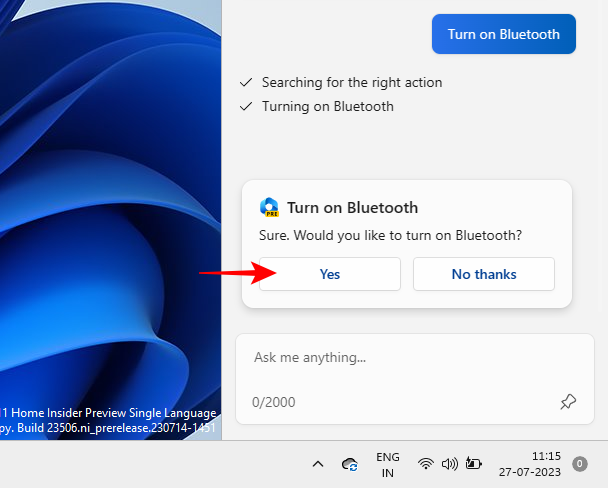 #Bluetooth がオンになります。
#Bluetooth がオンになります。
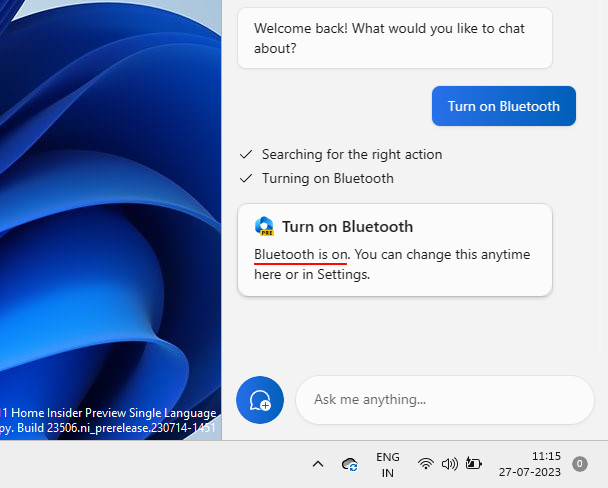 これを行うには、
これを行うには、
というプロンプトを表示します。
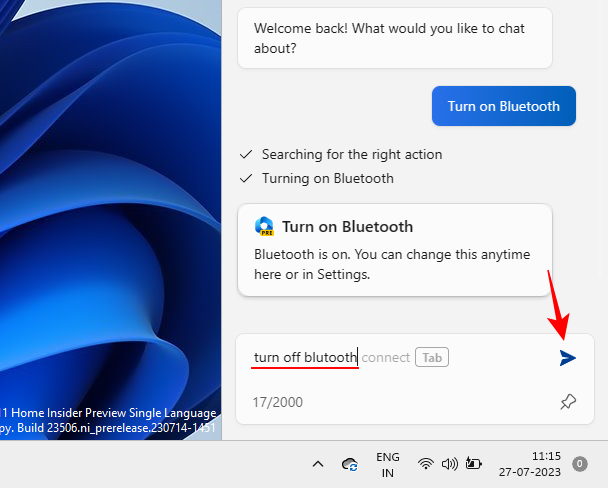 次に、「
次に、「
」を選択して確認します。
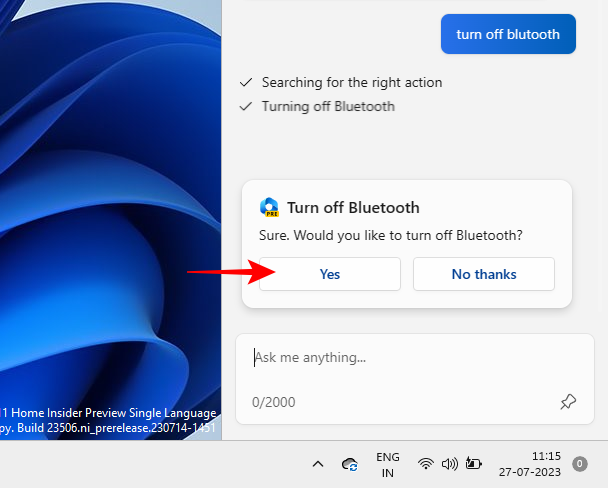 Bluetooth デバイスの管理
Bluetooth デバイスの管理
Copilot では、Bluetooth とデバイスの設定ページを開いて、デバイスをすばやく接続または切断することもできます。これを行うには、Copilot に Bluetooth
デバイスの接続/切断、またはWindows デバイスの管理を指示します。
これらのいずれかを選択すると、Bluetooth デバイスのページに移動します。 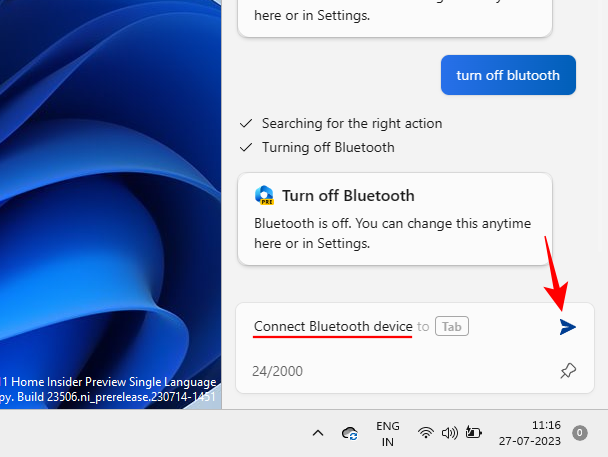
残念ながら、この機能はまだ開発中であるため、ここでは省略されています。その応答には「追加するデバイスを選択できるようになりました」と書かれていますが、最後まで進んで実際にデバイスを接続または切断するよう促すものはありません。 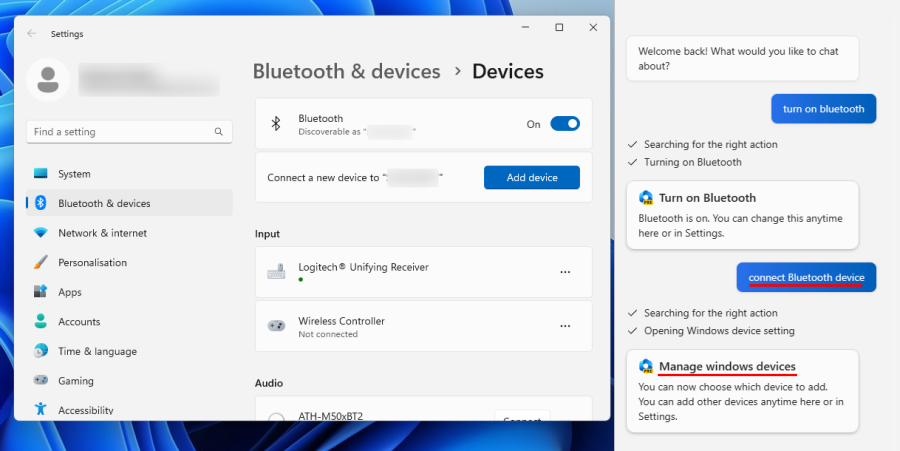
Microsoft Co-Pilot は無料ですか?
最近、Microsoft は、Copilot の料金が月額 30 ドルになると発表しました。これは、Microsoft 365 Premium サブスクリプションと変わりません。ただし、Windows では、Copilot は無料の場合があります。
以上がWindows Copilot を使用してダーク モードをオンにしたり、サイレント モードや Bluetooth デバイスの管理などを行う方法の詳細内容です。詳細については、PHP 中国語 Web サイトの他の関連記事を参照してください。

ホットAIツール

Undresser.AI Undress
リアルなヌード写真を作成する AI 搭載アプリ

AI Clothes Remover
写真から衣服を削除するオンライン AI ツール。

Undress AI Tool
脱衣画像を無料で

Clothoff.io
AI衣類リムーバー

Video Face Swap
完全無料の AI 顔交換ツールを使用して、あらゆるビデオの顔を簡単に交換できます。

人気の記事

ホットツール

メモ帳++7.3.1
使いやすく無料のコードエディター

SublimeText3 中国語版
中国語版、とても使いやすい

ゼンドスタジオ 13.0.1
強力な PHP 統合開発環境

ドリームウィーバー CS6
ビジュアル Web 開発ツール

SublimeText3 Mac版
神レベルのコード編集ソフト(SublimeText3)

ホットトピック
 1662
1662
 14
14
 1418
1418
 52
52
 1311
1311
 25
25
 1261
1261
 29
29
 1234
1234
 24
24
 win11でヘッドフォンとスピーカーを同時に再生する問題を解決する
Jan 06, 2024 am 08:50 AM
win11でヘッドフォンとスピーカーを同時に再生する問題を解決する
Jan 06, 2024 am 08:50 AM
一般的に、同時に使用する必要があるのはヘッドフォンまたはスピーカーのいずれか 1 つだけですが、Win11 システムでヘッドフォンとスピーカーが同時に鳴るという問題が発生したと友人が報告しています。 Realtek パネルでオフにすれば問題ありません。以下を見てみましょう。 win11 でヘッドフォンとスピーカーが一緒に聞こえる場合はどうすればよいですか? 1. まず、デスクトップで「コントロール パネル」を見つけて開きます。 2. コントロール パネルに入り、「ハードウェアとサウンド」を見つけて開きます。 3. 次に、「」を見つけます。 Realtek High Definition" とスピーカーのアイコン。オーディオマネージャー" 4. [スピーカー] を選択し、[リアパネル] をクリックしてスピーカー設定に入ります。 5. 開くとデバイスの種類が表示されるので、ヘッドフォンをオフにしたい場合は、「ヘッドフォン」のチェックを外します。
 Mac で Microsoft Copilot を簡単に使用する方法
Feb 19, 2024 am 10:40 AM
Mac で Microsoft Copilot を簡単に使用する方法
Feb 19, 2024 am 10:40 AM
Windows ほどオペレーティング システムと深く統合されていませんが、Microsoft Copilot はアプリケーションとして利用できるため、その機能を体験できます。 macOS で Microsoft Copilot を使用する方法 1: AppStore から Microsoft Copilot アプリケーションをインストールします。Apple Silicon を搭載した Mac ユーザーの場合、内蔵の ARM アーキテクチャのおかげで、iPad および iPhone 用に開発されたアプリケーション (Microsoft を含む) を Mac 上でネイティブに実行できます。副操縦士。 Mac で Apple アカウントにサインインし、Microsoft Copilot アプリをダウンロードします
 Bluetooth 生体内電話をオンにする方法
Mar 23, 2024 pm 04:26 PM
Bluetooth 生体内電話をオンにする方法
Mar 23, 2024 pm 04:26 PM
1. 画面の下部を上にスワイプすると、以下に示すようにコントロール センターが表示され、Bluetooth スイッチをクリックして Bluetooth をオンにします。 2. ペアリングされた他の Bluetooth デバイスに接続するか、[Bluetooth デバイスの検索] をクリックして新しい Bluetooth デバイスに接続できます。他の友達に携帯電話を検索して Bluetooth に接続してもらいたい場合は、[検出] をオンにすることを忘れないでください。方法 2. 1. 携帯電話のデスクトップに入り、設定を見つけて開きます。 2. [設定] ディレクトリをプルダウンして [詳細設定] を見つけ、クリックして入力します 3. [Bluetooth] をクリックして開き、Bluetooth スイッチをオンにして Bluetooth をオンにします。
 win11システムデバイスマネージャーにBluetoothモジュールがありません
Mar 02, 2024 am 08:01 AM
win11システムデバイスマネージャーにBluetoothモジュールがありません
Mar 02, 2024 am 08:01 AM
win11 システムのデバイス マネージャーに Bluetooth モジュールがない Windows 11 システムを使用しているとき、デバイス マネージャーに Bluetooth モジュールがない状況に遭遇することがあります。 Bluetooth テクノロジーは現代社会では非常に一般的になり、ワイヤレス デバイスの接続に頻繁に Bluetooth テクノロジーを使用する必要があるため、これは日常使用に不便をもたらす可能性があります。デバイス マネージャーで Bluetooth モジュールが見つからない場合でも、心配しないでください。考えられる解決策は次のとおりです。 1. ハードウェア接続を確認します。まず、コンピューターまたはラップトップに Bluetooth モジュールが実際に搭載されていることを確認します。一部のデバイスには Bluetooth 機能が組み込まれていない場合があります。その場合、接続するには外部 Bluetooth アダプターを購入する必要があります。 2. ドライバーを更新します。デバイス マネージャーに Bluetooth モジュールがない理由はドライバーにある場合があります。
 Bluetoothを使用しないハリーポッターの呪い交換の問題を解決する方法
Mar 21, 2024 pm 04:30 PM
Bluetoothを使用しないハリーポッターの呪い交換の問題を解決する方法
Mar 21, 2024 pm 04:30 PM
「ハリー・ポッター: 魔法の覚醒」には最近、呪文交換機能が追加されました。プレイヤーは呪文を交換するために Bluetooth または WiFi を使用する必要があります。一部のプレイヤーは Bluetooth 交換を使用できないことに気づきました。では、Bluetooth を使用して呪文を交換するにはどうすればよいですか? ?次に、編集者が Bluetooth を使用してハリー ポッターの呪文を交換できない問題の解決策を紹介します。 Bluetooth を使用しないハリー ポッターの呪文交換の解決策 1. まず、プレイヤーはライブラリで呪文交換を見つける必要があります。その後、Bluetooth または WiFi を使用して交換できます。 2. [Bluetooth を使用する] をクリックすると、新しいインストール パッケージをダウンロードする必要があるというメッセージが表示されますが、このパッケージは以前にダウンロードされているため、一部のプレーヤーは混乱します。 3. 実際、プレーヤーはストアにアクセスして新しいインストール パッケージをダウンロードできます。iOS の場合は Apple ストアにアクセスして更新でき、Android の場合はダウンロードできます。
 Bluetooth 5.3 には携帯電話のサポートが必要ですか?詳細はこちらをご覧ください
Jan 14, 2024 pm 04:57 PM
Bluetooth 5.3 には携帯電話のサポートが必要ですか?詳細はこちらをご覧ください
Jan 14, 2024 pm 04:57 PM
携帯電話を購入するとき、携帯電話のパラメータに Bluetooth サポート オプションがあることがわかります。購入した Bluetooth ヘッドセットが携帯電話と一致しない状況に遭遇することがあります。したがって、Bluetooth 5.3 をサポートする必要がありますか?携帯電話? 実際には必要ありません。 Bluetooth 5.3 には携帯電話のサポートが必要ですか? 回答: Bluetooth 5.3 には携帯電話のサポートが必要です。ただし、Bluetooth をサポートする携帯電話であれば使用できます。 1. Bluetooth には下位互換性がありますが、対応するバージョンを使用するには携帯電話のサポートが必要です。 2. たとえば、Bluetooth 5.3 を使用するワイヤレス Bluetooth ヘッドセットを購入するとします。 3. 携帯電話が Bluetooth 5.0 のみをサポートしている場合は、接続時に Bluetooth 5.0 が使用されます 4. したがって、この携帯電話を使用してヘッドフォンを接続して音楽を聴くことはできますが、速度は Bluetooth ほど良くありません。
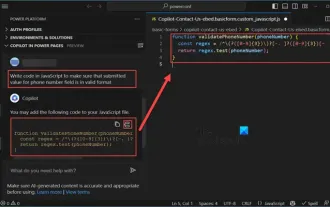 Copilot を使用してコードを生成する方法
Mar 23, 2024 am 10:41 AM
Copilot を使用してコードを生成する方法
Mar 23, 2024 am 10:41 AM
プログラマーとして、私はコーディング体験を簡素化するツールに興奮しています。人工知能ツールの助けを借りて、デモ コードを生成し、要件に応じて必要な変更を加えることができます。 Visual Studio Code に新しく導入された Copilot ツールを使用すると、自然言語によるチャット対話を備えた AI 生成コードを作成できます。機能を説明することで、既存のコードの意味をより深く理解できます。 Copilot を使用してコードを生成するにはどうすればよいですか?始めるには、まず最新の PowerPlatformTools 拡張機能を入手する必要があります。これを実現するには、拡張機能のページに移動し、「PowerPlatformTool」を検索して、[インストール] ボタンをクリックする必要があります。
 メディア転送を受け入れるようにデバイスの設定を更新してください
Feb 19, 2024 pm 12:24 PM
メディア転送を受け入れるようにデバイスの設定を更新してください
Feb 19, 2024 pm 12:24 PM
USBケーブルを介して携帯電話をPCに接続する際のメディア転送エラーを修正する方法を説明します。携帯電話からコンピュータに写真やビデオをインポートしようとすると、写真アプリによって「メディア転送を受け入れるようにデバイスの設定を更新してください」というエラー メッセージが表示される場合があります。メディア転送を受け入れるようにデバイスの設定を更新してください エラー メッセージを解決するには、メディア転送を許可するようにデバイスの設定を更新してください。 2 つのデバイスを再起動します 別の USB ケーブルを使用します Android スマートフォンの設定を確認します MTP USB デバイス ドライバーをインストールします 他の方法を使用して写真やビデオを転送します 始めましょう。 1] 両方のデバイスを再起動する 一時的な障害が発生した場合は、まずコンピューターや電話などのデバイスを再起動してみることをお勧めします。重い



