簡単なチュートリアル: MacBook のパスワードを変更する
システム設定で MacBook のパスワードを変更する方法
これは、Mac または MacBook でログイン パスワードを変更する最も簡単かつ迅速な方法です。唯一の条件は、この操作を実行するには現在のパスワードを知っている必要があることです。 。 MacBookのパスワードを忘れた場合は、次の他の方法を検討することをお勧めします。古いパスワードを覚えている場合は、次の手順に従って MacBook のパスワードを変更します:
1. MacBook で システム設定 を開きます。
2. 左側の Touch ID と パスワードをクリックし、パスワード セクションの下の Change ボタンをクリックします。
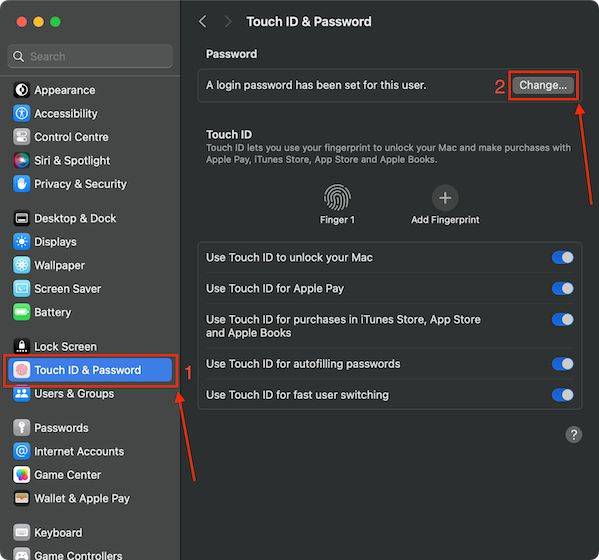
3. 次に、古いパスワードを入力し、次に新しい パスワードを入力して、Change Password (パスワードの変更) をクリックします。
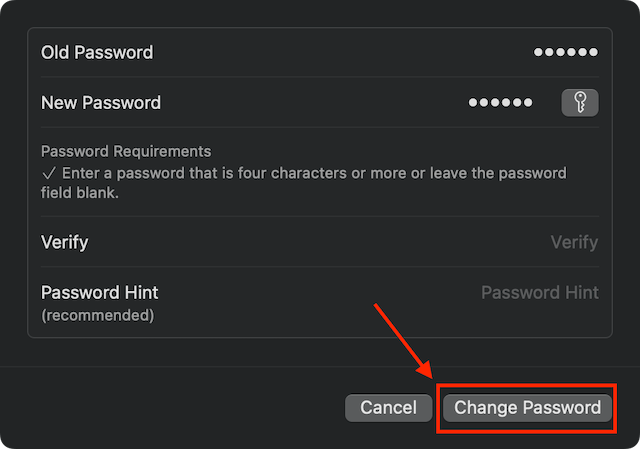
注: パスワードを忘れた場合に備えて、パスワードのリマインダーを作成できます。
管理者アカウントを使用して MacBook のパスワードを変更する方法MacBook では、2 つのユーザー アカウントがあり、2 番目のユーザー アカウントのパスワードを変更する必要がある場合、次のような状況が発生する可能性があります。この場合、管理者ユーザーアカウントを使用して相手のパスワードを再設定することができます。仕組みは次のとおりです: 1. MacBook でシステム設定 を開きます。
2. 左側の「ユーザー」と「グループ」の設定をクリックします。
3. Mac パスワードをリセットしたいアカウントの前にある"i" ボタンをクリックします。
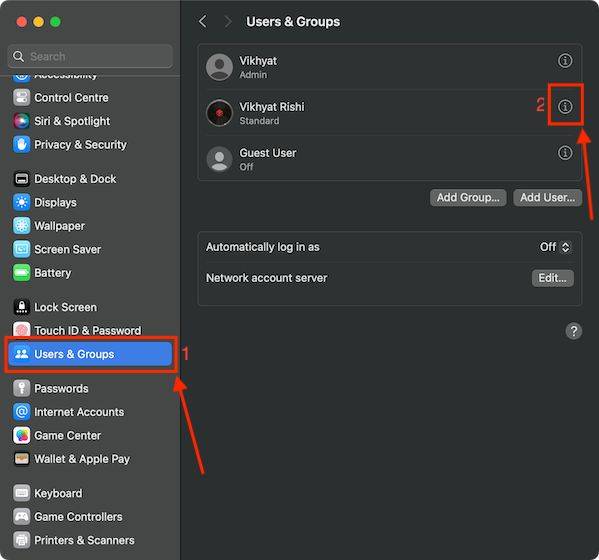
リセット ボタンをクリックし、管理者ユーザーのパスワードを入力します。
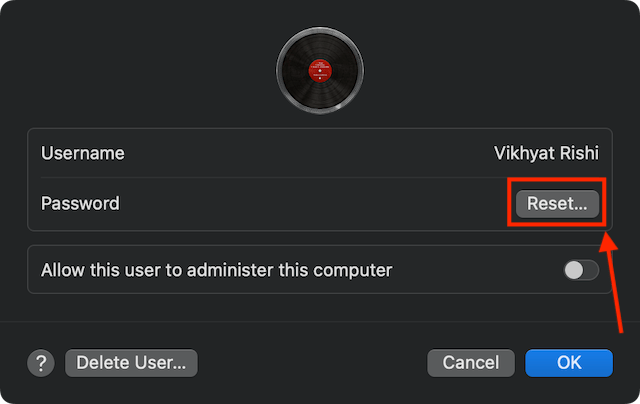
new パスワードを入力し、パスワードのリセット をクリックします。
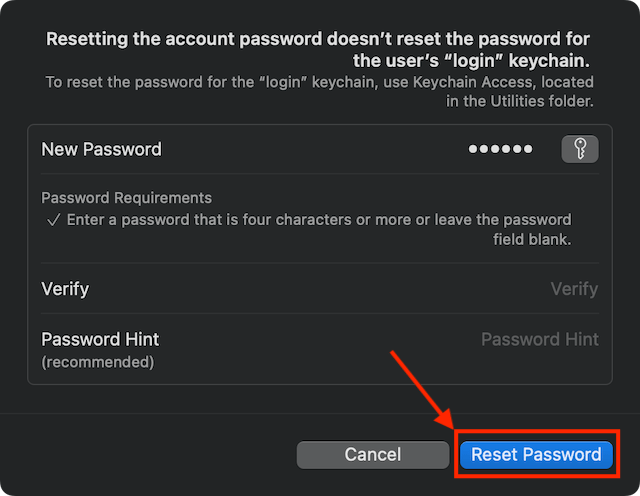
疑問符 アイコンをクリックします。
2. 次に、「Apple ID を使用してリセットする」 の横にある arrow アイコンをクリックします。
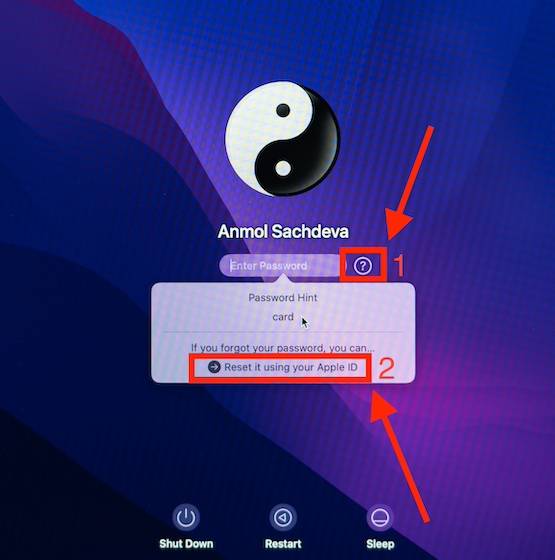
。 2. 次に、「
パスワード リセット オプションを使用して再起動」の横にある arrow アイコンをクリックします。
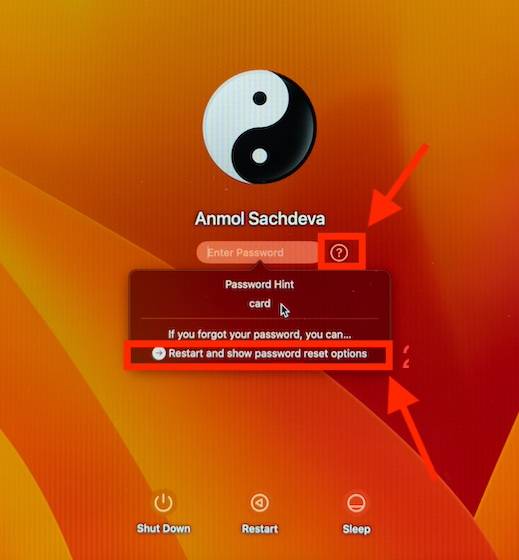 3. ここで、
3. ここで、を入力し、次へをクリックします。
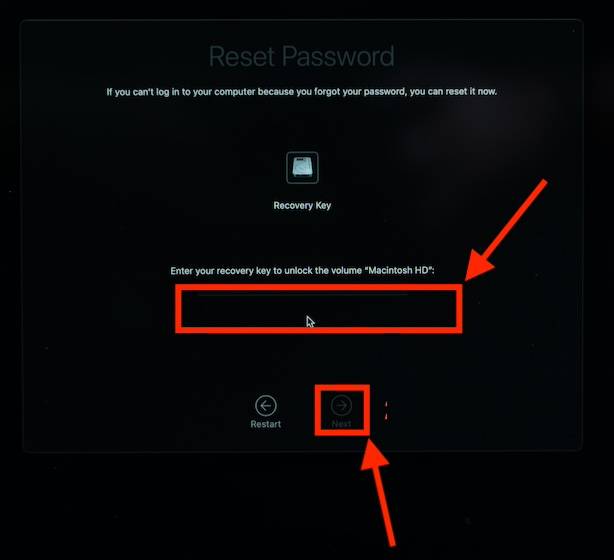 4.次に、
4.次に、を入力して確認し、プロンプトを入力して、次へをクリックします。 5. 次に、画面上の指示に従って MacBook のパスワードを変更します。 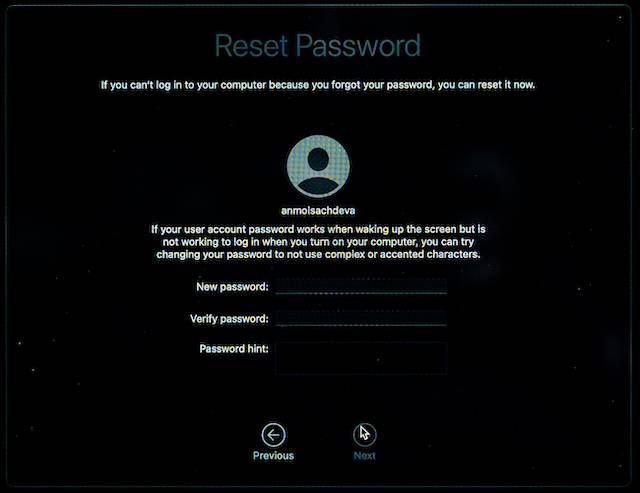
以上が簡単なチュートリアル: MacBook のパスワードを変更するの詳細内容です。詳細については、PHP 中国語 Web サイトの他の関連記事を参照してください。

ホットAIツール

Undresser.AI Undress
リアルなヌード写真を作成する AI 搭載アプリ

AI Clothes Remover
写真から衣服を削除するオンライン AI ツール。

Undress AI Tool
脱衣画像を無料で

Clothoff.io
AI衣類リムーバー

AI Hentai Generator
AIヘンタイを無料で生成します。

人気の記事

ホットツール

メモ帳++7.3.1
使いやすく無料のコードエディター

SublimeText3 中国語版
中国語版、とても使いやすい

ゼンドスタジオ 13.0.1
強力な PHP 統合開発環境

ドリームウィーバー CS6
ビジュアル Web 開発ツール

SublimeText3 Mac版
神レベルのコード編集ソフト(SublimeText3)

ホットトピック
 7467
7467
 15
15
 1376
1376
 52
52
 77
77
 11
11
 18
18
 20
20
 Apple Mac で印刷するときに「暗号化資格情報の期限が切れました」を修正する方法
Feb 05, 2024 pm 06:42 PM
Apple Mac で印刷するときに「暗号化資格情報の期限が切れました」を修正する方法
Feb 05, 2024 pm 06:42 PM
Apple Mac コンピュータでドキュメントを印刷しようとすると、「プリンタの暗号化資格情報の有効期限が切れています」というエラー メッセージが表示されたことがありますか?心配しないで!このチュートリアルでは、Apple コンピューターで期限切れのプリンター暗号化資格情報を修正する方法を共有します。さっそく始めましょう。ドキュメントを印刷しようとすると、Mac で「プリンタ暗号化資格情報の有効期限が切れました」というエラー メッセージが表示されたことがありますか?心配しないで!このチュートリアルでは、Mac で期限切れのプリンター暗号化資格情報を修正する方法を共有します。さっそく始めましょう。 Mac でプリンタ暗号化認証情報の有効期限が切れた場合、それは何を意味しますか? Mac で期限切れのプリンタ暗号化資格情報を修正する方法 追加のヒントと注意事項 Mac での期限切れのプリンタ暗号化資格情報は何を意味しますか? Mac でのプリンター暗号化認証情報
 Apple コンピュータの画面を常にオンにするように設定する方法と、Mac がスリープしないようにする方法
Feb 05, 2024 pm 05:33 PM
Apple コンピュータの画面を常にオンにするように設定する方法と、Mac がスリープしないようにする方法
Feb 05, 2024 pm 05:33 PM
Apple MacBook がスリープ状態になるのを止めたいですか?これらはすべてオプションです。 Apple はエネルギー効率を最大限に高めるために macOS を設計しました。したがって、デフォルトでは、Apple Mac コンピュータはバッテリ寿命を延ばすために可能な限り電力を節約しようとします。したがって、Mac の使用を一時的に停止すると、エネルギーを節約するために自動的にスリープ状態になります。おそらく、重要なタスクに取り組んでいるときに Mac をスリープ状態にしたくないでしょう。このガイドでは、Mac がスリープ状態になるのを防ぎ、スリープ状態を維持する方法を説明します。 Mac でスリープ モードをオフにする方法 macOS では、Mac がスリープする方法とタイミングを制御できます。ただし、macOS Ventura にシステム設定が導入されたことで、エネルギーを節約できる可能性があります。
 Windows 11 で続行するために管理者のユーザー名とパスワードの入力を求められる問題を解決するにはどうすればよいですか?
Apr 11, 2024 am 09:10 AM
Windows 11 で続行するために管理者のユーザー名とパスワードの入力を求められる問題を解決するにはどうすればよいですか?
Apr 11, 2024 am 09:10 AM
Win11 を使用している場合、管理者のユーザー名とパスワードの入力を要求される場合があるため、この記事ではその対処方法について説明します。方法 1: 1. [Windows ロゴ] をクリックし、[Shift+Restart] を押してセーフ モードに入るか、[スタート] メニューをクリックして [設定] を選択するという方法でセーフ モードに入ります。 「更新とセキュリティ」を選択し、「回復」で「今すぐ再起動する」を選択し、再起動してオプションを入力した後、 - トラブルシューティング - 詳細オプション - 起動設定 -&mdash を選択します。
 Mac コンピュータでファイルやフォルダを移動するにはどうすればよいですか? 4つの方法で解説!
Feb 05, 2024 pm 06:48 PM
Mac コンピュータでファイルやフォルダを移動するにはどうすればよいですか? 4つの方法で解説!
Feb 05, 2024 pm 06:48 PM
Apple Mac コンピュータ上のファイルとフォルダを整理したい場合は、一部のコンテンツを移動することを検討してください。項目を移動することで、より整理されたファイル構造を作成して、より効率的に作業したり、必要なものをより早く見つけたりすることができます。ドラッグ アンド ドロップ、ショートカットや右クリック メニュー、ターミナルなどを使用して macOS でファイルやフォルダーを移動する方法を説明します。これにより、より合理的または最も使いやすい方法を使用できます。方法 1: Mac でドラッグ アンド ドロップを使用する Apple Mac コンピュータでファイルやフォルダを移動する最も簡単な方法は、ドラッグ アンド ドロップを使用することです。デスクトップ上のアイコン、ウィジェット、ショートカットを再配置する場合でも、macOS 上の他の場所に項目を移動する場合でも、この方法は非常に便利で使いやすいです。 1.2つに開く
 Mac で写真をロックする 2 つの方法
Mar 22, 2024 am 09:06 AM
Mac で写真をロックする 2 つの方法
Mar 22, 2024 am 09:06 AM
Mac に写真を保存する場合、プライベートな写真が含まれることがあります。プライバシーを確保するために、写真をロックすることを検討してください。これにより、他人が許可なく写真を閲覧することを防ぎます。この記事では、Mac で写真をロックして、必要なときに自分だけが写真にアクセスできるようにする方法を説明します。 Mac で写真をロックする方法 [2 つの方法] Mac で写真をロックするには、写真アプリまたはディスク ユーティリティ アプリを使用する 2 つの方法があります。方法 1: 写真アプリを使用する 写真がアプリに保存されている場合は、写真アプリを使用して写真をロックできます。写真が別の場所に保存されている場合は、写真アプリに移動してロックする必要があります。ステップ 1: 画像を追加する
 携帯電話を使用してルーターのWiFiパスワードを設定する方法(携帯電話をツールとして使用)
Apr 24, 2024 pm 06:04 PM
携帯電話を使用してルーターのWiFiパスワードを設定する方法(携帯電話をツールとして使用)
Apr 24, 2024 pm 06:04 PM
ワイヤレス ネットワークは、今日のデジタル世界で人々の生活に不可欠な部分となっています。ただし、個人のワイヤレス ネットワークのセキュリティを保護することが特に重要です。強力なパスワードを設定することは、WiFi ネットワークが他人にハッキングされないようにするための鍵となります。ネットワークのセキュリティを確保するために、この記事では、携帯電話を使用してルーターの WiFi パスワードを変更する方法を詳しく紹介します。 1. ルーター管理ページを開く - モバイルブラウザでルーター管理ページを開き、ルーターのデフォルトの IP アドレスを入力します。 2. 管理者のユーザー名とパスワードを入力します - アクセスするには、ログイン ページに正しい管理者のユーザー名とパスワードを入力します。 3. ワイヤレス設定ページに移動します。ルーター管理ページでワイヤレス設定ページを見つけてクリックし、そのページに入ります。 4.現在のWiを見つける
 Macで右クリックする方法:5つの簡単な方法を解説!
Feb 05, 2024 pm 04:12 PM
Macで右クリックする方法:5つの簡単な方法を解説!
Feb 05, 2024 pm 04:12 PM
最近 macOS に切り替えた場合は、Mac で右クリックする方法を知りたいかもしれません。 macOS では、右クリックの動作が Windows とは少し異なります。 Mac では、トラックパッドまたはマウスを使用して右クリックできます。トラックパッドを使用している場合は、トラックパッドの右側を 2 本の指で同時にタップして右クリックできます。マウスを使用している場合は、通常、直接クリックして右クリックできる右クリック ボタンがあります。右クリックすると、選択項目のオプションを含むコンテキスト メニューが開き、ショートカットや他のサブメニューにアクセスできます。これにより、Mac での操作がより便利かつ効率的になります。このガイドでは、デフォルトのタッチなど、Mac でさまざまなデバイスを使用する方法を説明します。
 Microsoft アカウントのパスキーを使用する方法
Feb 19, 2024 am 11:03 AM
Microsoft アカウントのパスキーを使用する方法
Feb 19, 2024 am 11:03 AM
パスキーは、より高度で安全なログイン方法であり、Microsoft アカウントで使用できます。この記事では、Microsoft アカウントで Passkey を使用する方法を説明し、その利点やパスワードとの違いを紹介します。詳細に入る前に、パスワードを頻繁に忘れたり、すぐにログインする必要がある場合には、通常は Passkey の方が適していることを強調しておきます。パスキーとは何ですか?パスワードとどう違うのですか?パスワードは、従来のパスワード ログインに代わる高度で安全な認証方法です。各アプリケーションには一意のキーがあり、セキュリティが確保され、フィッシングなどの脅威が防止されます。ユーザーは電子メールとパスワードで自分の身元を確認するか、顔認識、指紋、セキュリティ キーを使用して確認できます。



