Kirin オペレーティング システムでシステムのネットワークに接続して共有するにはどうすればよいですか?
Kirin オペレーティング システムでシステムのネットワークに接続して共有するにはどうすればよいですか?
インターネットの普及に伴い、ネットワーク接続と共有は現代のコンピュータの基本的なニーズの 1 つになりました。 Kirin OS では、システムのネットワークに簡単に接続して共有できます。この記事では、Kirin OS でネットワーク接続と共有を設定する方法を説明し、関連するコード例を示します。
- ネットワーク接続
まず、システムがネットワークに適切に接続されていることを確認する必要があります。 Kirin OS では、次の手順でネットワーク接続設定を完了できます:
ステップ 1: 「システム設定」を開きます。
ステップ 2: [ネットワークとインターネット] オプションを選択します。
ステップ 3: [ネットワーク] タブをクリックします。
ステップ 4: [有線] または [無線] タブで、[ ] ボタンをクリックして新しいネットワーク接続を追加します。
ステップ 5: イーサネットや Wi-Fi などのネットワークの種類を選択し、画面上の指示に従ってセットアップします。
これはネットワーク接続設定の基本的な例にすぎないことに注意してください。ネットワーク環境とニーズに応じて、静的 IP アドレスの設定やプロキシ サーバーの構成など、他の設定や構成オプションを使用できる場合があります。
- ネットワーク共有
Kirin オペレーティング システムでは、ファイルとプリンターのネットワーク共有に Samba サーバーを使用できます。以下は、Samba サーバーをセットアップするための簡単なコード例です。
ステップ 1: Samba サーバー ソフトウェアをインストールします。
ターミナルを開き、次のコマンドを入力して Samba サーバーをインストールします。
sudo apt-get install samba
ステップ 2: Samba サーバーを構成します。
Samba 構成ファイルを編集し、次のコマンドを入力します:
sudo nano /etc/samba/smb.conf
ファイルの最後に、次のサンプル構成を追加します:
[共享] path = /path/to/share # 共享文件夹的路径 browseable = yes read only = no guest ok = yes create mask = 0777 directory mask = 0777
「/path/to /share」を、共有するフォルダーへの実際のパスに置き換えます。
ステップ 3: Samba サービスを再起動します。
次のコマンドを入力して Samba サービスを再起動します:
sudo service smbd restart
ステップ 4: 共有フォルダーにアクセスします。
これで、他のコンピュータからネットワーク経由で共有フォルダにアクセスできるようになります。 Windows エクスプローラーまたはその他のファイル管理ツールを使用して、次のコマンドを入力して共有フォルダーにアクセスできます:
\<麒麟系统IP地址>共享
「
ファイル共有に加えて、同様の方法でネットワーク プリンタ共有を設定することもできます。プリンターを共有すると、複数のコンピューターで同じプリンターリソースを共有でき、作業効率が向上します。
概要:
この記事では、Kirin オペレーティング システム上でシステム ネットワーク接続と共有を実行する方法を紹介します。ネットワーク接続を正しく設定すると、システムをインターネットにスムーズに接続し続けることができます。 Samba サーバーを使用すると、ファイルやプリンターのネットワーク共有を簡単に実現でき、異なるデバイス間でのデータのやり取りやリソースの共有が容易になります。この記事が、より便利なネットワーク接続と共有体験の一助になれば幸いです。
以上がKirin オペレーティング システムでシステムのネットワークに接続して共有するにはどうすればよいですか?の詳細内容です。詳細については、PHP 中国語 Web サイトの他の関連記事を参照してください。

ホットAIツール

Undresser.AI Undress
リアルなヌード写真を作成する AI 搭載アプリ

AI Clothes Remover
写真から衣服を削除するオンライン AI ツール。

Undress AI Tool
脱衣画像を無料で

Clothoff.io
AI衣類リムーバー

AI Hentai Generator
AIヘンタイを無料で生成します。

人気の記事

ホットツール

メモ帳++7.3.1
使いやすく無料のコードエディター

SublimeText3 中国語版
中国語版、とても使いやすい

ゼンドスタジオ 13.0.1
強力な PHP 統合開発環境

ドリームウィーバー CS6
ビジュアル Web 開発ツール

SublimeText3 Mac版
神レベルのコード編集ソフト(SublimeText3)

ホットトピック
 7532
7532
 15
15
 1379
1379
 52
52
 82
82
 11
11
 21
21
 82
82
 Ubuntu はネットワークに接続しているのに、インターネットにアクセスできないのはなぜですか?
Dec 20, 2023 pm 05:26 PM
Ubuntu はネットワークに接続しているのに、インターネットにアクセスできないのはなぜですか?
Dec 20, 2023 pm 05:26 PM
Ubuntu がネットワークに接続しているのにインターネットにアクセスできない理由: 1. DNS 構成の問題、2. プロキシ サーバーの設定の問題、3. ネットワーク ファイアウォールの設定の問題、4. ルーターまたはモデムの設定の問題、5. ネットワーク ドライバーの問題、6.ネットワーク構成ファイルに関する質問; 7. その他の質問。詳細な紹介: 1. DNS 設定に問題があります。ネットワーク接続が正常であることを確認してください。端末に「ping 8.8.8.8」と入力すると、ネットワーク接続が正常かどうかをテストできます。正常な結果が返された場合、ネットワーク接続は安定しています。 、など。
 壁紙エンジンを友達と共有する方法
Mar 18, 2024 pm 10:00 PM
壁紙エンジンを友達と共有する方法
Mar 18, 2024 pm 10:00 PM
ユーザーは、WallpaperEngine を使用する際に、入手した壁紙を友人と共有することができますが、多くのユーザーは、WallpaperEngine を友人と共有する方法を知りませんが、お気に入りの壁紙をローカルに保存し、ソーシャル ソフトウェアを通じて友人と共有することができます。壁紙エンジンを友達と共有する方法 答え: ローカルに保存して友達と共有します。 1. お気に入りの壁紙をローカルに保存し、ソーシャル ソフトウェアを通じて友人と共有することをお勧めします。 2. フォルダー経由でコンピューターにアップロードし、コンピューターのクリエイティブ ワークショップ機能を使用して [共有] をクリックすることもできます。 3. コンピュータでWallpaperengineを使用し、クリエイティブワークショップのオプションバーを開き、
 WeChat Enterpriseで画面を共有する方法
Feb 28, 2024 pm 12:43 PM
WeChat Enterpriseで画面を共有する方法
Feb 28, 2024 pm 12:43 PM
企業専用の WeChat を使用する企業が増えています。これにより、企業と顧客およびパートナー間のコミュニケーションが容易になるだけでなく、作業効率も大幅に向上します。エンタープライズ WeChat は機能が豊富で、その中でも画面共有機能は非常に人気があります。会議中、画面を共有することで、参加者はより直感的にコンテンツを表示し、より効率的に共同作業を行うことができます。それでは、WeChat Enterprise で効率的に画面を共有する方法をまだ知らないユーザーのために、このチュートリアル ガイドで詳しく説明します。 WeChat Enterprise で画面を共有するにはどうすればよいですか? 1. Enterprise WeChat のメインインターフェイスの左側の青い領域に機能のリストが表示され、「会議」アイコンが表示され、クリックして入力すると、3 つの会議モードが表示されます。
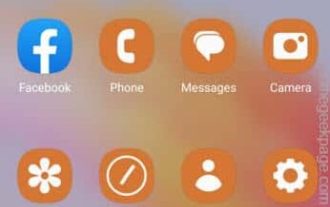 クイック共有機能が Samsung 携帯電話で動作しない – 修正
Sep 19, 2023 pm 04:25 PM
クイック共有機能が Samsung 携帯電話で動作しない – 修正
Sep 19, 2023 pm 04:25 PM
Quick Share を使用すると、Samsung ユーザーはデバイス間でファイルを転送する時間を大幅に節約できます。しかし、Samsung Galaxy ユーザーは、携帯電話のクイックシェア機能で問題に直面していると不満を述べています。通常、クイック共有の可視性の問題がこの問題の原因となります。したがって、これは、Galaxy デバイスのクイック共有機能のトラブルシューティングに必要な唯一のガイドです。解決策 1 – クイック共有の公開設定を変更する 電話機でクイック共有の公開設定を切り替えます。クイック共有が間違った設定に設定されていることが、この問題の原因となっている可能性があります。ステップ 1 – まず、上に 1 回スワイプしてアプリドロワーを開きます。ステップ 2 – そこに到達したら、[設定] を開きます. ステップ 3 – [設定] ページに移動し、[接続されたデバイス] タブを開きます。ステップ 4 – 「クイック共有」機能をオンにします。ステップ5
 ネットワーク接続フォルダーが空の場合の対処方法
Mar 13, 2024 am 11:27 AM
ネットワーク接続フォルダーが空の場合の対処方法
Mar 13, 2024 am 11:27 AM
1. [スタートメニュー]をクリックし、[設定]ボタンをクリックします。 2. [設定]インターフェイスで、[ネットワークとインターネット]オプションをクリックします。 3. ページの一番下までスクロールし、[ネットワーク リセット] オプションを見つけて、[今すぐリセット] オプションをクリックします。
 ネットワークが Wi-Fi に接続できない場合は何が起こっているのでしょうか?
Apr 03, 2024 pm 12:11 PM
ネットワークが Wi-Fi に接続できない場合は何が起こっているのでしょうか?
Apr 03, 2024 pm 12:11 PM
1. Wi-Fi パスワードを確認します。入力した Wi-Fi パスワードが正しいことを確認し、大文字と小文字の区別に注意してください。 2. Wi-Fi が適切に動作しているかどうかを確認する: Wi-Fi ルーターが正常に動作しているかどうかを確認し、同じルーターに他のデバイスを接続して、デバイスに問題があるかどうかを判断できます。 3. デバイスとルーターを再起動します。デバイスまたはルーターに誤動作やネットワークの問題が発生する場合があり、デバイスとルーターを再起動すると問題が解決する場合があります。 4. デバイスの設定を確認します。デバイスのワイヤレス機能がオンになっていて、Wi-Fi 機能が無効になっていないことを確認します。
 win11仮想マシンがネットワークに接続できない問題の解決方法
Jan 04, 2024 pm 07:00 PM
win11仮想マシンがネットワークに接続できない問題の解決方法
Jan 04, 2024 pm 07:00 PM
多くのユーザーが win11 システムにアップデート後に仮想マシンをインストールしましたが、その多くがネットワークに接続できなくなりますので、今日は win11 仮想マシンがネットワークに接続できない問題の解決策を紹介します。そしてそれを解決する方法を見てください。 win11仮想マシンがネットワークに接続できない場合の対処方法 1. まず仮想マシンを開き、「編集」→「仮想ネットワークエディタ」→「デフォルト設定の復元」の順にクリックすると使用できるようになります。 2. 実際、多くの場合、ネットワーク ドライバーの変更が原因で、ネットワークが正常に動作できなくなります。ネットワーク モジュールを再インストールする必要があるのは 1 回だけです。 3. 使用中にネットワークが突然切断されるという問題が発生した場合、アダプターが正しく構成されている場合でも、ネットワークは表示されます。
 Xbox ネットワーク接続エラーが発生した場合はどうすればよいですか? Xbox ネットワーク接続異常の解決策
Mar 15, 2024 am 09:00 AM
Xbox ネットワーク接続エラーが発生した場合はどうすればよいですか? Xbox ネットワーク接続異常の解決策
Mar 15, 2024 am 09:00 AM
Xbox では、プレーヤーは多数のゲームを体験でき、さまざまな種類のゲームが見つかります。しかし、Xbox でネットワーク接続エラーが表示されると多くのプレーヤーが報告しています。Xbox ネットワーク接続エラーを解決するにはどうすればよいですか?信頼できる解決策をいくつか見てみましょう。解決策 1: ネットワーク接続ステータスを確認する Xbox ホスト システムから送信されたエラー メッセージの詳細によると、プレーヤーのローカル ネットワーク接続が正常ではないことが問題である可能性があります。編集者は、まず Xbox のネットワーク リストを開き、ネットワークの状態を確認し、ネットワークに再接続し、ネットワークが正常であることを確認してから、Xbox 本体でゲームを開始することをお勧めします。解決策 2: アクセラレーション ツールを使用する Xbox 本体がインターネットに接続されているとプレイヤーが判断した場合




