Kirin OS でネットワークを設定して接続するにはどうすればよいですか?
Kirin オペレーティング システムでネットワークをセットアップして接続するにはどうすればよいですか?
要約:
Kirin オペレーティング システムは、Linux をベースとした国産オペレーティング システムであり、中国の政府機関、企業、機関で広く使用されています。ネットワーク接続は Kirin オペレーティング システムの基本機能の 1 つです。この記事では、Kirin オペレーティング システムでネットワークを設定および接続する方法をコード例とともに紹介します。
1. ネットワーク設定
Kirin オペレーティング システムでは、ネットワーク設定はグラフィカル インターフェイスまたはコマンド ラインを通じて実行できます。以下はコマンドラインモードでの詳細な紹介です。
- ターミナルを開く
Kirin オペレーティング システムでは、Ctrl Alt T キーの組み合わせを押すか、アプリケーション バーのターミナル アイコンをクリックしてターミナルを開くことができます。 -
ネットワーク インターフェイスの表示
ifconfig コマンドを使用して、現在のシステムのネットワーク インターフェイスのステータスを表示します。ターミナルで次のコマンドを入力します。ifconfig
ログイン後にコピーこのコマンドは、インターフェイス名、IP アドレス、MAC アドレスなどを含む、すべてのネットワーク インターフェイスのリストを表示します。
ネットワーク インターフェイスの構成
ifconfig コマンドを使用して、ネットワーク インターフェイスの IP アドレス、サブネット マスク、およびその他のパラメーターを構成します。ターミナルで次のコマンドを入力します:sudo ifconfig <interface_name> <ip_address> netmask <subnet_mask>
ログイン後にコピーこのうち、
はネットワーク インターフェイスの名前、 は設定する IP アドレス、 はサブネット マスクです。 。たとえば、eth0 インターフェイスの IP アドレスを 192.168.1.100 に設定し、サブネット マスクを 255.255.255.0 に設定する場合は、次のコマンドを入力します。 sudo ifconfig eth0 192.168.1.100 netmask 255.255.255.0
ログイン後にコピー構成が成功したら、 ifconfig コマンドを使用して、ネットワーク インターフェイスを再度表示します。
デフォルト ゲートウェイを設定する
route コマンドを使用して、デフォルト ゲートウェイを設定します。ターミナルに次のコマンドを入力します:sudo route add default gw <gateway_ip>
ログイン後にコピーここで、
はデフォルト ゲートウェイの IP アドレスです。たとえば、デフォルト ゲートウェイの IP アドレスが 192.168.1.1 の場合、次のコマンドを入力できます。 sudo route add default gw 192.168.1.1
ログイン後にコピー設定が成功すると、システムはデフォルト ゲートウェイを介してネットワークに接続できるようになります。
2. ネットワーク接続
Kirin オペレーティング システムは、有線接続や無線接続など、さまざまなネットワーク接続方法をサポートしています。以下では有線接続方法を例に詳しく紹介します。
Open Network Manager
Kylin オペレーティング システムは、ネットワーク管理ツールとして NetworkManager を使用します。ターミナルに次のコマンドを入力してネットワーク マネージャーを開きます:nm-connection-editor
ログイン後にコピーまたは、システム設定の [ネットワーク] オプションをクリックしてネットワーク マネージャーに入ります。
- 有線接続の作成
ネットワーク マネージャーで、[追加] ボタンをクリックして新しい接続を作成します。 「有線接続」を選択し、「作成」ボタンをクリックします。 - 有線接続の構成
ポップアップ構成インターフェイスで、eth0 などの正しいネットワーク デバイスを選択します。 IPv4設定で「自動(DHCP)」を選択するか、手動でIPアドレスを設定してください。設定が完了したら、「保存」をクリックします。 - ネットワークに接続する
ネットワーク マネージャーで、作成した有線接続を見つけて、[接続] ボタンをクリックしてネットワークに接続します。
コード例:
次は、ネットワーク構成に Python スクリプトを使用したサンプル コードです:
import subprocess # 设置IP地址和子网掩码 ip_address = "192.168.1.100" subnet_mask = "255.255.255.0" # 配置网络接口 subprocess.run(["sudo", "ifconfig", "eth0", ip_address, "netmask", subnet_mask]) # 设置默认网关 gateway_ip = "192.168.1.1" subprocess.run(["sudo", "route", "add", "default", "gw", gateway_ip])
上記のコードは、サブプロセス モジュールを使用してネットワーク構成のシステム コマンドを呼び出します。これは、「端末でこのスクリプトを実行してネットワークを設定する」にあります。
結論:
この記事では、Kirin オペレーティング システムでネットワークを設定して接続する方法を紹介します。コマンド ラインを使用して、ネットワーク インターフェイスの構成、デフォルト ゲートウェイの設定、および基本的なネットワーク接続の実装を行うことができます。同時に、NetworkManager が提供するグラフィカル インターフェイスを通じて、さまざまな種類のネットワーク接続を簡単に作成および管理できます。この記事が、読者の皆さんが Kirin オペレーティング システムのネットワーク機能をよりよく理解し、使用するのに役立つことを願っています。
以上がKirin OS でネットワークを設定して接続するにはどうすればよいですか?の詳細内容です。詳細については、PHP 中国語 Web サイトの他の関連記事を参照してください。

ホットAIツール

Undresser.AI Undress
リアルなヌード写真を作成する AI 搭載アプリ

AI Clothes Remover
写真から衣服を削除するオンライン AI ツール。

Undress AI Tool
脱衣画像を無料で

Clothoff.io
AI衣類リムーバー

Video Face Swap
完全無料の AI 顔交換ツールを使用して、あらゆるビデオの顔を簡単に交換できます。

人気の記事

ホットツール

メモ帳++7.3.1
使いやすく無料のコードエディター

SublimeText3 中国語版
中国語版、とても使いやすい

ゼンドスタジオ 13.0.1
強力な PHP 統合開発環境

ドリームウィーバー CS6
ビジュアル Web 開発ツール

SublimeText3 Mac版
神レベルのコード編集ソフト(SublimeText3)

ホットトピック
 7800
7800
 15
15
 1644
1644
 14
14
 1402
1402
 52
52
 1299
1299
 25
25
 1234
1234
 29
29
 Ubuntu はネットワークに接続しているのに、インターネットにアクセスできないのはなぜですか?
Dec 20, 2023 pm 05:26 PM
Ubuntu はネットワークに接続しているのに、インターネットにアクセスできないのはなぜですか?
Dec 20, 2023 pm 05:26 PM
Ubuntu がネットワークに接続しているのにインターネットにアクセスできない理由: 1. DNS 構成の問題、2. プロキシ サーバーの設定の問題、3. ネットワーク ファイアウォールの設定の問題、4. ルーターまたはモデムの設定の問題、5. ネットワーク ドライバーの問題、6.ネットワーク構成ファイルに関する質問; 7. その他の質問。詳細な紹介: 1. DNS 設定に問題があります。ネットワーク接続が正常であることを確認してください。端末に「ping 8.8.8.8」と入力すると、ネットワーク接続が正常かどうかをテストできます。正常な結果が返された場合、ネットワーク接続は安定しています。 、など。
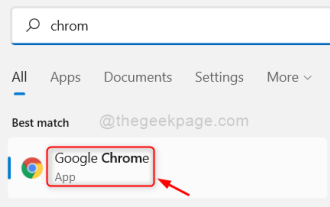 Google ChromeでRoblox 403 Forbiddenエラーを修正する方法
May 19, 2023 pm 01:49 PM
Google ChromeでRoblox 403 Forbiddenエラーを修正する方法
May 19, 2023 pm 01:49 PM
最近、多くの Windows ユーザーが、Google Chrome ブラウザで Web サイトの URL にアクセスしようとしているときに、Roblox403 Forbidden Error と呼ばれる異常なエラーに遭遇しました。 Chrome アプリを何度再起動しても、何もできませんでした。このエラーにはいくつかの潜在的な原因が考えられますが、そのうちのいくつかを以下に概説し、リストします。 Chrome の閲覧履歴やその他のキャッシュ、および破損したデータ 不安定なインターネット接続 間違った Web サイトの URL サードパーティのソースからインストールされた拡張機能 上記のすべての側面を考慮した結果、ユーザーがこの問題を解決できるようにいくつかの修正を考え出しました。同じ問題が発生した場合は、この記事の解決策を確認してください。修正1
 ネットワーク接続フォルダーが空の場合の対処方法
Mar 13, 2024 am 11:27 AM
ネットワーク接続フォルダーが空の場合の対処方法
Mar 13, 2024 am 11:27 AM
1. [スタートメニュー]をクリックし、[設定]ボタンをクリックします。 2. [設定]インターフェイスで、[ネットワークとインターネット]オプションをクリックします。 3. ページの一番下までスクロールし、[ネットワーク リセット] オプションを見つけて、[今すぐリセット] オプションをクリックします。
 Xbox ネットワーク接続エラーが発生した場合はどうすればよいですか? Xbox ネットワーク接続異常の解決策
Mar 15, 2024 am 09:00 AM
Xbox ネットワーク接続エラーが発生した場合はどうすればよいですか? Xbox ネットワーク接続異常の解決策
Mar 15, 2024 am 09:00 AM
Xbox では、プレーヤーは多数のゲームを体験でき、さまざまな種類のゲームが見つかります。しかし、Xbox でネットワーク接続エラーが表示されると多くのプレーヤーが報告しています。Xbox ネットワーク接続エラーを解決するにはどうすればよいですか?信頼できる解決策をいくつか見てみましょう。解決策 1: ネットワーク接続ステータスを確認する Xbox ホスト システムから送信されたエラー メッセージの詳細によると、プレーヤーのローカル ネットワーク接続が正常ではないことが問題である可能性があります。編集者は、まず Xbox のネットワーク リストを開き、ネットワークの状態を確認し、ネットワークに再接続し、ネットワークが正常であることを確認してから、Xbox 本体でゲームを開始することをお勧めします。解決策 2: アクセラレーション ツールを使用する Xbox 本体がインターネットに接続されているとプレイヤーが判断した場合
 ネットワークが Wi-Fi に接続できない場合は何が起こっているのでしょうか?
Apr 03, 2024 pm 12:11 PM
ネットワークが Wi-Fi に接続できない場合は何が起こっているのでしょうか?
Apr 03, 2024 pm 12:11 PM
1. Wi-Fi パスワードを確認します。入力した Wi-Fi パスワードが正しいことを確認し、大文字と小文字の区別に注意してください。 2. Wi-Fi が適切に動作しているかどうかを確認する: Wi-Fi ルーターが正常に動作しているかどうかを確認し、同じルーターに他のデバイスを接続して、デバイスに問題があるかどうかを判断できます。 3. デバイスとルーターを再起動します。デバイスまたはルーターに誤動作やネットワークの問題が発生する場合があり、デバイスとルーターを再起動すると問題が解決する場合があります。 4. デバイスの設定を確認します。デバイスのワイヤレス機能がオンになっていて、Wi-Fi 機能が無効になっていないことを確認します。
 win11仮想マシンがネットワークに接続できない問題の解決方法
Jan 04, 2024 pm 07:00 PM
win11仮想マシンがネットワークに接続できない問題の解決方法
Jan 04, 2024 pm 07:00 PM
多くのユーザーが win11 システムにアップデート後に仮想マシンをインストールしましたが、その多くがネットワークに接続できなくなりますので、今日は win11 仮想マシンがネットワークに接続できない問題の解決策を紹介します。そしてそれを解決する方法を見てください。 win11仮想マシンがネットワークに接続できない場合の対処方法 1. まず仮想マシンを開き、「編集」→「仮想ネットワークエディタ」→「デフォルト設定の復元」の順にクリックすると使用できるようになります。 2. 実際、多くの場合、ネットワーク ドライバーの変更が原因で、ネットワークが正常に動作できなくなります。ネットワーク モジュールを再インストールする必要があるのは 1 回だけです。 3. 使用中にネットワークが突然切断されるという問題が発生した場合、アダプターが正しく構成されている場合でも、ネットワークは表示されます。
 ネットワーク接続が不安定で、切断と再接続を繰り返します。
Feb 18, 2024 pm 07:05 PM
ネットワーク接続が不安定で、切断と再接続を繰り返します。
Feb 18, 2024 pm 07:05 PM
LOL ネットワークは正常ですが、再接続を繰り返します。近年、e スポーツは急速に発展し、多くのプレイヤーが参加しています。最も人気のあるゲームの 1 つは、リーグ オブ レジェンド (LOL) です。ただし、他のオンライン ゲームと同様に、LOL でもネットワークの問題が発生する可能性があります。最も一般的な問題の 1 つは、ネットワーク接続が不安定で、プレイヤーが頻繁に再接続することです。まず、LOL ネットワーク接続が不安定になり、頻繁に再接続が発生する原因を分析しましょう。一方では、
 GitLab のトラブルシューティングとリカバリの機能と手順
Oct 27, 2023 pm 02:00 PM
GitLab のトラブルシューティングとリカバリの機能と手順
Oct 27, 2023 pm 02:00 PM
GitLab のトラブルシューティングとリカバリの機能と手順 はじめに: ソフトウェア開発のプロセスにおいて、バージョン管理システムは不可欠なツールの 1 つです。人気のバージョン管理システムとして、GitLab は豊富な機能と強力なパフォーマンスを提供します。ただし、GitLab ではさまざまな理由で不具合が発生する可能性があります。チームが適切に機能し続けるためには、システムのトラブルシューティングと復元の方法を学ぶ必要があります。この記事では、GitLab のトラブルシューティングおよび障害回復機能の具体的な手順を紹介し、対応するコード例を示します。 1つ




