結合されたセルにシリアル番号を入力する方法
結合されたセルにシリアル番号を入力する方法は次のとおりです。 1. マクロを使用してシリアル番号を入力し、Excel を開き、「Alt F11」を押して VBA エディターを開き、コードを挿入し、マクロを実行して結合されたセルを選択します。シリアル番号を入力する範囲; 2. シリアル番号を入力するには、式を使用します。「=IF(COUNTIF(...,"")=1,MAX(..) 1,"")" 式を使用します。 ; 3. 条件付き書式を使用してシリアル番号を入力します。=AND(COUNT(...)>0、COUNTIF(...,"")=1) 式などを使用します。

この記事の動作環境: Windows 10 システム、office 2010 バージョン、Dell G3 コンピューター。
セルの結合は Excel で非常に一般的な操作です。隣接するセルを 1 つの大きなセルに結合して、データの表示と整理を容易にします。ただし、セルを結合した後、結合したセルにシリアル番号を入力する必要がある場合は、いくつかのテクニックと方法が必要になります。以下では、結合されたセルにシリアル番号を記入する方法についての質問に答えます。
結合されたセルにシリアル番号を入力するには、さまざまな方法があります。以下では、よく使用される 3 つの方法を紹介します:
方法 1: マクロを使用してシリアル番号を入力する
マクロを使用すると、結合されたすべてのセルのシリアル番号を一度に入力するのに非常に便利で効率的な方法です。具体的な手順は次のとおりです。
Excel を開き、「Alt F11」を押して VBA エディタを開きます。
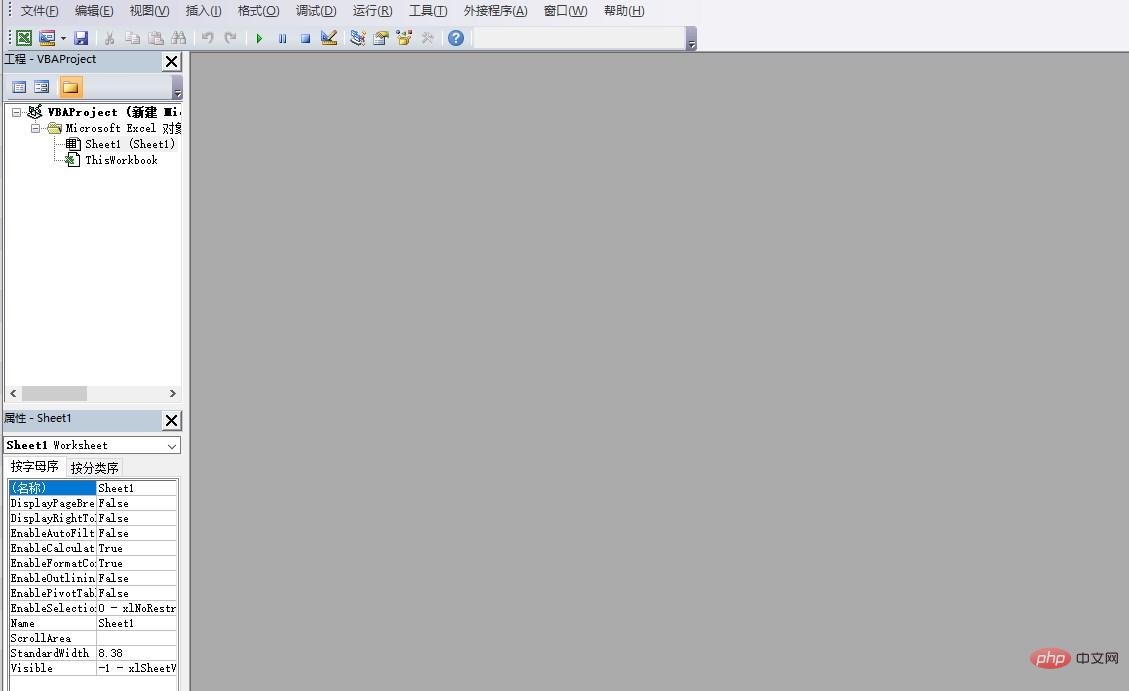
VBA エディターで、[挿入] -> [モジュール] をクリックし、新しく作成したモジュールに次のコードを入力します。
Sub FillSerialNumber()
Dim rng As Range
Dim cell As Range
Dim i As Integer
Set rng = Application.InputBox("Please select the range:", Type:=8)
i = 1
For Each cell In rng
If Not cell.MergeCells Then
cell.Value = i
i = i + 1
End If
Next cell
End Sub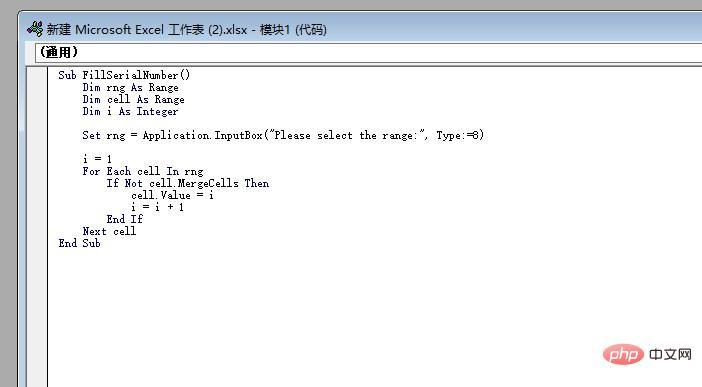
「F5」を押してマクロを実行し、結合されたセル範囲を選択してシリアル番号を入力します。
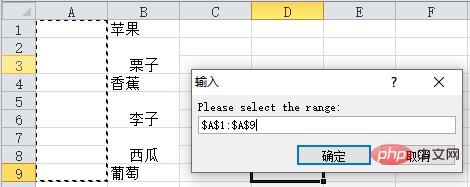
[OK] をクリックすると、マクロによって、選択した結合セルのシリアル番号が入力されます。
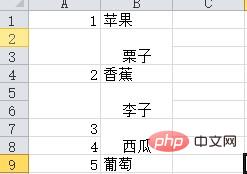
#方法 2: 数式を使用してシリアル番号を入力する
数式を使用することも一般的な方法で、自動的に入力できます。スルー式のシリアルナンバー。具体的な手順は次のとおりです。 Excel を開き、A1 などの空白のセルを選択します。 「1」を入力してください。 次のセルに、次の数式を入力します: =IF(COUNTIF($A$1:A1,"")=1,MAX($A$1:A1) 1,"")。 数式の塗りつぶしハンドルをドラッグし、シリアル番号を入力する必要がある結合されたセル範囲に数式を適用します。方法 3: 条件付き書式を使用してシリアル番号を入力する
条件付き書式を使用することは、指定された条件に従ってシリアル番号を入力できる非常に柔軟な方法です。具体的な手順は次のとおりです。 Excel を開き、シリアル番号を入力する必要がある結合されたセル範囲を選択します。 [ホーム] タブの [条件付き書式] > [新しいルール] をクリックします。 ポップアップ ダイアログ ボックスで、[数式を使用してこの形式を適用するセルを決定する] を選択します。 [値の形式] 入力ボックスに次の数式を入力します: =AND(COUNT($A$1:A1)>0, COUNTIF($A$1:A1,"")=1) [形式] タブで、適用する塗りつぶしの色を選択します。 [OK] をクリックすると、条件付き書式により、選択した結合セルのシリアル番号が入力されます。 要約すると、上記は、結合されたセルにシリアル番号を入力するためによく使用される 3 つの方法です。マクロを使用して結合されたすべてのセルにシリアル番号を一度に入力し、数式を使用してシリアル番号を自動的に入力し、条件付き書式を使用して条件に基づいてシリアル番号を入力します。さまざまなニーズや状況に応じて、自分に合ったシリアル番号の入力方法を選択できます。上記の内容がお役に立てば幸いです。以上が結合されたセルにシリアル番号を入力する方法の詳細内容です。詳細については、PHP 中国語 Web サイトの他の関連記事を参照してください。

ホットAIツール

Undresser.AI Undress
リアルなヌード写真を作成する AI 搭載アプリ

AI Clothes Remover
写真から衣服を削除するオンライン AI ツール。

Undress AI Tool
脱衣画像を無料で

Clothoff.io
AI衣類リムーバー

AI Hentai Generator
AIヘンタイを無料で生成します。

人気の記事

ホットツール

メモ帳++7.3.1
使いやすく無料のコードエディター

SublimeText3 中国語版
中国語版、とても使いやすい

ゼンドスタジオ 13.0.1
強力な PHP 統合開発環境

ドリームウィーバー CS6
ビジュアル Web 開発ツール

SublimeText3 Mac版
神レベルのコード編集ソフト(SublimeText3)

ホットトピック
 7569
7569
 15
15
 1386
1386
 52
52
 87
87
 11
11
 28
28
 107
107
 結合したセルを貼り付けることができない場合の対処方法
Aug 31, 2023 pm 03:48 PM
結合したセルを貼り付けることができない場合の対処方法
Aug 31, 2023 pm 03:48 PM
結合したセルを貼り付けることができない場合は、Excel のバージョンを更新する、特殊な形式やコンテンツをクリアする、空白のセルを削除する、セルを結合する他の方法を試す、ファイルを再度開く、またはテクニカル サポート チームに連絡することで問題を解決できます。詳細な紹介: 1. Excel バージョンを更新します。古いバージョンの Excel には互換性の問題があり、セルを正常に結合できなくなる可能性があります。2. 特殊な形式またはコンテンツをクリアします。特定の形式またはコンテンツにより、セルを結合できなくなる可能性があります。操作; 3.空白セルなどを削除します。
 Excelで結合されたセルを検索して削除する方法
Apr 20, 2023 pm 11:52 PM
Excelで結合されたセルを検索して削除する方法
Apr 20, 2023 pm 11:52 PM
Windows 上の Excel で結合されたセルを検索する方法 データから結合されたセルを削除する前に、すべてのセルを検索する必要があります。 Excel の検索と置換ツールを使用すると、これを簡単に行うことができます。 Excel で結合されたセルを検索する: 結合されたセルを検索するセルを強調表示します。すべてのセルを選択するには、スプレッドシートの左上隅の空きスペースをクリックするか、Ctrl+A を押します。 「ホーム」タブをクリックします。 「検索して選択」アイコンをクリックします。 「検索」を選択します。 「オプション」ボタンをクリックします。 「FindWhat」設定の最後に、「フォーマット」をクリックします。 「配置」タブで「セルの結合」をクリックします。線ではなくチェック マークを含める必要があります。 「OK」をクリックして形式を確認します
 WPSテーブルのセルを結合する方法
Mar 21, 2024 am 09:00 AM
WPSテーブルのセルを結合する方法
Mar 21, 2024 am 09:00 AM
WPS を使用して独自のテーブルを作成する場合、テーブルのヘッダーをセル内に配置する必要がありますが、このとき、WPS はどのようにセルを結合するのかという疑問が生じます。今回は具体的な操作手順を以下に紹介しましたので、よく読んでみてください。 1. まず、コンピュータ上で WPS EXCEL ファイルを開くと、現在のテキストの最初の行がセル A1 にあることがわかります (図の赤丸で示されているように)。 2. 次に、「補助金統計表」という単語を A1 から D1 までの行全体に結合する必要がある場合は、マウスを使用してセル A1 を選択し、マウスをドラッグしてセル D1 を選択します。 A1 から D1 までのすべてのセルが選択されていることがわかります (図の赤丸で示されているように)。 3.Aを選択します
 ショートカットキーを使ってセルを結合する方法
Feb 26, 2024 am 10:27 AM
ショートカットキーを使ってセルを結合する方法
Feb 26, 2024 am 10:27 AM
セルを結合するためのショートカット キーの使用方法 日常業務では、表の編集や書式設定が必要になることがよくあります。セルの結合は、表の美しさと情報の表示効果を向上させるために、隣接する複数のセルを 1 つのセルに結合する一般的な操作です。 Microsoft ExcelやGoogle Sheetsなどの主流の表計算ソフトでは、セルの結合操作は非常に簡単でショートカットキーで実現できます。この2つのソフトでセルを結合するショートカットキーの使い方を紹介します。存在する
 WPSで結合したセルを部分的に変更できない問題の解決方法
Jun 28, 2023 pm 03:05 PM
WPSで結合したセルを部分的に変更できない問題の解決方法
Jun 28, 2023 pm 03:05 PM
WPS で結合されたセルを部分的に変更できない問題の解決策: 1. まず結合されたセルをキャンセルします; 2. 結合する必要があるセルを選択した後、「ctrl」+「1」を押しながらセルをクリックします。設定ページ「配置」に切り替える; 3. 「水平配置」で「列の中央揃え」を選択; 4. 「OK」をクリックすると、内容が列をまたいで中央揃えで表示され、内容を変更できます。
 コンピューターのキーボードでセルを結合するためのショートカット キー
Feb 19, 2024 am 11:52 AM
コンピューターのキーボードでセルを結合するためのショートカット キー
Feb 19, 2024 am 11:52 AM
セルを結合するためのコンピューターのキーボード ショートカット キー 日常の事務作業では、データの処理や整理に表計算ソフトを使用することがよくあります。セルの結合はスプレッドシートでよく使用される操作の 1 つで、複数の隣接するセルを 1 つの大きなセルに結合して、データをより適切に表示できます。作業効率を向上させるためには、コンピューターのキーボード上のセルを結合するためのショートカット キーを習得することが非常に必要です。ここでは、よく使われるOSや表計算ソフトでセルを結合するためのショートカットキーを紹介します。 Windows では、M を使用します。
 Vueドキュメントにおけるテーブル結合セルの実装方法
Jun 20, 2023 pm 09:12 PM
Vueドキュメントにおけるテーブル結合セルの実装方法
Jun 20, 2023 pm 09:12 PM
Vue は、動的インターフェイスを構築するための便利な機能を多数提供する人気の JavaScript フレームワークです。その中でも、テーブルは Web 開発で一般的な要素です。場合によっては、情報をより適切に表示するために、隣接するセルを 1 つのセルに結合する必要がある場合があります。この記事では、Vue ドキュメントでテーブルのセル結合を実装する方法を紹介します。 Vue には、テーブルを簡単に作成できる組み込みコンポーネント VueTable が用意されています。 VueTable コンポーネントでは、HTML の table タグを使用できます。
 WPS テーブルのセルを結合するためのキーボード ショートカット
Feb 19, 2024 pm 12:01 PM
WPS テーブルのセルを結合するためのキーボード ショートカット
Feb 19, 2024 pm 12:01 PM
セルを結合するための WPS ショートカット キー WPS は、幅広い用途で一般的に使用されるオフィス ソフトウェアです。テーブル処理では、セルの結合は一般的な操作であり、複数のセルを 1 つの大きなセルに結合して、データの表示と形式の調整を容易にすることができます。この記事では、WPSテーブルのセルを結合するショートカットキーの操作を紹介します。 WPS テーブルでセルを結合するには、ツールバーのボタン操作による方法とショートカット キーを使用する方法の 2 つがあります。ショートカットキーを使用すると、操作効率が向上し、セルの結合操作がより便利に完了します。




