通話中にiPhoneの画面が真っ暗になった場合の対処法
通話中にiPhoneの画面がオンにならず、通話を切ることができずにイライラしたことはありませんか?これは、通話中に iPhone の画面が真っ暗になり、何をしても電源が入らなくなるという報告を複数の iPhone ユーザーから多く見てきたためです。
これは、ユーザーが緊急に通話を切断したい場合、電話会議のために別の番号にダイヤルしたい場合、または何らかの理由でコードをダイヤルしたい場合に実際には問題になります。
この問題の背後には複数の理由が考えられます。たとえば、近接センサーが存在する最上層が破損している可能性がある、内部の一部の設定が変更されている、「タップしてウェイク」オプションが有効になっていない可能性などが考えられます。
この記事では、この問題を解決するための最良のトラブルシューティングのヒントをいくつかリストしました。
解決策 1 – iPhone の近接センサーを確認する
近接センサーは、通話中に耳、指、その他の異物が侵入したことを検出した場合に iPhone の画面をオフにするセンサーです。センサーがクリアになると、通話がアクティブになると iPhone の画面が再びオンになります。
つまり、この問題の原因は、何らかの理由で近接センサーが損傷している可能性があるということです。したがって、近接センサーが原因である可能性があり、正常に機能しているかどうかを確認してください。そうでない場合は、お近くの Apple Store に行って修理してください。
解決策 2 – iPhone スクリーン プロテクターを取り外す
通常、ほとんどの iPhone ユーザーは、あらゆる種類の傷やその他のものを防ぐために、iPhone スクリーンを保護カバーで覆っています。このシールドも、この問題に直面しなければならないもう 1 つの理由である可能性があります。
iPhone デバイス上部の近接センサー内やその周囲に多くのほこり、汚れ、油汚れがあると、近接センサーがブロックされ、状況に関係なく iPhone の画面が常にオフになります。通話がアクティブかどうか。
そこで、一度iPhoneの画面から保護カバーを外して画面を掃除してみてください。ガードを取り外した後に問題が解決した場合は、新しいガードを入手して画面に適用できます。
解決策 3 – タップしてウェイク機能を有効にする
ステップ 1: 「設定 」アプリに移動します。
ステップ 2: アクセシビリティリストからオプションを選択します。
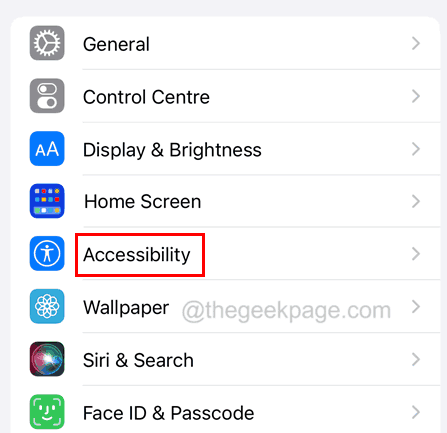
ステップ 3: Touch オプションをクリックします。
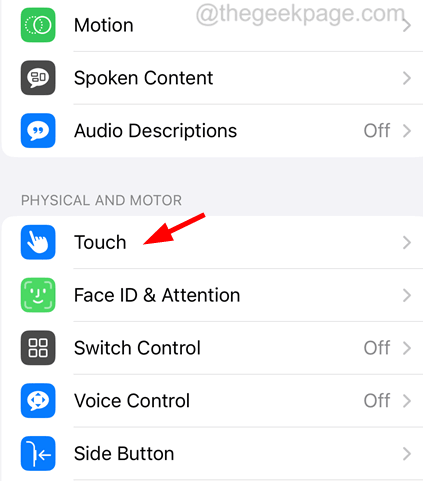
ステップ 4: 開いたら、下にスクロールして、Click to Wake を有効にし、トグル ボタンをクリックして Green## に切り替えます。 #オプション。
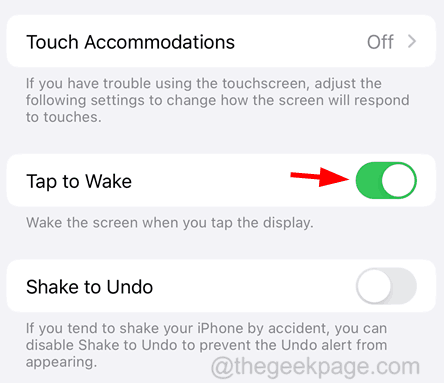
[設定] アイコンをクリックします。
ステップ 2: 設定ページが開きます。 ステップ 3: 以下に示すように、「アクセシビリティ」オプションに移動し、「Touch」オプションをクリックします。
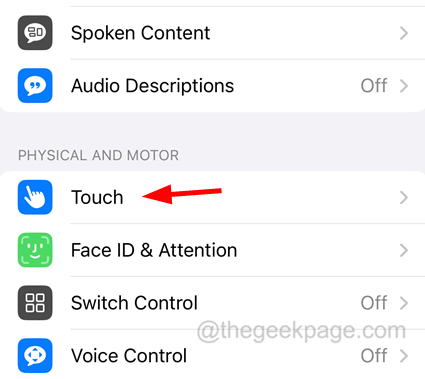
「通話終了時のロックを防止する」 オプションをオンにします。
これにより、通話中に電源ボタンを押しても通話は終了しません。 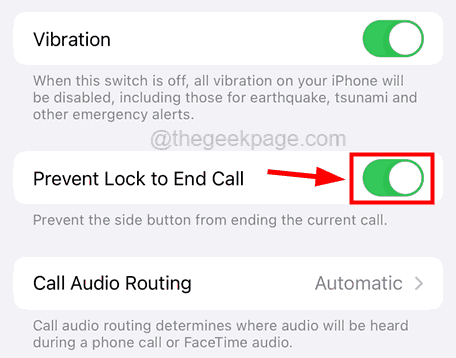
以上が通話中にiPhoneの画面が真っ暗になった場合の対処法の詳細内容です。詳細については、PHP 中国語 Web サイトの他の関連記事を参照してください。

ホットAIツール

Undresser.AI Undress
リアルなヌード写真を作成する AI 搭載アプリ

AI Clothes Remover
写真から衣服を削除するオンライン AI ツール。

Undress AI Tool
脱衣画像を無料で

Clothoff.io
AI衣類リムーバー

Video Face Swap
完全無料の AI 顔交換ツールを使用して、あらゆるビデオの顔を簡単に交換できます。

人気の記事

ホットツール

メモ帳++7.3.1
使いやすく無料のコードエディター

SublimeText3 中国語版
中国語版、とても使いやすい

ゼンドスタジオ 13.0.1
強力な PHP 統合開発環境

ドリームウィーバー CS6
ビジュアル Web 開発ツール

SublimeText3 Mac版
神レベルのコード編集ソフト(SublimeText3)

ホットトピック
 1662
1662
 14
14
 1418
1418
 52
52
 1311
1311
 25
25
 1261
1261
 29
29
 1234
1234
 24
24
 この Apple ID は iTunes Store でまだ使用されていません: 修正
Jun 10, 2024 pm 05:42 PM
この Apple ID は iTunes Store でまだ使用されていません: 修正
Jun 10, 2024 pm 05:42 PM
AppleIDを使用してiTunesStoreにログインすると、「このAppleIDはiTunesStoreで使用されていません」というエラーが画面に表示される場合があります。心配するようなエラー メッセージはありません。これらのソリューション セットに従って問題を修正できます。解決策 1 – 配送先住所を変更する iTunes Store にこのプロンプトが表示される主な理由は、AppleID プロファイルに正しい住所がないことです。ステップ 1 – まず、iPhone で iPhone 設定を開きます。ステップ 2 – AppleID は他のすべての設定の最上位にある必要があります。それで、開けてください。ステップ 3 – そこに到達したら、「支払いと配送」オプションを開きます。ステップ 4 – Face ID を使用してアクセスを確認します。ステップ
 PHP 500 エラーの総合ガイド: 原因、診断、修正
Mar 22, 2024 pm 12:45 PM
PHP 500 エラーの総合ガイド: 原因、診断、修正
Mar 22, 2024 pm 12:45 PM
PHP 500 エラーの包括的なガイド: 原因、診断、および修正 PHP 開発中に、HTTP ステータス コード 500 のエラーが頻繁に発生します。このエラーは通常「500InternalServerError」と呼ばれ、サーバー側でのリクエストの処理中に不明なエラーが発生したことを意味します。この記事では、PHP500 エラーの一般的な原因、診断方法、修正方法を検討し、参照用の具体的なコード例を示します。 1.500 エラーの一般的な原因 1.
 iPhoneのスクリーンショットが機能しない: 修正方法
May 03, 2024 pm 09:16 PM
iPhoneのスクリーンショットが機能しない: 修正方法
May 03, 2024 pm 09:16 PM
iPhone ではスクリーンショット機能が動作しませんか?スクリーンショットの撮影は非常に簡単で、音量を上げるボタンと電源ボタンを同時に押して携帯電話の画面を取得するだけです。ただし、デバイスでフレームをキャプチャする方法は他にもあります。解決策 1 – Assistive Touch の使用 Assistive Touch 機能を使用してスクリーンショットを撮ります。ステップ 1 – 電話の設定に移動します。ステップ 2 – 次に、タップしてアクセシビリティ設定を開きます。ステップ 3 – タッチ設定を開きます。ステップ 4 – 次に、Assistive Touch 設定を開きます。ステップ 5 – 携帯電話の Assistive Touch をオンにします。ステップ 6 – 「トップメニューのカスタマイズ」を開いてアクセスします。ステップ 7 – ここで必要なのは、これらの機能のいずれかを画面キャプチャにリンクすることだけです。それで最初をクリックしてください
 iPhoneのホーム画面から削除を元に戻す方法
Apr 17, 2024 pm 07:37 PM
iPhoneのホーム画面から削除を元に戻す方法
Apr 17, 2024 pm 07:37 PM
ホーム画面から重要なものを削除してしまい、元に戻そうとしていますか?さまざまな方法でアプリのアイコンを画面に戻すことができます。 iPhoneでホーム画面から削除を元に戻す方法 前述したように、iPhoneでこの変更を復元する方法はいくつかあります。方法 1 – App ライブラリのアプリ アイコンを置き換える App ライブラリから直接ホーム画面にアプリ アイコンを配置できます。ステップ 1 – 横にスワイプして、アプリ ライブラリ内のすべてのアプリを見つけます。ステップ 2 – 前に削除したアプリのアイコンを見つけます。ステップ 3 – アプリのアイコンをメインライブラリからホーム画面上の正しい場所にドラッグするだけです。これが応用図です
 Apple、iPhone 16はより大型のディスプレイを搭載する可能性があることを明らかに
Mar 22, 2024 pm 06:41 PM
Apple、iPhone 16はより大型のディスプレイを搭載する可能性があることを明らかに
Mar 22, 2024 pm 06:41 PM
iPhone 16シリーズの発売までには長い時間がかかりますが、外観や構成については常に暴露されてきました。韓国メディアSisaJournalによると、Appleは次期iPhone 16シリーズの携帯電話に新しい超狭額ベゼル技術を導入する予定だという。この技術では、内部の銅線を丸めてよりコンパクトな構造にし、携帯電話の下部ディスプレイのベゼル幅を減らし、より大きなディスプレイを可能にします。この革新的な動きは、ユーザー エクスペリエンスを向上させ、ユーザーがより広い視野とより没入型のエンターテイメント エクスペリエンスを楽しめるようにすることを目的としています。 Apple は常に、より高度な機能とパフォーマンスをユーザーに提供するために、製品のデザインとテクノロジーを継続的に改善することに取り組んできました。 iPhone 16 シリーズの携帯電話の発売により、スマートフォンにおける Apple のリーダーシップはさらに強化されることになるでしょう。
 「画面上部を覆わないでください」を閉じる方法 詳細説明:携帯電話で頻繁に表示される「画面上部を覆わないでください」メッセージを閉じる方法
Mar 03, 2024 pm 01:31 PM
「画面上部を覆わないでください」を閉じる方法 詳細説明:携帯電話で頻繁に表示される「画面上部を覆わないでください」メッセージを閉じる方法
Mar 03, 2024 pm 01:31 PM
携帯電話が突然「画面の上部を覆わないでください」というメッセージが表示されるという問題に遭遇したことがある友人は多いと思いますが、なぜ携帯電話が突然このように表示されるのでしょうか?以下、一緒に見ていきましょう。実際、これが発生すると、何かが電話機の距離センサーをブロックしているため、このプロンプトは電話機の画面に表示されます。では、なぜ突然そのようなプロンプトを受け取ったのでしょうか?実は、携帯電話の[誤タッチ防止モード]を誤ってオンにしてしまったため、この問題が発生する可能性があります。では、どうやって閉めればいいのでしょうか?実はその方法はとても簡単なので、一緒に見ていきましょう。方法 1: 画面上のプロンプトに直接に従い、ショートカット キーの組み合わせを使用して閉じます。方法 2: 上記の方法が機能しない場合は、携帯電話の [設定] を開くこともできます。
 6000mAhのシリコンマイナスバッテリー! Xiaomi 15Proアップグレードが再びリーク
Jul 24, 2024 pm 12:45 PM
6000mAhのシリコンマイナスバッテリー! Xiaomi 15Proアップグレードが再びリーク
Jul 24, 2024 pm 12:45 PM
7月23日のニュースによると、ブロガーのDigital Chat Stationは、Xiaomi 15 Proのバッテリー容量が6000mAhに増加し、90Wの有線フラッシュ充電をサポートしているというニュースを伝えました。これは、Xiaomiのデジタルシリーズで最大のバッテリーを搭載したProモデルになります。 Digital Chat Stationは以前、Xiaomi 15Proのバッテリーは超高エネルギー密度を持ち、シリコン含有量が競合製品よりもはるかに高いことを明らかにしました。 2023 年にシリコンベースの電池が大規模にテストされた後、第 2 世代のシリコン負極電池が業界の将来の発展方向として特定されており、今年は直接的な競争のピークを迎えます。 1. シリコンの理論グラム容量は 4200mAh/g に達することがあり、これはグラファイトのグラム容量の 10 倍以上です (グラファイトの理論グラム容量は 372mAh/g)。負極の場合、リチウムイオン挿入量が最大に達したときの容量が理論上のグラム容量であり、同じ重量下での容量を意味します。
 WIN10で音量調整ができない時の対処法
Mar 27, 2024 pm 05:16 PM
WIN10で音量調整ができない時の対処法
Mar 27, 2024 pm 05:16 PM
1. win + r キーを押してファイル名を指定して実行ウィンドウを開き、「regedit」と入力して Enter キーを押してレジストリ エディターを開きます。 2. 開いたレジストリエディタで[HKEY_LOCAL_MACHINESOFTWAREMicrosoftWindowsCurrentVersionRun]をクリックして展開し、右側の空白部分を右クリックして[新規 - 文字列値]を選択し、名前を[systray.exe]に変更します。 3. systray.exeをダブルクリックして開き、数値データを「C:WindowsSystem32systray.exe」に変更し、[OK]をクリックして設定を保存します。



