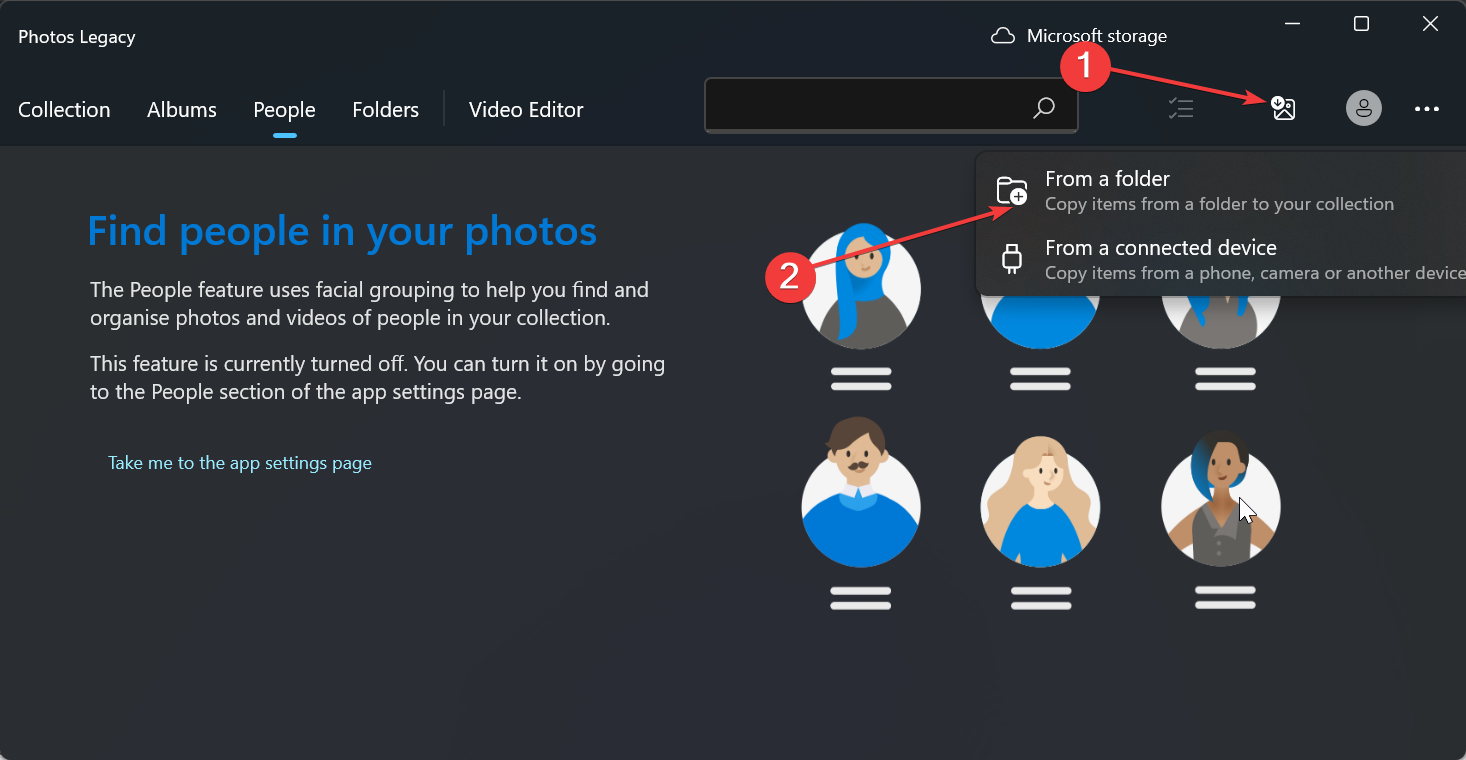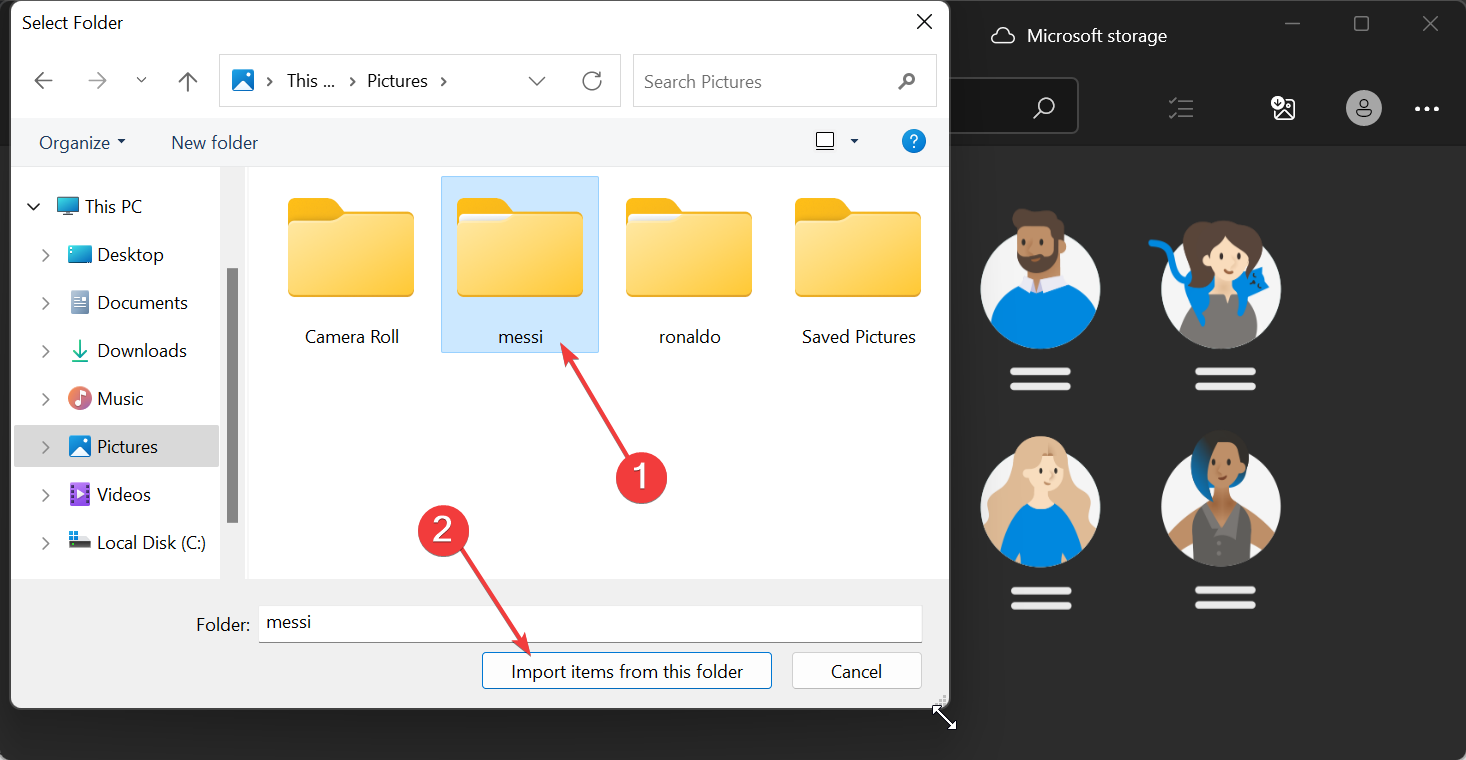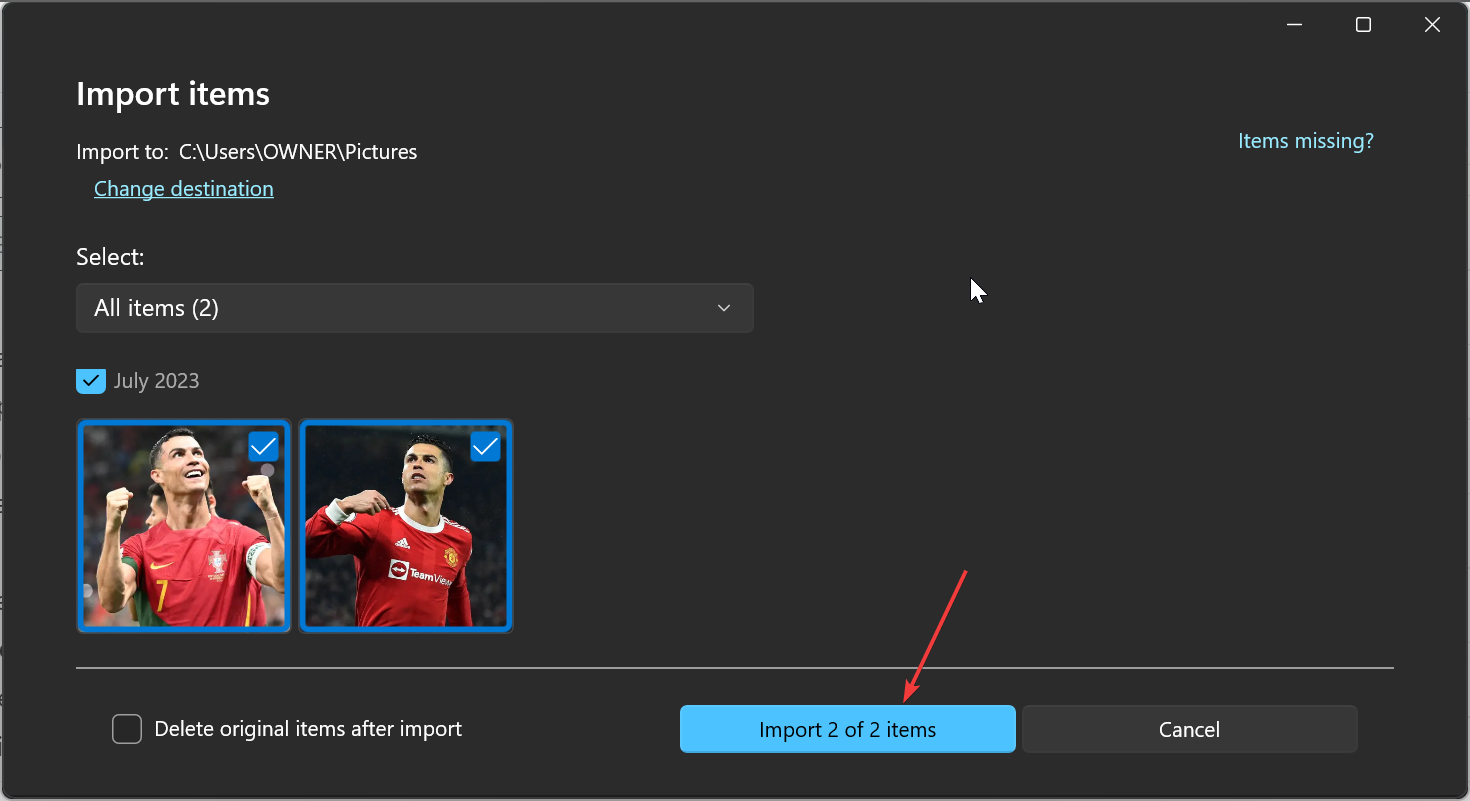Windows 10および11で写真を顔ごとに並べ替える方法
Windows の操作性はバージョンが上がるごとにますます良くなり、ユーザー エクスペリエンスを向上させる魅力的な機能が追加されています。 Windows 10 および 11 でユーザーが検討したい機能の 1 つは、写真を顔ごとに並べ替える機能です。
この機能を使用すると、顔認識を使用して友人や家族の写真をグループ化できます。楽しそうですよね?この機能を活用する方法については、以下をお読みください。
Windows では写真を顔ごとにグループ化できますか?
はい、Windows 10 および 11 では、フォト アプリを使用して顔ごとに写真をグループ化できます。ただし、この機能は写真アプリのバージョンでは利用できません。
さらに、[人物] タブを使用して、これらの写真を連絡先にリンクできます。したがって、この機能を使用して検討できる可能性は数多くあります。このガイドの次のセクションで詳しく説明します。
ただし、使用している写真アプリのバージョンを確認する必要があることに注意してください。この機能を使用するには、コンピューター (特に Windows 11) にレガシー フォト アプリがインストールされている必要があります。
アプリの [概要] セクションに 「更新済み」 と表示されている場合は、そうではありません。最新の写真アプリの「古い写真を入手」ボタンをクリックして、「古い写真」アプリをダウンロードする必要があります。
ただし、Windows 10 では、フォト アプリの 2019 <> 月次更新が機能するはずです。
Windows 11 で写真を顔ごとに並べ替えるにはどうすればよいですか?
1. フェイス グルーピングを有効にする
1.1. [People] タブ
- を使用して Photos アプリケーションを起動します。
- 画像をまだアプリにアップロードしていない場合は、上部にある インポート アイコンをクリックします。写真がすでに写真アプリにある場合は、手順 6 に進みます。
- 画像を PC 上のフォルダーからアップロードするか、接続されたデバイス経由でアップロードするかを選択します。

- 次に、写真が保存されているフォルダーを選択し、[このフォルダーからアイテムをインポート] ボタンをクリックします。
 写真の上部にある日付を選択し、「
写真の上部にある日付を選択し、「 - プロジェクトをインポート」ボタンをクリックします。
 次に、上部の
次に、上部の - People タブをクリックします。 「ユーザー設定」を開くよう求める「ようこそ」画面で、「
- Yes」ボタンをクリックします。これは、決定した顔のグループを維持するのに役立ちます。
- を使用して写真アプリケーションを起動し、上部の [
- People] タブをクリックします。 次に、左上隅にある
- More ボタン (横に 3 つの点) をクリックします。
- 「設定」オプションを選択します。 最後に、「表示と編集」セクションまで下にスクロールし、「
- People」オプションの下にあるスイッチを前に切り替えて編集します。
Fortect などの特殊なツールを必ず使用してください。このツールは破損したファイルをスキャンし、リポジトリの新しいバージョンに置き換えます。
2. フェイス グループに名前を付け、連絡先にリンクします。
- 「People」機能を有効にした後、上に表示されているように「People」タブの下をクリックします。タグ」ボタンをクリックします。
- 次に、連絡先にアクセスする許可を与えるように求められたら、「はい」ボタンをクリックします。
- このボタンが見つからない場合は、写真がグループ化され、タグ付けされている可能性があります。代わりに ステップ 7 に進んでください。
- [] をクリックしてプライバシー設定 オプションを開きます。
- ここで、Contact にアクセスする前にスイッチを切り替えてオンにします。
- 「アプリに連絡先へのアクセスを許可する」スイッチを前に切り替えます。
- 次に、写真アプリを閉じて再起動すると、写真が顔ごとにグループ化されるはずです。
- ここから、各グループの下にある 名前の追加 オプションをクリックして名前を付けます。
- 利用可能なオプションから連絡先を選択します。
- 最後に、その名前の連絡先がまだない場合は、すぐに連絡先を作成できます。
これにより、Windows 11 で写真を顔ごとに並べ替え、連絡先にリンクできるようになりました。さらに、割り当てられた名前、連絡先情報、グループ化に使用されるその他のタグを使用して友達を検索できるようになりました。
Windows 10 で写真を顔ごとに並べ替えるにはどうすればよいですか?
顔で並べ替えるプロセスは、Windows 10 と 11 で基本的に同じです。オペレーティング システムと写真アプリのバージョンを確認するだけです。
Windows 10 (2019.19061.17310.0、2019 フォト アプリ バージョン以降) を使用している場合は、上記の手順に従ってタスクを実行できるはずです。
Windows 10 および 11 で写真を顔ごとに並べ替える方法に関する詳細ガイドはこれで終わりです。知っておくべきことはすべて網羅されており、あらゆる手段が講じられています。
また、これらの手順は Windows 10 と 11 で同じです。したがって、写真アプリを開いて上記の手順に従ってください。同様に、写真アプリを補完する最高の写真管理アプリのリストが必要な場合は、このトピックに関するガイドを確認してください。
以上がWindows 10および11で写真を顔ごとに並べ替える方法の詳細内容です。詳細については、PHP 中国語 Web サイトの他の関連記事を参照してください。

ホットAIツール

Undresser.AI Undress
リアルなヌード写真を作成する AI 搭載アプリ

AI Clothes Remover
写真から衣服を削除するオンライン AI ツール。

Undress AI Tool
脱衣画像を無料で

Clothoff.io
AI衣類リムーバー

AI Hentai Generator
AIヘンタイを無料で生成します。

人気の記事

ホットツール

メモ帳++7.3.1
使いやすく無料のコードエディター

SublimeText3 中国語版
中国語版、とても使いやすい

ゼンドスタジオ 13.0.1
強力な PHP 統合開発環境

ドリームウィーバー CS6
ビジュアル Web 開発ツール

SublimeText3 Mac版
神レベルのコード編集ソフト(SublimeText3)

ホットトピック
 7488
7488
 15
15
 1377
1377
 52
52
 77
77
 11
11
 19
19
 39
39
 GoogleマップをiPhoneのデフォルト地図にする方法
Apr 17, 2024 pm 07:34 PM
GoogleマップをiPhoneのデフォルト地図にする方法
Apr 17, 2024 pm 07:34 PM
iPhone のデフォルトの地図は、Apple 独自の地理位置情報プロバイダーである Maps です。マップは改善されていますが、米国外ではうまく機能しません。 Googleマップと比べて何も提供するものはありません。この記事では、Google マップを iPhone のデフォルトの地図として使用するための実行可能な手順について説明します。 Google マップを iPhone のデフォルトの地図にする方法 Google マップを携帯電話のデフォルトの地図アプリとして設定するのは、思っているよりも簡単です。以下の手順に従ってください – 前提条件 – 携帯電話に Gmail がインストールされている必要があります。ステップ 1 – AppStore を開きます。ステップ 2 – 「Gmail」を検索します。ステップ 3 – Gmail アプリの横にある をクリックします
 Windows 10および11で写真を顔ごとに並べ替える方法
Aug 08, 2023 pm 10:41 PM
Windows 10および11で写真を顔ごとに並べ替える方法
Aug 08, 2023 pm 10:41 PM
Windows の操作性はバージョンが上がるごとにますます良くなり、ユーザー エクスペリエンスを向上させる魅力的な機能が追加されています。 Windows 10 および 11 でユーザーが検討したい機能の 1 つは、写真を顔ごとに並べ替える機能です。この機能を使用すると、顔認識を使用して友人や家族の写真をグループ化できます。楽しそうですよね?この機能を活用する方法については、以下をお読みください。 Windows で写真を顔ごとにグループ化できますか?はい、Windows 10 および 11 では、フォト アプリを使用して顔ごとに写真をグループ化できます。ただし、この機能は写真アプリのバージョンでは利用できません。さらに、[人物] タブを使用して、これらの写真を連絡先にリンクできます。したがって、この機能を使用すると、
 iOS 17で無効になった連絡先の写真とポスターを修正する8つの方法
Sep 22, 2023 am 10:33 AM
iOS 17で無効になった連絡先の写真とポスターを修正する8つの方法
Sep 22, 2023 am 10:33 AM
連絡先の写真とポスターを設定する正しい方法を学びましょう 連絡先の写真とポスターは、iPhone に保存されている連絡先カードやその他の連絡先に対して iOS 17 で設定できる新機能です。知らない人のために説明すると、この機能を使用すると、写真、名前、色、フォント、絵文字、ミー文字を使用してデザインできるカスタム ポスターを使用して通話画面の外観をカスタマイズできます。連絡先ポスターを作成したら、保存した連絡先と共有したり、選択した少数の人だけが閲覧できるように制限したりできます。独自の連絡先ポスターを作成する方法と、それを他の人と共有する方法については、次のリンクでガイドを確認してください: 連絡先の写真と連絡先ポスターが無効になっている: 連絡先の写真を設定しているにもかかわらず 8 つの修正が説明されています
 Lalamoveに緊急連絡先を追加する方法
Feb 29, 2024 pm 08:31 PM
Lalamoveに緊急連絡先を追加する方法
Feb 29, 2024 pm 08:31 PM
Lalamoveソフトを利用すると、緊急時に相手に積極的に連絡できる緊急連絡機能がありますここでは緊急連絡先を追加する方法を紹介します。一緒に見てみましょう。まず、携帯電話でLalamoveソフトウェアを開き、入力後、ページ右下の「My」をクリックして切り替え、「My」ページの右上にある歯車のアイコンをクリックして入力してください「設定」機能。 2. 設定ページに移動したら、「緊急連絡先」項目の後ろにある「追加」ボタンをクリックします。 3. 次に、新しいインターフェースで、メッセージに従って緊急連絡先の電話番号と名前を入力し、入力後、下の「保存を確認」ボタンをクリックすると、緊急連絡先が追加されます。
 C++ で簡単なカウントダウン プログラムを作成するにはどうすればよいですか?
Nov 03, 2023 pm 01:39 PM
C++ で簡単なカウントダウン プログラムを作成するにはどうすればよいですか?
Nov 03, 2023 pm 01:39 PM
C++ は広く使用されているプログラミング言語で、カウントダウン プログラムを作成するのに非常に便利で実用的です。カウントダウン プログラムは、非常に正確な時間計算とカウントダウン機能を提供する一般的なアプリケーションです。この記事では、C++ を使用して簡単なカウントダウン プログラムを作成する方法を紹介します。カウントダウン プログラムを実装する鍵は、タイマーを使用して時間の経過を計算することです。 C++ では、time.h ヘッダー ファイル内の関数を使用してタイマー関数を実装できます。以下は、単純なカウントダウン プログラムのコードです。
 iPhoneに時計アプリがない:それを修正する方法
May 03, 2024 pm 09:19 PM
iPhoneに時計アプリがない:それを修正する方法
May 03, 2024 pm 09:19 PM
携帯電話に時計アプリがありませんか?日付と時刻は iPhone のステータス バーに引き続き表示されます。ただし、時計アプリがないと、世界時計、ストップウォッチ、目覚まし時計、その他多くの機能を使用できません。したがって、見つからない時計アプリを修正することは、やるべきことリストの一番上に置く必要があります。これらの解決策は、この問題の解決に役立ちます。解決策 1 – 時計アプリを配置する 誤って時計アプリをホーム画面から削除した場合は、時計アプリを元の場所に戻すことができます。ステップ 1 – iPhone のロックを解除し、App ライブラリ ページに到達するまで左にスワイプを開始します。ステップ 2 – 次に、検索ボックスで「時計」を検索します。ステップ 3 – 検索結果に以下の「時計」が表示されたら、それを長押しして、
 6 つの修正: iPhone で連絡先ポスターが正しく表示されない問題を解決するにはどうすればよいですか?
Sep 17, 2023 pm 12:41 PM
6 つの修正: iPhone で連絡先ポスターが正しく表示されない問題を解決するにはどうすればよいですか?
Sep 17, 2023 pm 12:41 PM
1. iPhone が iOS17 をサポートしているかどうかを確認する iPhone で連絡先ポスター機能が動作しない場合、最初に行うべきことは、iPhone が iOS17 をサポートしているかどうかを確認することです。この新機能は iOS 17 を実行している iPhone でのみ利用できるため、必ず携帯電話を最新のアップデートに更新してください。さらに、iPhone が iOS 17 を実行している場合でも、連絡先には iOS 17 アップデートを適用した iPhone が必要です。 iOS17をサポートするすべてのiPhoneのリストは次のとおりです: iPhone15、15PlusiPhone15Pro、15ProMaxiPhone14、14PlusiPhone14Pro、1
 最新の iOS 17 で iPhone をカスタマイズする方法
Sep 21, 2023 am 08:17 AM
最新の iOS 17 で iPhone をカスタマイズする方法
Sep 21, 2023 am 08:17 AM
iPhone で通話をカスタマイズする方法 Apple の iOS 17 では、iPhone の通話画面の外観をカスタマイズできる連絡先ポスターと呼ばれる新機能が導入されています。この機能を使用すると、選択した写真、色、フォント、ミー文字を連絡先カードとして使用してポスターをデザインできます。そのため、電話をかけると、受信者の iPhone にあなたのカスタム画像が想像どおりに表示されます。独自の連絡先ポスターを保存されているすべての連絡先と共有するか、誰が閲覧できるかを選択できます。同様に、通話交換中に他の人の連絡先ポスターも表示されます。さらに、Apple では、個々の連絡先に特定の連絡先の写真を設定し、それらの連絡先から電話をかけることができます