イソとは何ですか
ISO は International Organization for Standardization の略称で、さまざまな業界の標準仕様を含む多くの国際標準を策定しています。コンピューターの分野では、ISO は ISO ファイルと呼ばれる特定の種類のファイル形式も提供します。 ISO ファイルは、完全なディスク コンテンツを含むイメージ ファイルであり、便利な移行およびバックアップ機能があり、ディスク コンテンツの完全性を保護および維持し、仮想光学ドライブとして使用できます。

ISO は、国際標準化機構 (International Organization for Standardization) の略称で、さまざまな規格の標準化仕様を含む多くの国際標準を策定しています。産業。コンピューターの分野では、ISO は ISO ファイルと呼ばれる特定の種類のファイル形式も提供します。
ISO ファイルは、ディスクの完全な内容を含むイメージ ファイルです。ディスクには CD、DVD、または Blu-ray ディスクがあり、ISO ファイルは、ディスクのファイル システム、ファイル レイアウト、およびすべてのデータを含むディスクの内容をプレーン テキストで記述したものです。
ISO ファイルには通常、拡張子 .iso が付いており、多くのオペレーティング システム、ディスク書き込みソフトウェア、仮想光学ドライブ ソフトウェアで認識および使用できるため、ユーザーは簡単に CD を作成、バックアップ、実行できます。コンテンツ。
ISO ファイルを使用すると、多くの利点が得られます。まず、ISO ファイルはディスクの内容を簡単に移行およびバックアップできます。ユーザーがディスクの内容を他のデバイスやコンピュータにコピーする必要がある場合、ディスク書き込みソフトウェアまたは仮想光学ドライブ ソフトウェアを使用して、ISO ファイルをそのまま新しい光ディスクに書き込むか、仮想光学ドライブとしてマウントするだけで済みます。データを再度コピーする必要がないため、時間と労力が大幅に節約されます。
第 2 に、ISO ファイルを使用すると、保護とデータの整合性が向上します。 ISO ファイルはディスクの内容の 1 対 1 のイメージであるため、ディスク上のすべてのファイルとファイル システム構造が保持されます。これは、ISO ファイルを読み取るたびに、ユーザーはデータの破損やファイルの損失を心配することなく、元のディスクとまったく同じコンテンツを取得できることを意味します。
さらに、ISO ファイルは仮想光学ドライブとしても使用できます。仮想光学ドライブ ソフトウェアは、光学ディスクの動作をシミュレートし、ISO ファイルを仮想光学ドライブにロードし、コンピューター上でそのコンテンツを開いてアクセスすることができます。これは、実際の光学ドライブを持たないデバイスや、ディスク コンテンツを頻繁に使用する必要があるユーザーにとって非常に便利です。
ISO ファイルは、さまざまな面で広く使用されています。たとえば、ソフトウェアのリリース プロセス中に、開発者はアプリケーションを ISO ファイルにコンパイルして、ユーザーが簡単にインストールして実行できるようにすることができます。同様に、オペレーティング システムのインストーラーは、ユーザーが新しいコンピューターに簡単にインストールできるように、ISO ファイルとしてパッケージ化されることがよくあります。
つまり、ISO ファイルはディスクの完全な内容を含むイメージ ファイルです。便利な移行およびバックアップ機能があり、ディスク コンテンツの完全性を保護および維持し、仮想光学ドライブとして使用できます。このため、ISO ファイルはコンピュータ ユーザーと開発者にとって重要なツールとなり、利便性と柔軟性を提供します。
以上がイソとは何ですかの詳細内容です。詳細については、PHP 中国語 Web サイトの他の関連記事を参照してください。

ホットAIツール

Undresser.AI Undress
リアルなヌード写真を作成する AI 搭載アプリ

AI Clothes Remover
写真から衣服を削除するオンライン AI ツール。

Undress AI Tool
脱衣画像を無料で

Clothoff.io
AI衣類リムーバー

AI Hentai Generator
AIヘンタイを無料で生成します。

人気の記事

ホットツール

メモ帳++7.3.1
使いやすく無料のコードエディター

SublimeText3 中国語版
中国語版、とても使いやすい

ゼンドスタジオ 13.0.1
強力な PHP 統合開発環境

ドリームウィーバー CS6
ビジュアル Web 開発ツール

SublimeText3 Mac版
神レベルのコード編集ソフト(SublimeText3)

ホットトピック
 7514
7514
 15
15
 1378
1378
 52
52
 79
79
 11
11
 19
19
 64
64
 Rufus ISO イメージ抽出失敗の問題を解決する方法
Apr 19, 2023 pm 01:04 PM
Rufus ISO イメージ抽出失敗の問題を解決する方法
Apr 19, 2023 pm 01:04 PM
Rufus は、起動可能な USB ドライブの作成に関しては業界最高です。 USB ドライブを挿入し、ISO ファイルを参照し、「開始」オプションをクリックして ISO 抽出プロセスを開始するだけです。それだけです。ただし、Rufus が ISO ファイルを抽出しているときに、「エラー: ISO イメージの抽出に失敗しました」というエラー メッセージが表示されることがあります。エラー メッセージを閉じて、プロセス全体を再試行する必要があります。解決策 1 – USB デバイスと ISO ファイルを確認する プロセスを再試行する前に、ISO ファイルと USB デバイスを再度確認してください。 1. USB デバイスがシステムに正しく接続されていることを確認します。キャビネットの背面にあるポートを使用してドライブを接続できます。 2. ISO ファイルには次のものが含まれている可能性があります。
 携帯電話でisoファイルを開く方法
Feb 24, 2024 pm 05:33 PM
携帯電話でisoファイルを開く方法
Feb 24, 2024 pm 05:33 PM
テクノロジーの発展に伴い、ISO ファイルを使用する人が増えています。 ISO ファイルは、通常、オペレーティング システム、ソフトウェア、ゲームなどを含むディスクのすべてのコンテンツを含むディスク ファイルの形式です。コンピュータ上で ISO ファイルを開くのは比較的簡単で、仮想光学ドライブ ソフトウェアを使用するだけです。ただし、携帯電話で ISO ファイルを開きたい場合は、さらに面倒になる可能性があります。さて、この記事では、携帯電話でISOファイルを簡単に開くためのいくつかの方法を紹介します。 1. 仮想光学ドライブ アプリケーションの使用 まず、インストールできます。
 システムで開かれた ISO ファイルを削除できない: 修正方法
Apr 16, 2023 pm 02:25 PM
システムで開かれた ISO ファイルを削除できない: 修正方法
Apr 16, 2023 pm 02:25 PM
ISOファイルとは何ですか? ISO ファイルは、DVD や CD などの光ディスクの正確なコピーを含むファイルです。このタイプのディスク イメージはコンピュータにインストールでき、光学式ドライブがコンピュータに接続され、データが含まれる CD または DVD がドライブに挿入されているかのように見えます。 ISO ファイルは、作成元の DVD または CD の新しいコピーを作成したり、簡単にダウンロードできる 1 つのファイルに多数のファイルを含めたりするために使用することもできます。 ISO ファイルは非常に大きいことが多いため、使い終わったら、おそらく
 Windows 11 で ISO を簡単にマウントする 5 つの方法
Apr 19, 2023 am 08:13 AM
Windows 11 で ISO を簡単にマウントする 5 つの方法
Apr 19, 2023 am 08:13 AM
Windows 11 で ISO をマウントする理由? ISO をマウントすることは、その内容を抽出するよりも常に有益です。超高速であるだけでなく、ファイルに素早くアクセスしながらディスクを節約し、ISO イメージの抽出にかかる時間を節約するのにも役立ちます。 ISO (またはその他のイメージ ファイル) をマウントすると、オペレーティング システムやその他のブート ドライブにアクセスできるという利点もあり、事前にテストして、それらが期待どおりに動作することを確認できます。 Windows 11 で ISO をマウントする方法 次の方法を使用して、Windows 11 で ISO を簡単にマウントできます。現在の設定に応じて、以下のいずれかのセクションに従ってください。方法 1: Windows ファイル エクスプローラーをダブルクリックして使用する
 Windows 10 22H2 ISO イメージをダウンロードします (オフライン インストーラー)
Apr 16, 2023 pm 10:16 PM
Windows 10 22H2 ISO イメージをダウンロードします (オフライン インストーラー)
Apr 16, 2023 pm 10:16 PM
Windows 10 ISO イメージ (バージョン 22H2/2022 年 11 月更新) は、Microsoft Web サイトからダウンロードできます。テクノロジー大手によると、最新の累積的な更新プログラムが適用された Windows 10 22H2 ISO は、すべてのエディション、言語、および 2 つの形式 (64 ビットと 32 ビット) で利用可能です。 Windows 10 バージョン 22H2 更新プログラムは 2021 年 11 月にリリースされ、Microsoft はこの更新プログラムが広く利用可能になったことを確認しました。つまり、ほとんどのユーザーは手動で
 ISOファイルを解凍する方法
Feb 19, 2024 pm 04:07 PM
ISOファイルを解凍する方法
Feb 19, 2024 pm 04:07 PM
ISO ファイルは、ファイルやファイル システムを含むディスクの内容全体を保存するために通常使用される一般的なディスク イメージ ファイル形式です。 ISO ファイルの内容にアクセスする必要がある場合は、ISO ファイルを解凍する必要があります。この記事では、ISO ファイルを解凍するための一般的な方法をいくつか紹介します。仮想光学ドライブを使用した解凍 これは、ISO ファイルを解凍する最も一般的な方法の 1 つです。まず、DAEMON Tools Lite、PowerISO などの仮想光学ドライブ ソフトウェアをインストールする必要があります。次に、仮想光学ドライブ ソフトウェアのアイコンをダブルクリックします。
![ファイルをマウントする権限がありません [修正済み]](https://img.php.cn/upload/article/000/000/164/170824952191099.jpg?x-oss-process=image/resize,m_fill,h_207,w_330) ファイルをマウントする権限がありません [修正済み]
Feb 18, 2024 pm 05:45 PM
ファイルをマウントする権限がありません [修正済み]
Feb 18, 2024 pm 05:45 PM
ISO イメージをマウントするときに権限エラーが発生した場合は、この記事が役立つ可能性があります。エラー メッセージは次のとおりです: ファイルをロードできません。ファイルをロードする権限がありません。幸いなことに、いくつかの簡単な提案に従うことでこの問題を修正できます。 ISO ファイルをマウントできないのはなぜですか? ISO ファイルが破損しているか不完全である可能性があり、マウントの問題が発生する可能性があります。その他の原因には、ファイルの破損、ストレージ メディアの障害、ダウンロード エラーなどがあります。 ISO ファイルがスパースです。セキュリティ ソフトウェアからの中断です。ディスク イメージが初期化されていません。ファイルの読み込み中に問題が発生しました。ディスク イメージ ファイルが破損しています。ファイルをマウントする権限がないというエラーを修正してください。 ISO イメージをマウントしようとすると、「ファイルをマウントできません」というメッセージが表示されます。「ファイルをマウントする権限がありません」というエラーが表示されます。次の提案に従ってください: ファイルを確認してください。
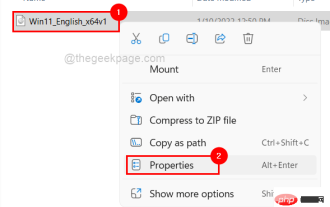 Windows 11/10 ファイルマウント失敗問題の解決策: エラーを修正します。
May 08, 2023 pm 01:10 PM
Windows 11/10 ファイルマウント失敗問題の解決策: エラーを修正します。
May 08, 2023 pm 01:10 PM
ユーザーがディスク ドライブ全体または特定のドライブをバックアップしたい場合は、すべてのデータを含むイメージ コピーを構築しようとします。このイメージ ファイルは ISO ファイルまたはイメージと呼ばれます。ほとんどの Windows ユーザーは、これらの種類のファイルをシステムにマウントしようとすると、「申し訳ありませんが、ファイルのマウント中に問題が発生しました」というエラー ウィンドウが表示され、イメージ ファイルをマウントしてデータを抽出することができません。 Windows システムではこのようなエラーが発生する可能性が数多くありますが、その一部を以下に示します。 ISO ファイルはシステムにすでにインストールされている可能性があります。 ISO ファイルはスパースである必要があります。ブロックされる可能性があります。 ISO ファイル読み取り専用オプションはオフになっています。インストール中に挿入されたMicroSDカードがシステムに干渉する可能性があります



