飛行機内で Bluetooth をオンにしてもいいですか?
Bluetooth は飛行機内でオンにできます 詳細: 1. 乗客は、飛行機がクルーズ ステージに入った後にのみ Bluetooth デバイスをオンにできます。離陸時と着陸時には、すべての電子機器の電源を切る必要があります; 2. クルーズ段階中であっても、Bluetooth デバイスを使用する乗客の範囲は制限されています; 3. 航空会社が乗客に Bluetooth デバイスの使用を許可したとしても、依然として他の乗客に対して礼儀正しく敬意を払うこと。

このチュートリアルの動作環境: ios システム、ios16.6 バージョン、airpods ヘッドフォン。
テクノロジーの継続的な発展により、Bluetooth テクノロジーは私たちの日常生活に欠かせないものになりました。 Bluetooth を介して携帯電話、ヘッドフォン、スピーカー、その他のデバイスを接続して、便利なデータ送信やオーディオ再生を行うことができます。しかし、飛行機に乗るとき、Bluetooth を使い続けることができるのでしょうか? これは大きな注目を集めている問題です。
かつては、パイロットや航空会社は Bluetooth デバイスの使用に対して非常に厳しい制限を設けていました。これは、Bluetooth デバイスが航空機のナビゲーションおよび通信システムに干渉し、飛行の安全性に対する潜在的な脅威となる可能性があるためです。そのため、航空会社は多くの場合、離陸時と着陸時にBluetoothデバイスを含むすべての電子機器の電源を切るよう乗客に求めます。
ただし、技術の進歩と Bluetooth 干渉に関する詳細な研究により、一部の航空会社は Bluetooth デバイスに対する制限を緩和し始めています。現在、多くの航空会社は乗客が飛行中に Bluetooth デバイスを使用することを許可していますが、依然としていくつかの制限があります。
1. 乗客は、航空機が巡航ステージに入った後にのみ Bluetooth デバイスをオンにすることができます。離陸時と着陸時には、すべての電子機器の電源を切る必要があります。これは、航空機のナビゲーションおよび通信システムが飛行の安全性を確保するために、離陸時および着陸時により高い精度と信頼性を必要とするためです。したがって、潜在的な混乱を避けるために、乗客は航空会社の規定に従う必要があります。
2. 巡航中であっても、乗客が使用できる Bluetooth デバイスの範囲は限られています。航空会社は、干渉の可能性を減らすために、機内で低電力の Bluetooth デバイスを使用することを乗客に要求することがよくあります。さらに、乗客は航空会社の規制を遵守し、Bluetooth デバイスが航空機のナビゲーションおよび通信システムから一定の距離を保つようにする必要もあります。
3. 航空会社が乗客に Bluetooth デバイスの使用を許可したとしても、他の乗客に対して礼儀正しく敬意を払う必要があります。飛行機内で Bluetooth ヘッドフォンやスピーカーを使用する場合は、他の乗客の迷惑にならないよう、音量は適度にしてください。さらに、個人のプライバシーと飛行の安全を保護するために、機内で機密の通信を行ったり機密情報を送信したりすることは避けてください。
つまり、飛行機内で Bluetooth をオンにすることはできますが、航空会社の規制や制限に従う必要があります。乗客は航空機が巡航段階に入った後、Bluetooth デバイスをオンにし、低電力デバイスを使用し、航空機のナビゲーションおよび通信システムから一定の距離を保つ必要があります。また、他の乗客に対して礼儀正しく敬意を持って行動してください。これらの規制を遵守することで、航空機内でも Bluetooth テクノロジーの利便性と楽しさを引き続き享受できます。 。
以上が飛行機内で Bluetooth をオンにしてもいいですか?の詳細内容です。詳細については、PHP 中国語 Web サイトの他の関連記事を参照してください。

ホットAIツール

Undresser.AI Undress
リアルなヌード写真を作成する AI 搭載アプリ

AI Clothes Remover
写真から衣服を削除するオンライン AI ツール。

Undress AI Tool
脱衣画像を無料で

Clothoff.io
AI衣類リムーバー

Video Face Swap
完全無料の AI 顔交換ツールを使用して、あらゆるビデオの顔を簡単に交換できます。

人気の記事

ホットツール

メモ帳++7.3.1
使いやすく無料のコードエディター

SublimeText3 中国語版
中国語版、とても使いやすい

ゼンドスタジオ 13.0.1
強力な PHP 統合開発環境

ドリームウィーバー CS6
ビジュアル Web 開発ツール

SublimeText3 Mac版
神レベルのコード編集ソフト(SublimeText3)

ホットトピック
 7715
7715
 15
15
 1641
1641
 14
14
 1395
1395
 52
52
 1289
1289
 25
25
 1232
1232
 29
29
 Windows 11がPS4コントローラーを検出しない問題を修正する方法
May 09, 2023 pm 04:19 PM
Windows 11がPS4コントローラーを検出しない問題を修正する方法
May 09, 2023 pm 04:19 PM
Windows 11 コンピューターでビデオ ゲームをプレイするにはさまざまな方法があります。クラシックなマウスとキーボード、Xbox コントローラー、または PlayStation 4 コントローラーはすべて Microsoft の最新オペレーティング システムで実行されます。しかし、PS4コントローラーがWindows11 PCで認識されない可能性があることが報告されています。これは、古い Bluetooth ドライバーが正しく動作していない、または DS4Windows が正しく動作していないことが原因である可能性があります。 PS4コントローラーが認識されない場合の対処法は何ですか? PS4 は Bluetooth 経由で PC に接続できますが、多くのゲームはコントローラーをサポートしていないため、Xbox デバイスを優先します。 DS4Windo をダウンロードしてインストールする方法は次のとおりです。
 win11でヘッドフォンとスピーカーを同時に再生する問題を解決する
Jan 06, 2024 am 08:50 AM
win11でヘッドフォンとスピーカーを同時に再生する問題を解決する
Jan 06, 2024 am 08:50 AM
一般的に、同時に使用する必要があるのはヘッドフォンまたはスピーカーのいずれか 1 つだけですが、Win11 システムでヘッドフォンとスピーカーが同時に鳴るという問題が発生したと友人が報告しています。 Realtek パネルでオフにすれば問題ありません。以下を見てみましょう。 win11 でヘッドフォンとスピーカーが一緒に聞こえる場合はどうすればよいですか? 1. まず、デスクトップで「コントロール パネル」を見つけて開きます。 2. コントロール パネルに入り、「ハードウェアとサウンド」を見つけて開きます。 3. 次に、「」を見つけます。 Realtek High Definition" とスピーカーのアイコン。オーディオマネージャー" 4. [スピーカー] を選択し、[リアパネル] をクリックしてスピーカー設定に入ります。 5. 開くとデバイスの種類が表示されるので、ヘッドフォンをオフにしたい場合は、「ヘッドフォン」のチェックを外します。
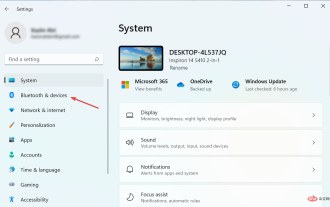 Windows 11 で Bluetooth マウスの遅延を簡単に修正する 7 つの方法
May 10, 2023 pm 07:13 PM
Windows 11 で Bluetooth マウスの遅延を簡単に修正する 7 つの方法
May 10, 2023 pm 07:13 PM
マウスはコンピュータに接続されている最も重要なデバイスの 1 つであり、マウスに関する問題は、たとえわずかな中断であっても、ワークフローに重大な影響を与える可能性があります。 Windows 11 で Bluetooth マウスの動作が遅くなり始めたときに、同様の問題が発生したユーザーもいます。 Bluetooth マウスは一般にワイヤレス接続のため問題が発生しやすくなりますが、有線マウスと比較していくつかの利点があります。前者が直面する問題は簡単に解決できます。そこで、Windows 11 で Bluetooth マウスが遅れる原因と、その問題に対する最適な解決策を見てみましょう。 Windows 11 でマウスの動作が遅いのはなぜですか?接続の問題は、Bluetooth マウスの背後で発生することがよくあります。マウスが遠すぎるか、アダプターが正しく接続されていない可能性もあります。それ以外
 Mac で「サイドカー デバイスがタイムアウトしました」エラーを修正する方法。
May 08, 2023 pm 11:19 PM
Mac で「サイドカー デバイスがタイムアウトしました」エラーを修正する方法。
May 08, 2023 pm 11:19 PM
Mac で Sidecar の「デバイス タイムアウト」エラーを修正する方法 おそらくすでにご存知かと思いますが、Sidecar には Mac と iPad の両方に対する互換性要件があります。これらの機能は、Sidecar をサポートしていないデバイスではまったく利用できません。 1: Mac と iPad で Bluetooth と Wi-Fi が有効になっていることを確認する 最初に行う必要があるのは、Mac と iPad で Bluetooth と Wi-Fi の両方が有効になっていることを確認することです。これらのデバイスは物理的に互いに近くにある必要もあります。 2: Mac と iPad でハンドオフが有効になっていることを確認します。Mac では、[システム環境設定] > [一般] > [この Mac と iC でハンドオフを許可する] に移動してこれを行うことができます。
 書き換え後:
Windows 11でPS5コントローラーが認識されない場合の対処方法
May 09, 2023 pm 10:16 PM
書き換え後:
Windows 11でPS5コントローラーが認識されない場合の対処方法
May 09, 2023 pm 10:16 PM
<h3>PS5 コントローラーの接続について知っておくべきことは何ですか? </h3><p>DualSense コントローラーは優れていますが、コントローラーが接続されない、または検出されないという報告があります。この問題を解決する最も簡単な方法は、適切な USB ケーブルを使用してコントローラーを PC に接続することです。 </p><p>一部のゲームは、DualSense をネイティブにサポートしています。このような場合は、コントローラーを接続するだけで済みます。しかし、これにより、USB ケーブルがない場合や使いたくない場合はどうすればよいかなど、別の疑問が生じます。
 Bluetooth 生体内電話をオンにする方法
Mar 23, 2024 pm 04:26 PM
Bluetooth 生体内電話をオンにする方法
Mar 23, 2024 pm 04:26 PM
1. 画面の下部を上にスワイプすると、以下に示すようにコントロール センターが表示され、Bluetooth スイッチをクリックして Bluetooth をオンにします。 2. ペアリングされた他の Bluetooth デバイスに接続するか、[Bluetooth デバイスの検索] をクリックして新しい Bluetooth デバイスに接続できます。他の友達に携帯電話を検索して Bluetooth に接続してもらいたい場合は、[検出] をオンにすることを忘れないでください。方法 2. 1. 携帯電話のデスクトップに入り、設定を見つけて開きます。 2. [設定] ディレクトリをプルダウンして [詳細設定] を見つけ、クリックして入力します 3. [Bluetooth] をクリックして開き、Bluetooth スイッチをオンにして Bluetooth をオンにします。
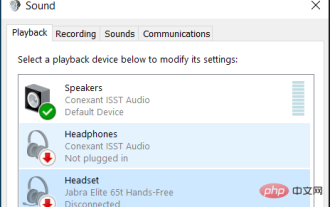 修正: Windows 11 で Bluetooth ヘッドセットが切断され続ける
Apr 30, 2023 pm 03:19 PM
修正: Windows 11 で Bluetooth ヘッドセットが切断され続ける
Apr 30, 2023 pm 03:19 PM
多くの人にとって、携帯電話、タブレット、ラップトップで音楽を聴くことは 1 日の重要な部分です。これはヘッドフォンやスピーカーでも行えますが、技術が進歩し、現在ではその利便性から Bluetooth ヘッドフォンの人気が高まっています。 Bluetooth は、短距離無線信号を使用してデバイスと通信し、携帯電話やヘッドフォンなど 2 つのデバイス間でデータを転送する一般的な方法です。 Bluetooth ヘッドフォンは使いやすいですが、完璧ではなく、接続が切れやすいなどの問題もあります。 Bluetooth ヘッドフォンが頻繁に切断されるのはなぜですか? Bluetooth ヘッドフォンは、動作しているときは優れていますが、動作していないときはそれほど優れていません。 Bluetooth ヘッドフォンの接続が頻繁に切れる場合は、解決する前に根本原因を見つける必要があります。彼らは接続を切断し続けます
 win11システムデバイスマネージャーにBluetoothモジュールがありません
Mar 02, 2024 am 08:01 AM
win11システムデバイスマネージャーにBluetoothモジュールがありません
Mar 02, 2024 am 08:01 AM
win11 システムのデバイス マネージャーに Bluetooth モジュールがない Windows 11 システムを使用しているとき、デバイス マネージャーに Bluetooth モジュールがない状況に遭遇することがあります。 Bluetooth テクノロジーは現代社会では非常に一般的になり、ワイヤレス デバイスの接続に頻繁に Bluetooth テクノロジーを使用する必要があるため、これは日常使用に不便をもたらす可能性があります。デバイス マネージャーで Bluetooth モジュールが見つからない場合でも、心配しないでください。考えられる解決策は次のとおりです。 1. ハードウェア接続を確認します。まず、コンピューターまたはラップトップに Bluetooth モジュールが実際に搭載されていることを確認します。一部のデバイスには Bluetooth 機能が組み込まれていない場合があります。その場合、接続するには外部 Bluetooth アダプターを購入する必要があります。 2. ドライバーを更新します。デバイス マネージャーに Bluetooth モジュールがない理由はドライバーにある場合があります。



