ローカル接続に有効な IP 構成がない問題を解決する方法
有効な IP 構成がない場合のローカル接続の解決策は次のとおりです: 1. ネットワーク デバイスを再起動します; 2. IP アドレスを自動的に取得するように設定します; 3. ローカル接続を無効にして再度有効にします; 4. IP を更新します構成; 5. ネットワーク ケーブルと物理接続を確認します; 6. ネットワーク アダプターをリセットします。

# このチュートリアルのオペレーティング システム: Windows 10 システム、Dell G3 コンピューター。
ローカル接続で「有効な IP 構成がありません」エラーが発生した場合は、コンピュータが有効な IP アドレスを取得できないことを意味します。これにより、ネットワークに接続できなくなったり、正常なネットワーク通信ができなくなったりする可能性があります。この問題を解決する一般的な方法は次のとおりです。
ネットワーク デバイスを再起動します。まず、ルーター、スイッチ、またはモデムを再起動してみてください。場合によっては、機器の一時的な障害により IP 構成の問題が発生することがあります。デバイスが再起動するのを待って、有効な IP アドレスを取得できるかどうかを確認します。
IP アドレスを自動的に取得する: コンピューターが IP アドレスを自動的に取得するように設定されていることを確認します。コントロールパネルを開き、「ネットワークとインターネット」に移動し、「ネットワークと共有センター」を選択します。 「アダプター設定の変更」をクリックし、ローカルエリア接続を見つけて右クリックし、「プロパティ」を選択します。プロパティ ウィンドウで「インターネット プロトコル バージョン 4 (TCP/IPv4)」を見つけ、ダブルクリックして開きます。 [IP アドレスを自動的に取得する] と [DNS サーバー アドレスを自動的に取得する] が選択されていることを確認し、変更を保存して、ネットワークへの再接続を試行します。
ローカル エリア接続を無効にして再度有効にする: [ネットワークと共有センター] でローカル エリア接続を見つけ、右クリックして [無効にする] を選択し、もう一度右クリックして [有効にする"。これにより、ネットワーク接続が再初期化され、IP アドレスの再取得が試行されます。
IP 構成を更新します。コマンド プロンプトを開き (管理者として実行)、「ipconfig /release」コマンドを入力して、Enter キーを押します。コマンドが実行されるのを待ってから、「ipconfig /renew」コマンドを入力して Enter キーを押します。これにより、現在の IP 構成が解放され、新しい IP アドレスの取得が試行されます。
ネットワーク ケーブルと物理接続を確認する: ネットワーク ケーブルがコンピュータおよびネットワーク デバイス (ルーターなど) に正しく接続されていることを確認します。ケーブルに損傷や緩みがないか確認し、ケーブルを交換してみてください。
ネットワーク アダプターをリセットします。コマンド プロンプトを開き (管理者として実行)、コマンド「netsh int ip restart」を入力して Enter キーを押します。これにより、ネットワーク アダプターの設定がデフォルトにリセットされ、IP 構成の問題が解決される可能性があります。
上記の方法でも問題が解決しない場合は、他のネットワーク障害または構成エラーが考えられます。この場合、ネットワーク管理者またはテクニカル サポートに連絡してサポートを受けることをお勧めします。
以上がローカル接続に有効な IP 構成がない問題を解決する方法の詳細内容です。詳細については、PHP 中国語 Web サイトの他の関連記事を参照してください。

ホットAIツール

Undresser.AI Undress
リアルなヌード写真を作成する AI 搭載アプリ

AI Clothes Remover
写真から衣服を削除するオンライン AI ツール。

Undress AI Tool
脱衣画像を無料で

Clothoff.io
AI衣類リムーバー

AI Hentai Generator
AIヘンタイを無料で生成します。

人気の記事

ホットツール

メモ帳++7.3.1
使いやすく無料のコードエディター

SublimeText3 中国語版
中国語版、とても使いやすい

ゼンドスタジオ 13.0.1
強力な PHP 統合開発環境

ドリームウィーバー CS6
ビジュアル Web 開発ツール

SublimeText3 Mac版
神レベルのコード編集ソフト(SublimeText3)

ホットトピック
 7554
7554
 15
15
 1382
1382
 52
52
 83
83
 11
11
 28
28
 96
96
 ローカル接続で DHCP が有効になっていない問題の解決方法 コンピューターがインターネットにアクセスできず、DHCP サービスが有効になっていないことを示すメッセージが表示される問題の推奨解決策。
Mar 13, 2024 pm 12:07 PM
ローカル接続で DHCP が有効になっていない問題の解決方法 コンピューターがインターネットにアクセスできず、DHCP サービスが有効になっていないことを示すメッセージが表示される問題の推奨解決策。
Mar 13, 2024 pm 12:07 PM
多くのユーザーがコンピューターを使用してイーサネットに接続すると、「DHCP が有効になっていません」というプロンプトが表示され、何をすればよいかわかりません。これは、ルーターで DHCP 機能が有効になっていないためです。この記事では、解決方法を説明します。この問題。 1. ログイン情報を確認する 「イーサネット上で DHCP が有効になっていない」問題を解決するには、まずルーターにログインする必要があります。ルーターにログインするときは、通常、ルーターのゲートウェイ、ユーザー名、およびパスワードの情報を取得する必要があります。この情報は通常、ルーターの背面にマークされています。ルーターの IP はいわゆるゲートウェイ アドレスです。一部のルーターのデフォルト ゲートウェイ アドレスは 192.168.1.1 または 192.168.0.1 です。通常、ログイン アカウントのデフォルトは admin、パスワードは admin または 123456 です。 2.ルーター管理にログインします
 win11でローカル接続を作成する方法
Jun 29, 2023 pm 12:55 PM
win11でローカル接続を作成する方法
Jun 29, 2023 pm 12:55 PM
win11でローカル接続を作成するにはどうすればよいですか? Win11にアップグレード後、一部の機能が正常に使用できないことが判明しました 一部の友人がローカル接続を使用した際に、正常に接続できなくなったことが判明しました 正常に接続できなかった場合、アクセスできなくなりましたインターネット、ではどうやって解決すればよいのでしょうか。 win11 でローカル接続を作成する手順は以下のエディターにまとめてありますので、興味のある方はエディターに従って以下をお読みください。 win11 でローカル接続を作成する手順: 1. 図に示すように、デスクトップのスタート メニューをクリックして設定パネルを開きます。 2. 図に示すように、[ネットワーク] および [インターネット] オプションを見つけます。 3. 図に示すように、「ダイヤルアップ接続の設定」ボタンをクリックします。 4. 図に示すように、この列の下にある「新しい接続オプションの設定」をクリックします。 5. 最後に、「新しいネットワーク図の設定」をクリックします。
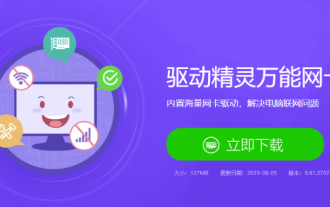 win7を再インストールした後にWiFiにアクセスできない問題に対処する方法のチュートリアル
Jul 09, 2023 pm 02:29 PM
win7を再インストールした後にWiFiにアクセスできない問題に対処する方法のチュートリアル
Jul 09, 2023 pm 02:29 PM
win7 を再インストールした後に WiFi にアクセスできない場合はどうすればよいですか?インストール後、多くの友人のコンピュータでインターネットを開くことができなくなります。これは、コンピュータにネットワーク カード ドライバが存在しないことが原因です。 Win7 を再インストールした後にコンピューターが WiFi にアクセスできない場合は、次の手順を参照してワイヤレス ネットワーク カード ドライバーを再インストールし、アップグレードします。 win7 を再インストールした後にインターネットにアクセスできない場合の WiFi 問題の対処方法に関するチュートリアル。 1. ブラウザを使用して他のコンピュータで Driver Wizard を検索し、公式 Web サイトにアクセスし、[Driver Wizard Network Port Version] を USB フラッシュ ドライブにダウンロードします。 2. 次に、インターネットにアクセスできない win7 コンピューター用のドライバー ウィザードのネットワーク ポート バージョンを再インストールし、ソフトウェアを開いて、ワンクリック インストールをクリックします。 3. 装着直後のクリック感。 4. [今すぐ確認] をクリックすると、ドライバーが自動的にインストールされ、通常どおりインターネットを閲覧できるようになります。以上ですw
 Win7 システム 2 の冗長なローカル接続を削除する
Jul 19, 2023 pm 06:21 PM
Win7 システム 2 の冗長なローカル接続を削除する
Jul 19, 2023 pm 06:21 PM
Win7 システムのコンピュータ ネットワーク接続をチェックすると、ローカル接続に加えてローカル接続 2 があることがわかる場合があります。理解すると、これは冗長ネットワーク カードのローカル接続アドレスであることがわかります。ローカル接続 2 の存在により、ローカル接続に接続できず、インターネットにアクセスできない場合があります。冗長なローカル エリア接続 2 を削除するにはどうすればよいですか? Win7 システムは冗長なローカル接続を削除します 2. 1. [スタート] メニューをクリックし、[ファイル名を指定して実行] を検索して Enter キーを押すか、Windows キー (ウィンドウ) + R キーを直接押して [ファイル名を指定して実行] ダイアログ ボックスを開きます; 2. [ファイル名を指定して実行] ダイアログ ボックスに「regedit」と入力します。ボックスにチェックを入れ、OK キーを押します; 3. レジストリ エディタで、HKEY_LOCAL_MCHINE\SYSTEM\Currentcontrol を展開します。
 win7システムでローカル接続がない場合の対処方法
Jun 29, 2023 pm 01:46 PM
win7システムでローカル接続がない場合の対処方法
Jun 29, 2023 pm 01:46 PM
win7システムでローカル接続がない場合はどうすればよいですか? Win7 システムがローカル接続できない問題の解決方法とチュートリアルを共有します。 win7 システムを再インストールした後、またはコンピューターに新しいシステムをインストールした後、ユーザーはコンピューターがネットワークに接続できないことに気づきました。多くのユーザーがこの状況に遭遇することがありますが、その理由は、コンピューターに対応するドライバーがないため、ドライバーを更新するかダウンロードする必要があるためです。 Win7 システムでローカル接続ソリューション操作チュートリアル共有を実行できない 1. デバイス マネージャーでネットワーク カード ドライバーの前に感嘆符と疑問符が表示されず、ドライバーが正常であることが判明した場合は、次のエラーを考慮する必要があります。ネットワーク接続管理サービス プログラム。 2. Win キー + R キーを押したままにして、実行ウィンドウを開きます。 3. 順番に
 win7のローカル接続はどこにありますか?
Dec 23, 2023 pm 10:59 PM
win7のローカル接続はどこにありますか?
Dec 23, 2023 pm 10:59 PM
多くの友人は長い間コンピューターを使っていますが、Windows 7 のローカル接続がどこにあるのか知りません。今日は、エディターが Windows 7 でローカル接続を開く方法をお届けします。見てみましょう。 Win7 コンピュータでローカル接続を開く方法: 1. まず、Win7 デスクトップの [ネットワーク] をクリックしてネットワーク設定に入ります。 2. 上部の「ネットワークと共有センター」をクリックします。 3. 次に、左側の「アダプター設定の変更」をクリックします。 4. [アダプターの変更] 設定をクリックして、ローカル接続を見つけます。 (上記は、編集者が提供した win7 のローカル接続の場所に関するすべてのコンテンツです。上記のコンテンツがあなたの問題に役立つ場合は、このサイトに注目してください。継続的に高品質のコンテンツをお届けします)
 ローカル接続に有効な IP 構成がない問題を解決する方法
Aug 17, 2023 am 10:51 AM
ローカル接続に有効な IP 構成がない問題を解決する方法
Aug 17, 2023 am 10:51 AM
有効な IP 構成がない場合のローカル接続の解決策は次のとおりです: 1. ネットワーク デバイスを再起動します; 2. IP アドレスを自動的に取得するように設定します; 3. ローカル接続を無効にして再度有効にします; 4. IP 構成を更新します; 5. チェックしますネットワーク ケーブルと物理的な接続 6. ネットワーク アダプターをリセットします。
 ローカル接続が見つからない場合はどうすればよいですか?
Mar 07, 2023 pm 02:23 PM
ローカル接続が見つからない場合はどうすればよいですか?
Mar 07, 2023 pm 02:23 PM
ローカル接続が失われている場合の解決策: 1. デバイス マネージャーに入り、ネットワーク アダプターをクリックし、ネットワーク カード ドライバー「Realtek PCle GBE Family Controller」を表示して、ネットワーク カード ドライバーを再インストールします。 2. 「win+R」キーを押します。キーを押して「実行」を開き、「regsvr32 netshell.dll」と入力して、ネットワーク接続サービスを設定するだけです。



