Microsoft の PowerToys を使用してファイルを検索する方法を学習します。
Windows では、ファイルが他のプログラムやプロセスによって使用されている場合、そのファイルに変更を加えることはできません。ただし、どのプロセスであるかが常にわかるわけではないため、特に作業の続行が妨げられている場合にはイライラする可能性があります。この問題を解決する方法はいくつかありますが、PowerToys ユーティリティほどシンプルで簡単なものはありません。 PowerToys を使用してファイルを検索するために知っておくべきことはすべてここにあります。
PowerToys File Locksmith を使用してファイルを使用しているプロセスを確認する
PowerToys は、さまざまなツールが含まれている Microsoft の無料ユーティリティです。その 1 つは、ファイルが他のプロセスやプログラムによって使用されているかどうかを知ることができる File Locksmith ツールです。プログラム、フォルダー、DLL ファイル、その他の通常のファイルのいずれであっても、File Locksmith を使用すると、コンテキスト メニューから使用しているものを簡単に見つけることができます。具体的な操作方法は以下の通りです。
Power Toysのインストール
まず、MicrosoftのWebサイトからPowerToysをインストールします。これを行う方法については、Windows PC に PowerToys をインストールする方法に関するガイドを参照してください。 PowerToysをインストールしたら、起動します。
ファイル ロックスミスを有効にする
コンテキスト メニューでファイル ロックスミスを取得するには、PowerToys の左側のペインでファイルロックスミス をクリックします。
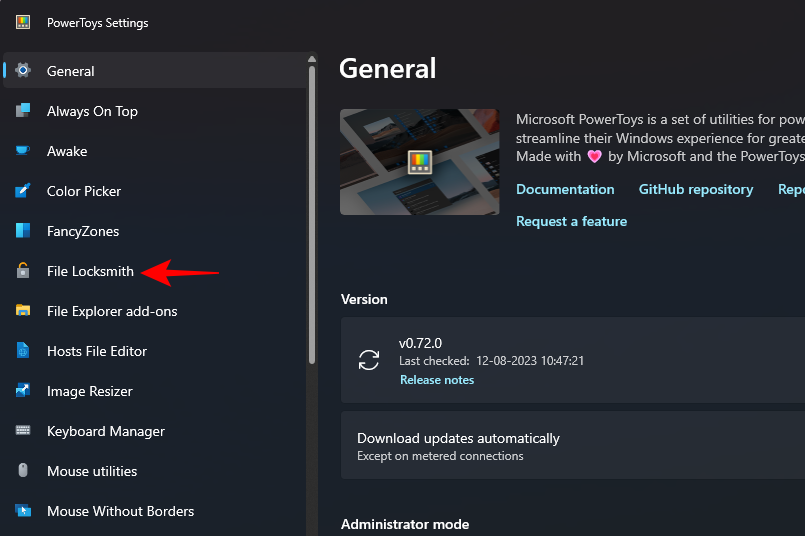
次に、右側で「ファイルロックスミスを有効にする」オプションがオンになっていることを確認します。
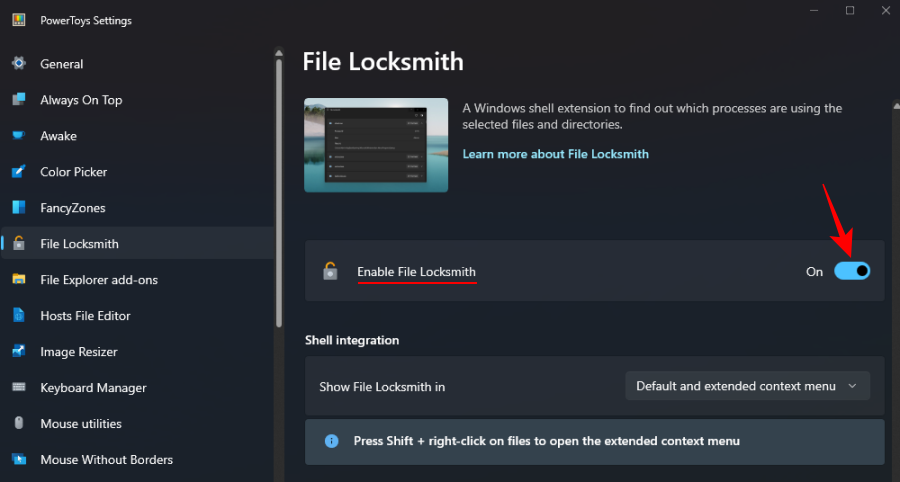
ファイルを使用しているプロセスを確認します
次に、問題のファイルまたはフォルダーを右クリックし、[その他のオプションを表示]を選択します## #。
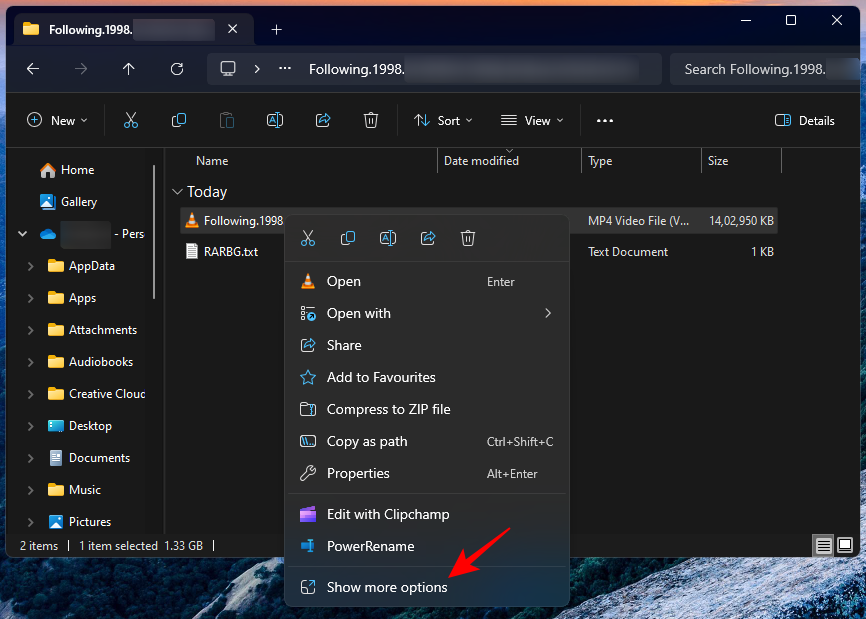
「このファイルで使用されている は何ですか?」
## を選択します。 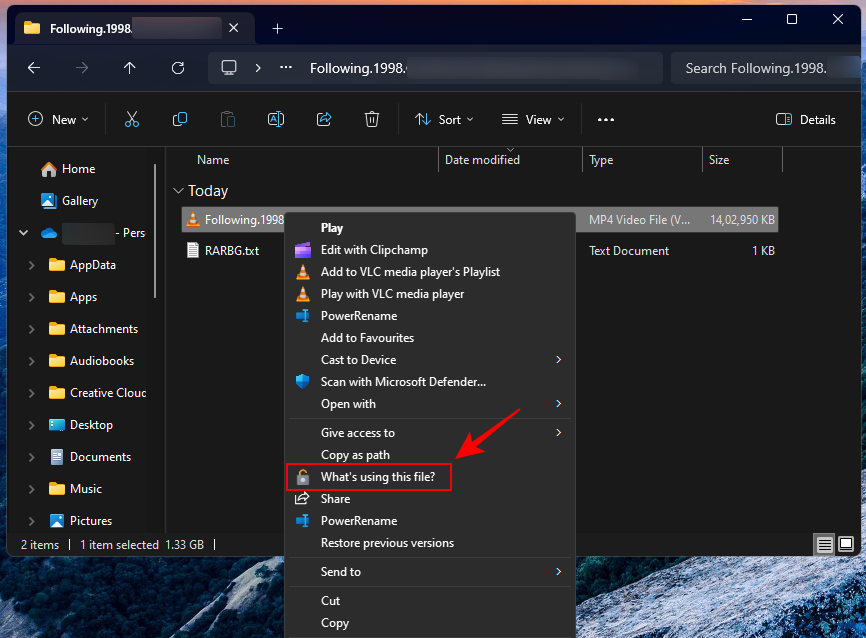 File Locksmith は、このファイルを使用するプロセスを示します。
File Locksmith は、このファイルを使用するプロセスを示します。
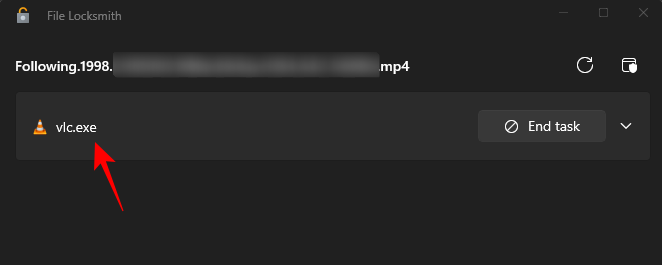 ここにプロセスが表示されないが、どこかで使用されていることがわかっている場合は、管理者として File Locksmith を再起動する必要がある可能性があります。これを行うには、右上隅にある
ここにプロセスが表示されないが、どこかで使用されていることがわかっている場合は、管理者として File Locksmith を再起動する必要がある可能性があります。これを行うには、右上隅にある
」オプションをクリックします。
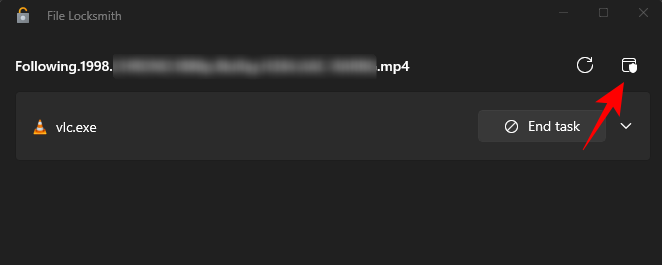 タスク マネージャーを使用してプロセス ID を確認します。
タスク マネージャーを使用してプロセス ID を確認します。
[
タスクの終了] をクリックして、File Locksmith を閉じることを選択できます。オプション独自のプロセス。
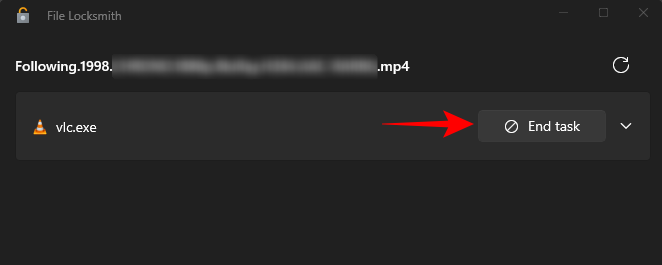 # ただし、最初にプロセスを見つけて確認したい場合は、Locksmith ファイルで ProcessID を見つけることができます。これを行うには、プロセスをクリックして展開します。
# ただし、最初にプロセスを見つけて確認したい場合は、Locksmith ファイルで ProcessID を見つけることができます。これを行うには、プロセスをクリックして展開します。
#そしてプロセス ID をメモします。 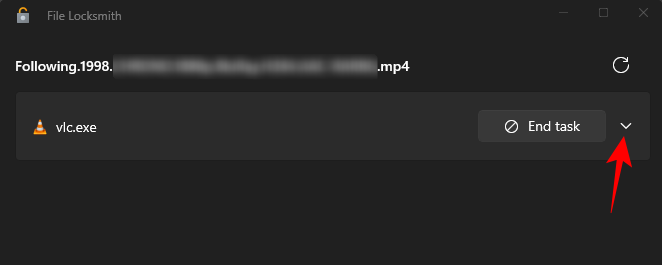
次に、タスクバーを右クリックし、[タスク マネージャー] を選択して (または押して)、タスク マネージャー  を開きます。
を開きます。
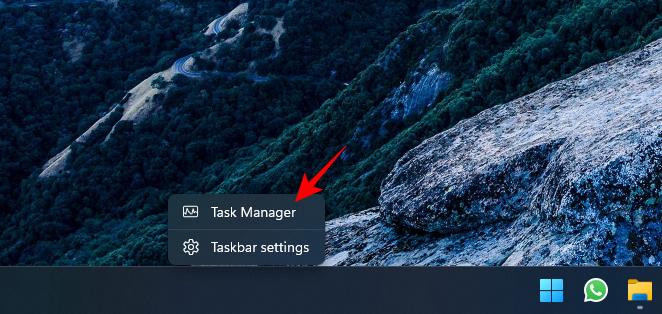
# をクリックしてプロセス ID を確認します。
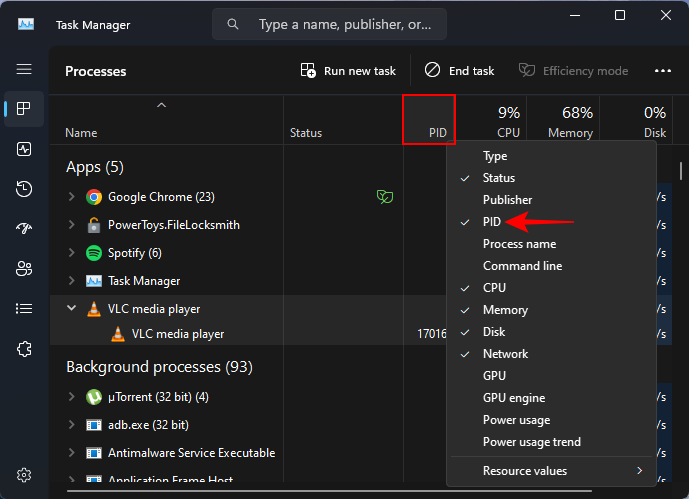
#2 つのプロセス ID が一致する場合、そのファイルを使用している同じプロセスであると判断されます。これで、前に示したように、タスク マネージャーまたはファイル ロックスミスからプロセスを閉じるかタスクを終了することができます。
FAQ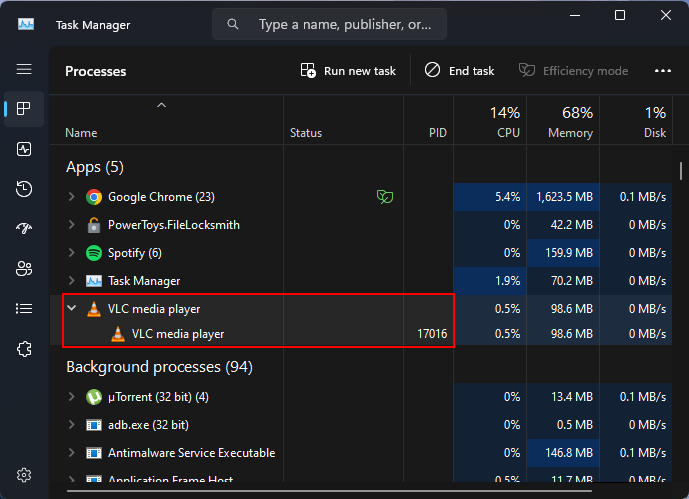
ファイルが開いている場所を見つけるにはどうすればよいですか?
リソース モニターやプロセス エクスプローラーなどのいくつかのツールを使用して、ファイルが使用されている場所を見つけることができます。ただし、PowerToys を使用すると、右クリックして [このファイルの内容を使用する] を選択するだけで、ファイルが開く場所を見つけることができます。
PowerToys の File Locksmith はコンテキスト メニューのどこにありますか?
File Locksmith のコンテキスト メニューに [このファイルの内容を使用する] オプションが表示されない場合は、[その他のオプションを表示] をクリックします。
プロセスがファイルを使用できないようにするにはどうすればよいですか?
プロセスがファイルを使用できないようにするには、まず File Locksmith を使用してファイルを使用しているプロセスを見つけて、[タスクの終了] を選択します。
以上がMicrosoft の PowerToys を使用してファイルを検索する方法を学習します。の詳細内容です。詳細については、PHP 中国語 Web サイトの他の関連記事を参照してください。

ホットAIツール

Undresser.AI Undress
リアルなヌード写真を作成する AI 搭載アプリ

AI Clothes Remover
写真から衣服を削除するオンライン AI ツール。

Undress AI Tool
脱衣画像を無料で

Clothoff.io
AI衣類リムーバー

AI Hentai Generator
AIヘンタイを無料で生成します。

人気の記事

ホットツール

メモ帳++7.3.1
使いやすく無料のコードエディター

SublimeText3 中国語版
中国語版、とても使いやすい

ゼンドスタジオ 13.0.1
強力な PHP 統合開発環境

ドリームウィーバー CS6
ビジュアル Web 開発ツール

SublimeText3 Mac版
神レベルのコード編集ソフト(SublimeText3)

ホットトピック
 7455
7455
 15
15
 1375
1375
 52
52
 77
77
 11
11
 14
14
 9
9
 0x80004005 エラー コードが表示された場合の対処方法 エディターは、0x80004005 エラー コードを解決する方法を説明します。
Mar 21, 2024 pm 09:17 PM
0x80004005 エラー コードが表示された場合の対処方法 エディターは、0x80004005 エラー コードを解決する方法を説明します。
Mar 21, 2024 pm 09:17 PM
パソコン上のフォルダーを削除または解凍するときに、「エラー 0x80004005: 不明なエラー」というダイアログ ボックスが表示されることがあります。この状況はどう解決すればよいでしょうか?エラー コード 0x80004005 が表示される理由は実際にはたくさんありますが、そのほとんどはウイルスによって引き起こされます。DLL を再登録して問題を解決できます。以下では、エディターがエラー コード 0x80004005 の処理体験を説明します。 。一部のユーザーは、コンピュータの使用時にエラー コード 0X80004005 を表示されます。0x80004005 エラーは主に、コンピュータが特定のダイナミック リンク ライブラリ ファイルを正しく登録していないこと、またはファイアウォールがコンピュータとインターネット間の HTTPS 接続を許可していないことが原因で発生します。それでどうですか
 Quark Cloud Disk から Baidu Cloud Disk にファイルを転送するにはどうすればよいですか?
Mar 14, 2024 pm 02:07 PM
Quark Cloud Disk から Baidu Cloud Disk にファイルを転送するにはどうすればよいですか?
Mar 14, 2024 pm 02:07 PM
Quark Netdisk と Baidu Netdisk は現在、ファイルの保存に最も一般的に使用されている Netdisk ソフトウェアです。Quark Netdisk 内のファイルを Baidu Netdisk に保存したい場合は、どうすればよいですか?今回は、Quark Network Disk コンピュータから Baidu Network Disk にファイルを転送するためのチュートリアル手順を編集者がまとめたので、その操作方法を見てみましょう。 QuarkネットワークディスクファイルをBaiduネットワークディスクに保存するにはどうすればよいですか? Quark Network Disk から Baidu Network Disk にファイルを転送するには、まず Quark Network Disk から必要なファイルをダウンロードし、次に Baidu Network Disk クライアントでターゲット フォルダーを選択して開きます。次に、Quark Cloud Disk からダウンロードしたファイルを Baidu Cloud Disk クライアントによって開かれたフォルダーにドラッグ アンド ドロップするか、アップロード機能を使用してファイルを Baidu Cloud Disk に追加します。アップロードが完了したら、Baidu Cloud Disk にファイルが正常に転送されたかどうかを必ず確認してください。それでおしまい
 hiberfil.sys ファイルとは何ですか? hiberfil.sysは削除できますか?
Mar 15, 2024 am 09:49 AM
hiberfil.sys ファイルとは何ですか? hiberfil.sysは削除できますか?
Mar 15, 2024 am 09:49 AM
最近、多くのネチズンが編集者に「hiberfil.sys ファイルとは何ですか?」と尋ねました。 hiberfil.sys は C ドライブのスペースを多く消費し、削除される可能性がありますか?エディターは、hiberfil.sys ファイルを削除できることを通知します。以下で詳細を見てみましょう。 hiberfil.sys は Windows システムの隠しファイルであり、システム休止状態ファイルでもあります。通常、C ドライブのルート ディレクトリに保存され、そのサイズはシステムに搭載されているメモリのサイズと同等です。このファイルはコンピュータが休止状態になっているときに使用され、リカバリ中に以前の状態にすばやく復元できるように、現在のシステムのメモリ データが含まれています。そのサイズはメモリ容量と等しいため、より多くのハードドライブスペースを占有する可能性があります。冬休み
 ファイルパスでのスラッシュとバックスラッシュのさまざまな使用法
Feb 26, 2024 pm 04:36 PM
ファイルパスでのスラッシュとバックスラッシュのさまざまな使用法
Feb 26, 2024 pm 04:36 PM
ファイル パスは、ファイルまたはフォルダーを識別して検索するためにオペレーティング システムによって使用される文字列です。ファイル パスには、パスを区切る 2 つの一般的な記号、つまりスラッシュ (/) とバックスラッシュ () があります。これら 2 つのシンボルは、オペレーティング システムごとに異なる用途と意味を持ちます。スラッシュ (/) は、Unix および Linux システムで一般的に使用されるパス区切り文字です。これらのシステムでは、ファイル パスはルート ディレクトリ (/) から始まり、各ディレクトリ間はスラッシュで区切られます。たとえば、パス /home/user/Document
 Linuxのプロセス優先度調整方法を詳しく解説
Mar 15, 2024 am 08:39 AM
Linuxのプロセス優先度調整方法を詳しく解説
Mar 15, 2024 am 08:39 AM
Linuxのプロセスの優先度調整方法を詳しく解説 Linuxシステムでは、プロセスの優先度によってプロセスの実行順序やシステム内のリソースの割り当てが決まります。プロセスの優先順位を合理的に調整すると、システムのパフォーマンスと効率が向上します。この記事では、Linuxでプロセスの優先度を調整する方法と具体的なコード例を詳しく紹介します。 1. プロセス優先度の概要 Linux システムでは、各プロセスには優先度が関連付けられています。優先順位の範囲は通常 -20 ~ 19 で、-20 は最高の優先順位を表し、19 は最高の優先順位を表します。
 MySQLにおける.ibdファイルの役割と注意事項について詳しく解説
Mar 15, 2024 am 08:00 AM
MySQLにおける.ibdファイルの役割と注意事項について詳しく解説
Mar 15, 2024 am 08:00 AM
MySQL における .ibd ファイルの役割とそれに関連する注意事項の詳細な説明 MySQL は人気のあるリレーショナル データベース管理システムであり、データベース内のデータは別のファイルに保存されます。このうち、.ibd ファイルは InnoDB ストレージ エンジンのデータ ファイルであり、データとインデックスをテーブルに保存するために使用されます。この記事では、MySQL における .ibd ファイルの役割を詳細に分析し、読者の理解を深めるために関連するコード例を示します。 1. .ibd ファイルの役割: データの保存: .ibd ファイルは InnoDB ストレージです
 Linuxシステムのログ閲覧コマンドを詳しく解説!
Mar 06, 2024 pm 03:55 PM
Linuxシステムのログ閲覧コマンドを詳しく解説!
Mar 06, 2024 pm 03:55 PM
Linux システムでは、次のコマンドを使用してログ ファイルの内容を表示できます。 tail コマンド: tail コマンドは、ログ ファイルの末尾の内容を表示するために使用されます。最新のログ情報を表示するための一般的なコマンドです。 tail [オプション] [ファイル名] 一般的に使用されるオプションは次のとおりです。 -n: 表示する行数を指定します。デフォルトは 10 行です。 -f: ファイルの内容をリアルタイムで監視し、ファイルが更新されたときに新しい内容を自動的に表示します。例: tail-n20logfile.txt#logfile.txt ファイルの最後の 20 行を表示 tail-flogfile.txt#logfile.txt ファイルの更新された内容をリアルタイムで監視 head コマンド: head コマンドは先頭を表示するために使用されます。ログファイルの
 Linux のプロセスがスリープするのはなぜですか?
Mar 20, 2024 pm 02:09 PM
Linux のプロセスがスリープするのはなぜですか?
Mar 20, 2024 pm 02:09 PM
Linux のプロセスがスリープするのはなぜですか? Linux オペレーティング システムでは、さまざまな理由や条件によりプロセスが休止状態になることがあります。プロセスが休止状態にあるときは、プロセスが一時的に中断され、特定の条件が満たされるまで実行を続行できないことを意味し、その後起動して実行を継続できます。次に、Linux でプロセスが休止状態に入るときの一般的な状況をいくつか詳しく紹介し、具体的なコード例で説明します。 I/O の完了を待機中: プロセスが I/O 操作 (読み取りなど) を開始したとき



