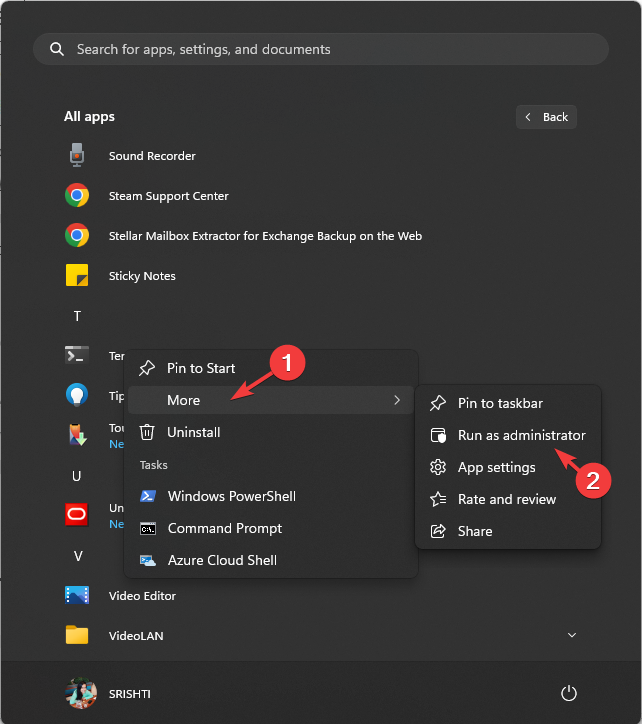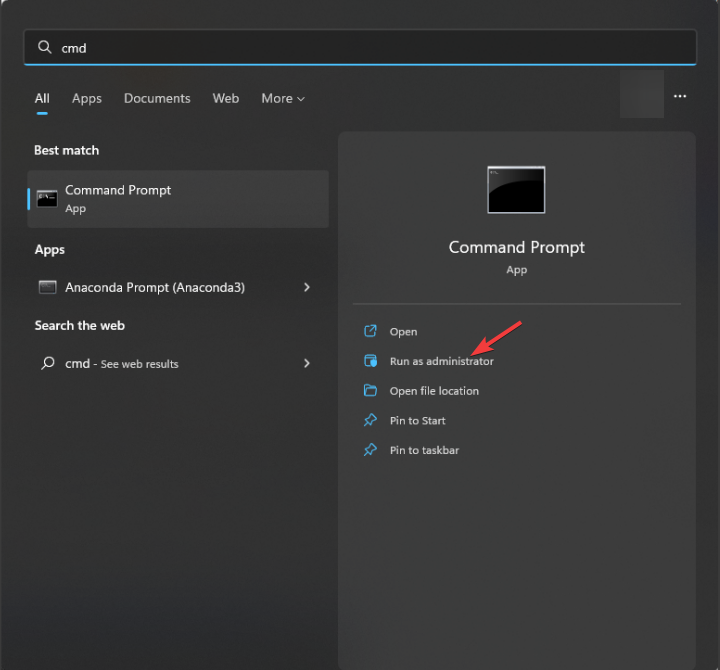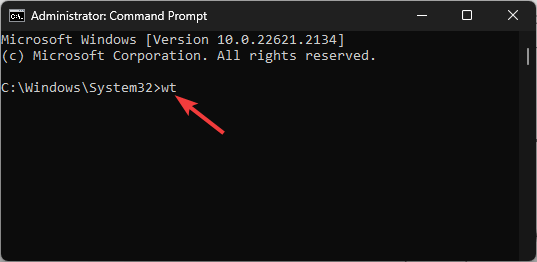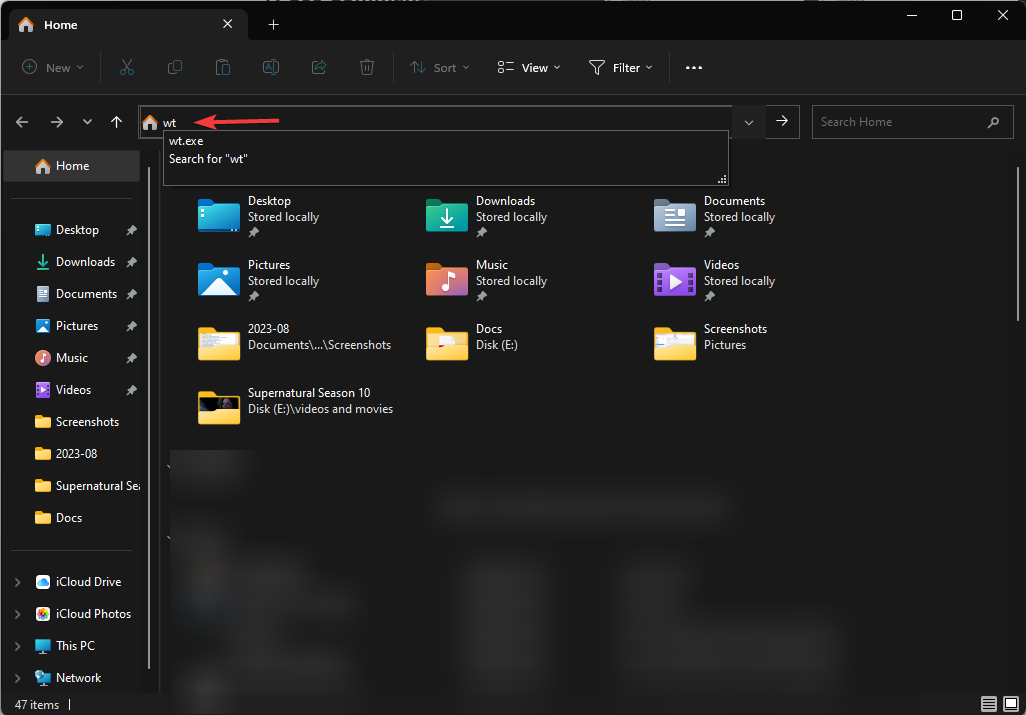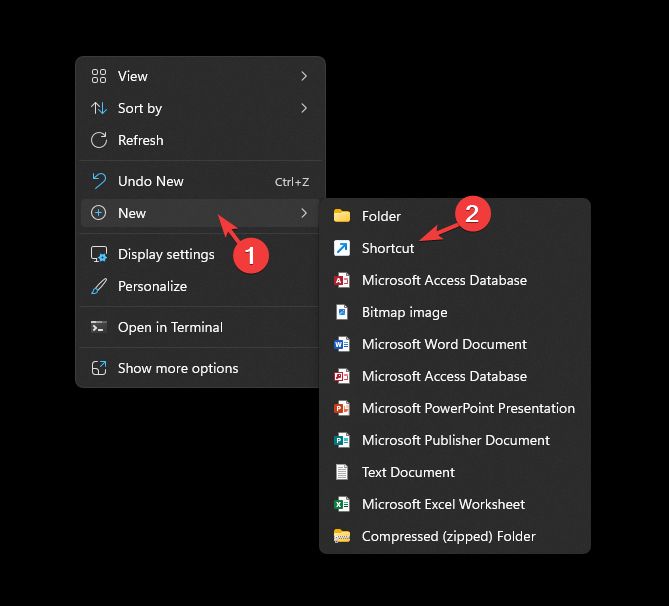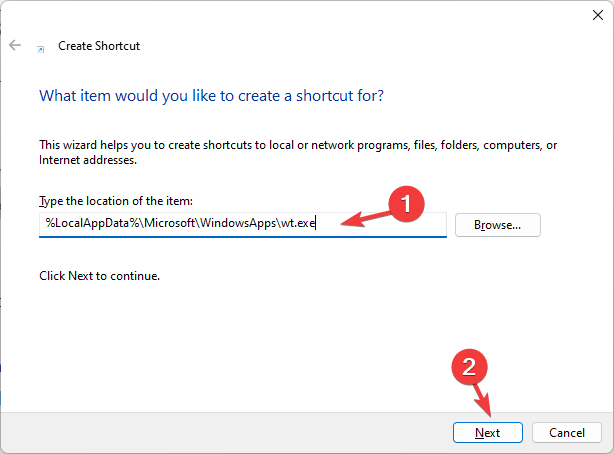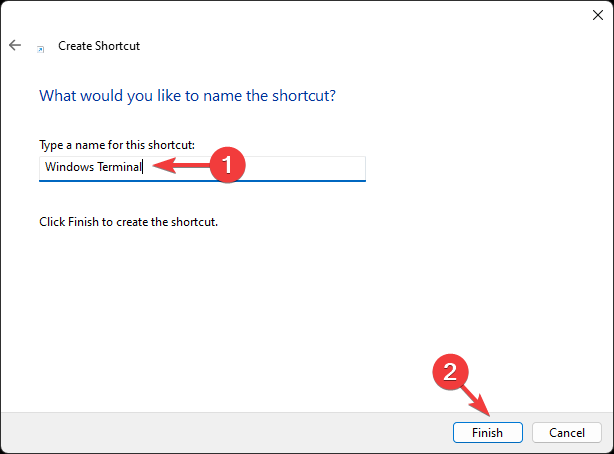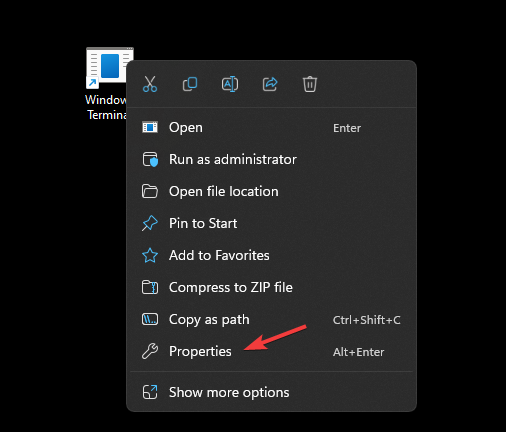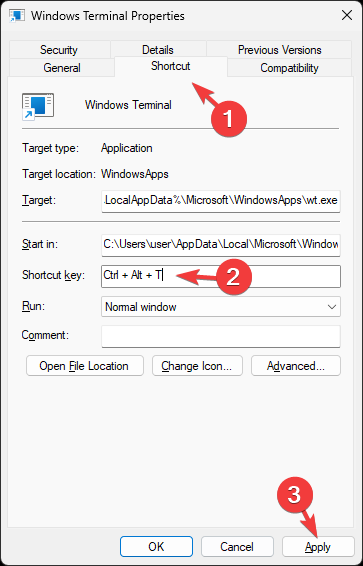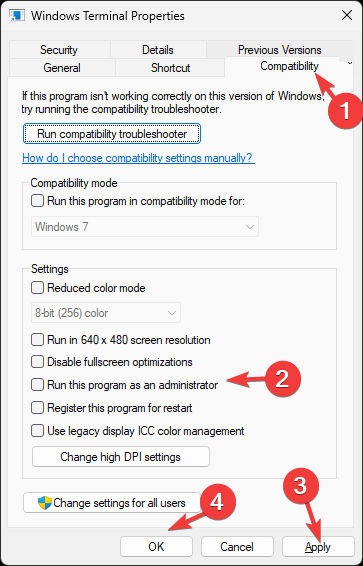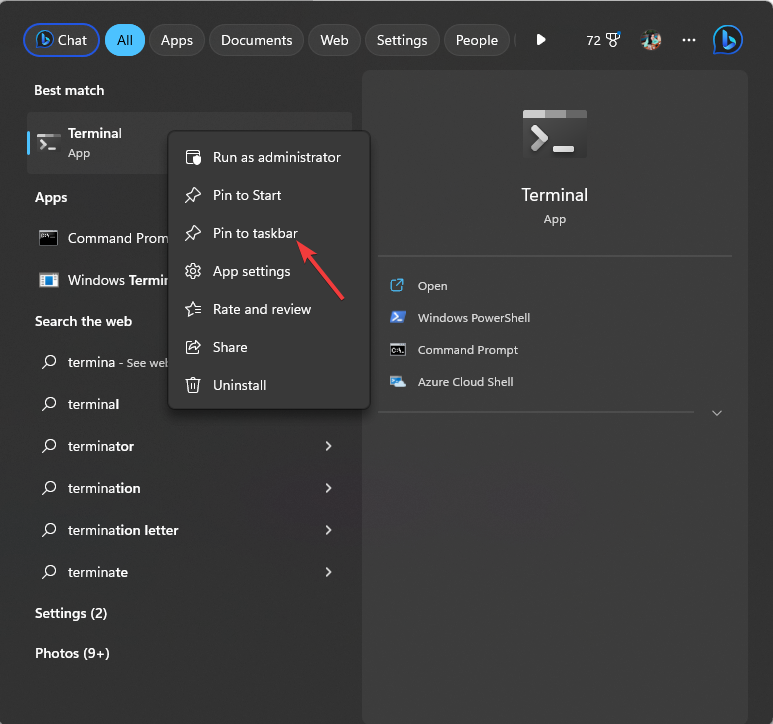Windows 8でターミナルを開く11の簡単な方法
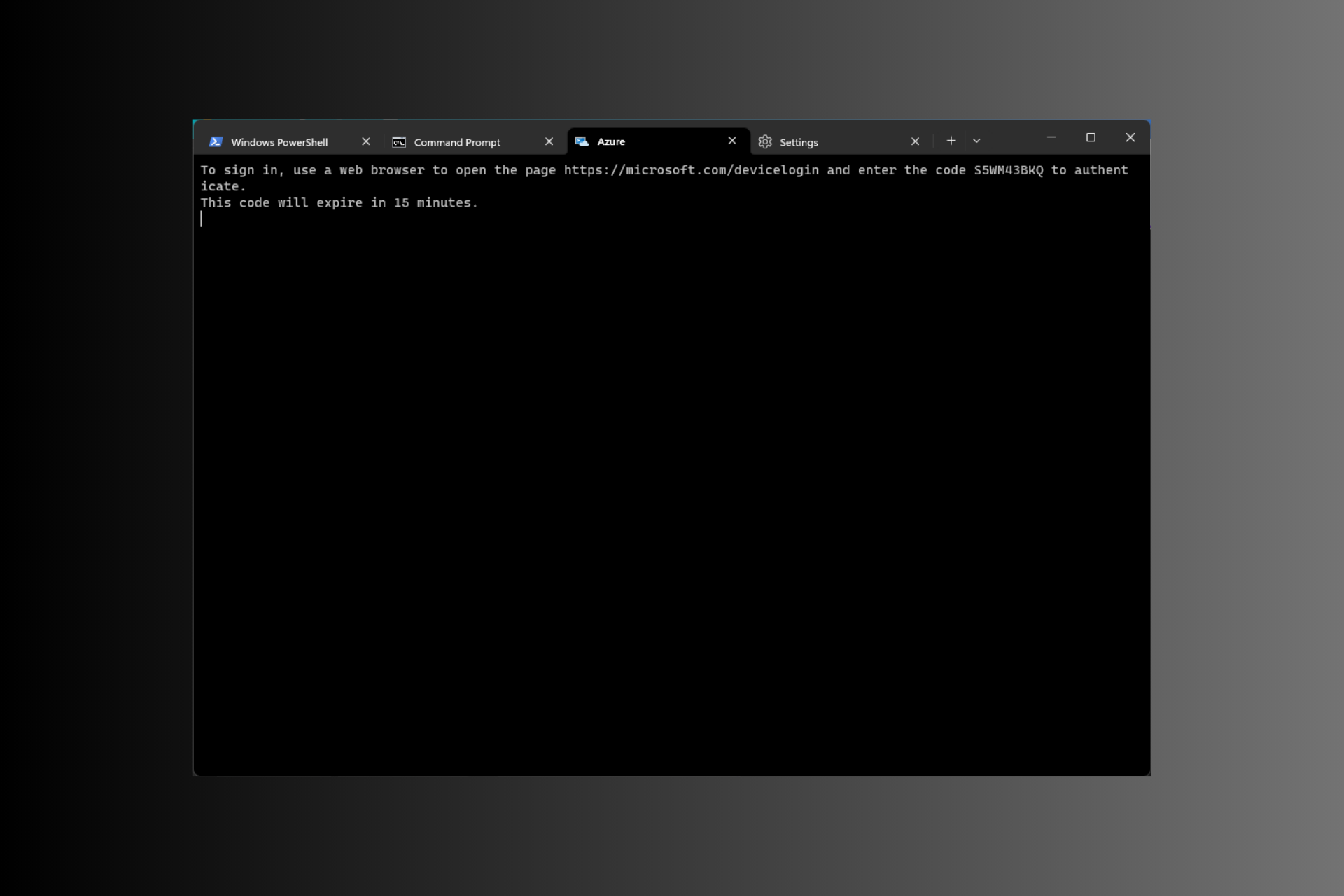
Windows ターミナルは、2019 年にリリースされたマルチタブ ターミナル エミュレーターで、Windows 11 にプリインストールされています。
このガイドでは、管理者権限の有無にかかわらず、Windows 11 でターミナルを開くいくつかの簡単な方法について説明します。
Windows 11 の Windows ターミナルとは何ですか?
Windows ターミナルは、任意のターミナルを別のタブで実行できる、機能が豊富な最新のホスティング アプリケーションです。
コマンド プロンプト、PowerShell、SSH、bash、Azure Cloud Shell コネクタ、Windows Subsystem For Linux (WSL) などのコマンド ライン ツールを実行するように事前構成されています。
その基本機能には、マルチタブ機能、ペイン、GPU アクセラレーションによるテキスト レンダリング エンジン、Unicode および UTF-8 文字のサポートなどがあります。
テーマの作成、テキストのカスタマイズ、背景、色、スタイルの変更、構成とショートカットの追加が可能です。 Windows ターミナルを使用する利点の一部を次に示します。
- カスタマイズ オプション – さまざまなフォント、配色、背景画像を選択して、ターミナル エクスペリエンスをカスタマイズできます。
- マルチタブ機能 – 1 つのウィンドウで複数のコマンド ライン セッションを開くことができるため、さまざまなタスクやプロジェクトを同時に管理することが容易になります。
- さまざまなコマンド ラインのサポート – コマンド プロンプト、PowerShell、WSL などのさまざまなシェルを 1 つのインターフェイスに導入します。
- 強化されたパフォーマンス – リソースを大量に消費するタスクに取り組んでいる場合でも、起動時間の短縮とスムーズな対話を実現します。
- Unicode と絵文字のサポート – Unicode 文字と絵文字を使用すると、ターミナルで複数の言語と記号を表示できます。
この強力なコマンド ライン インターフェイスはユーザーフレンドリーで、生産性を向上させながらワークフローを合理化するのに役立ちます。
Windows 11 で Windows ターミナルを開けないのはなぜですか?
Windows ターミナルにアクセスできない理由はさまざまです。一般的な理由を以下に示します。
- アプリケーションがインストールされていません – オンの場合PC にターミナルがインストールされていない場合、アプリケーションを起動しようとすると応答が返されることがあります。 Microsoft Store にアクセスし、Windows Terminal をインストールします。
- アプリケーションが破損しています – アプリケーションが破損しているか、一部のファイルが欠落している場合、ターミナルが開かないことがあります。この問題を解決するには、アプリを再インストールしてください。
- 破損したシステム ファイル – アプリに関連するシステム ファイルが破損している場合、アプリは開きません。 SFC スキャンを実行してファイルを回復してみてください。
- 保留中の Windows 更新プログラム – 古いオペレーティング システムでは、このような問題が発生する可能性があります。アップデートを確認し、利用可能な場合はインストールし、アプリを開いてみてください。
- アプリケーションが無効です – コンピュータ上でアプリケーションが有効になっていない場合、アプリケーションは開きません。 Settings に移動し、アプリケーション実行エイリアスのリストを確認し、ターミナルの横にあるトグルをクリックして有効にします。
Windows ターミナルが開かない考えられる理由と、この状況に対処するための修正方法は次のとおりです。
Windows ターミナルにアクセスできるが機能しない場合は、このガイドを参照して簡単な解決策を確認することをお勧めします。
Windows 11 でターミナルを開くにはどうすればよいですか?
1. パワー ユーザー メニューの使用
- を押してコンテキスト メニューを開きます。 WindowsXX

- Windows ターミナルと Windows ターミナル (管理者) の 2 つのオプションが表示されます。
- 2 つのいずれかを選択してターミナルを開きます。
2. [ファイル名を指定して実行] ウィンドウの使用
- # を押して、[ファイル名を指定して実行] ウィンドウを開きます。 WindowsR
 「
「 - wt.exe」と入力して [OK] をクリックし、Windows 11 で ターミナル を起動します。 管理者権限で実行するには、コマンドを入力し、 を押します。
- CtrlShiftEnter
- Windows デスクトップで、検索ボックスを見つけてクリックし、「
- Windows ターミナル」または「ターミナル」と入力します。 「ベストマッチ」の下に「
- ターミナル」が表示され、右側のペインに「開く」、「Windows PowerShell 」、「コマンド」などのオプションが表示されます。プロンプト」と 「Azure Cloud Shell」。
 Windows 11 でターミナルを起動するには、[任意] を選択します。
Windows 11 でターミナルを起動するには、[任意] を選択します。 - 管理者権限で開くには、[ベストマッチ] の下のアプリ名を右クリックし、[
- 管理者として実行] を選択します。
 4. タスクバーの使用
4. タスクバーの使用
- タスク マネージャー
- を開きます。 CtrlShiftEscクリックして新しいタスクを実行します。
-
 「 wt.exe
「 wt.exe - 」と入力し、「OK」をクリックして ターミナルを起動します。 管理者権限でアクセスするには、「管理者権限でこのタスクを作成する」の横にチェックを入れ、「 OK
- 」をクリックします。 5. 右クリック コンテキスト メニューの使用
-
 コンテキスト メニューから、 ターミナルで
コンテキスト メニューから、 ターミナルで - を開くを選択します。 6. ウィンドウ ボタン
- すべてのアプリケーション
- をクリックします。 Windows
 下にスクロールして「ターミナル」を見つけ、クリックしてアプリケーションにアクセスします。
下にスクロールして「ターミナル」を見つけ、クリックしてアプリケーションにアクセスします。 -
 特定のコマンド ラインを使用して開くには、 ターミナル
特定のコマンド ラインを使用して開くには、 ターミナル - を右クリックし、オプションから選択します。
 管理者権限でアプリを実行するには、アプリを右クリックして [その他] を選択し、[ administrator
管理者権限でアプリを実行するには、アプリを右クリックして [その他] を選択し、[ administrator - として実行] をクリックします。

7. コマンド プロンプトまたは Windows PowerShell
- キーストロークを使用して、「cmd」と入力し、[管理者として実行] をクリックします。 Windows

- コマンド プロンプト ウィンドウで、「wt」と入力し、 を押します。これにより、管理者としてコマンド プロンプトを開いたので、管理者権限で Windows ターミナルが開きます。 Enter

Windows PowerShell を使用して、同じ方法で Windows 11 ターミナル経由で Windows 11 ターミナルにアクセスできます。
8. Windows ファイル エクスプローラーの使用
- を押して、ファイル エクスプローラーを開きます。 WindowsE

- アドレス バーに移動し、wt と入力して押すと、Windows ターミナルが開きます。 Enter,
Windows ターミナルを開く方法がわかったので、作業を容易にするために Windows ターミナルのキーボード ショートカットを知りたいと思うはずです。そのためには、このガイドを参照してください。 。
Windows ターミナルにアクセスするためのショートカットは何ですか?
Windows 11 でターミナルを起動するための割り当てられたショートカット キーはありませんが、アプリのデスクトップ ショートカットを作成する場合は、ホットキーを追加したり、アプリをタスク バーに固定したりできます。
1. デスクトップ ショートカットを作成します
- Windows デスクトップに移動し、空のスペースを右クリックしてコンテキスト メニューを表示します。
- 「新規」を選択し、「ショートカット」を選択します。

- [ショートカットの作成] ウィンドウの [ プロジェクトの場所を入力してください] に次のパスを入力し、[次へ] をクリックします:
<strong> %LocalAppData%\Microsoft \WindowsApps\wt.exe</strong>
- 次のページでショートカット名を入力し、完了をクリックします。 作成後、デスクトップに表示されるので、ダブルクリックしてターミナルを起動します。

- キーボード ショートカットを割り当てるには、デスクトップ ショートカットを右クリックし、プロパティを選択します。

- [ショートカット] タブに移動し、[ショートカット キー ] オプションを見つけて、使用する文字を入力し、[適用] をクリックします。ここでは を使用しましたが、ターミナルのキーボード ショートカットは です。任意の文字を使用できます。 TCtrlAltT

- アプリを常に管理者権限で実行するには、「#」に移動します。 ##互換性」タブで「設定」を見つけ、「管理者として実行」を選択します。 「適用」をクリックし、「OK」をクリックします。

- キーに固定し、「
- ターミナル」と入力します。 Windows
 [ベスト マッチ] で、
[ベスト マッチ] で、 - ターミナル を右クリックし、[タスク バーにピン留めする] を選択します。
以上がWindows 8でターミナルを開く11の簡単な方法の詳細内容です。詳細については、PHP 中国語 Web サイトの他の関連記事を参照してください。

ホットAIツール

Undresser.AI Undress
リアルなヌード写真を作成する AI 搭載アプリ

AI Clothes Remover
写真から衣服を削除するオンライン AI ツール。

Undress AI Tool
脱衣画像を無料で

Clothoff.io
AI衣類リムーバー

Video Face Swap
完全無料の AI 顔交換ツールを使用して、あらゆるビデオの顔を簡単に交換できます。

人気の記事

ホットツール

メモ帳++7.3.1
使いやすく無料のコードエディター

SublimeText3 中国語版
中国語版、とても使いやすい

ゼンドスタジオ 13.0.1
強力な PHP 統合開発環境

ドリームウィーバー CS6
ビジュアル Web 開発ツール

SublimeText3 Mac版
神レベルのコード編集ソフト(SublimeText3)

ホットトピック
 1664
1664
 14
14
 1421
1421
 52
52
 1315
1315
 25
25
 1266
1266
 29
29
 1239
1239
 24
24
 mysqlをコピーして貼り付ける方法
Apr 08, 2025 pm 07:18 PM
mysqlをコピーして貼り付ける方法
Apr 08, 2025 pm 07:18 PM
MySQLのコピーと貼り付けには、次の手順が含まれています。データを選択し、Ctrl C(Windows)またはCMD C(MAC)でコピーします。ターゲットの場所を右クリックして、貼り付けまたはCTRL V(Windows)またはCMD V(MAC)を使用します。コピーされたデータは、ターゲットの場所に挿入されるか、既存のデータを置き換えます(データが既にターゲットの場所に存在するかどうかに応じて)。
 Windows 8でコードを実行できます
Apr 15, 2025 pm 07:24 PM
Windows 8でコードを実行できます
Apr 15, 2025 pm 07:24 PM
VSコードはWindows 8で実行できますが、エクスペリエンスは大きくない場合があります。まず、システムが最新のパッチに更新されていることを確認してから、システムアーキテクチャに一致するVSコードインストールパッケージをダウンロードして、プロンプトとしてインストールします。インストール後、一部の拡張機能はWindows 8と互換性があり、代替拡張機能を探すか、仮想マシンで新しいWindowsシステムを使用する必要があることに注意してください。必要な拡張機能をインストールして、適切に動作するかどうかを確認します。 Windows 8ではVSコードは実行可能ですが、開発エクスペリエンスとセキュリティを向上させるために、新しいWindowsシステムにアップグレードすることをお勧めします。
 Laravelの複雑な属性の関係の問題を解決する方法は? Composerを使用してください!
Apr 17, 2025 pm 09:54 PM
Laravelの複雑な属性の関係の問題を解決する方法は? Composerを使用してください!
Apr 17, 2025 pm 09:54 PM
Laravel Developmentでは、特にマルチレベルの属する関係に関しては、複雑なモデル関係に対処することは常に課題でした。最近、私はこの問題に、従来のHasManyThrough関係がニーズを満たすことができず、データクエリが複雑で非効率的になることになっているマルチレベルモデル関係を扱うプロジェクトでこの問題に遭遇しました。いくつかの探索の後、私は図書館がStaudenmeir/属していることを発見しました。
 コードを書いた後に崇高に実行する方法
Apr 16, 2025 am 08:51 AM
コードを書いた後に崇高に実行する方法
Apr 16, 2025 am 08:51 AM
Sublimeでコードを実行するには6つの方法があります。ホットキー、メニュー、ビルドシステム、コマンドライン、デフォルトビルドシステムの設定、カスタムビルドコマンド、プロジェクト/ファイルを右クリックして個々のファイル/プロジェクトを実行します。ビルドシステムの可用性は、崇高なテキストのインストールに依存します。
 VSCODEは拡張子をインストールできません
Apr 15, 2025 pm 07:18 PM
VSCODEは拡張子をインストールできません
Apr 15, 2025 pm 07:18 PM
VSコード拡張機能のインストールの理由は、ネットワークの不安定性、許可不足、システム互換性の問題、VSコードバージョンが古すぎる、ウイルス対策ソフトウェアまたはファイアウォール干渉です。ネットワーク接続、許可、ログファイル、およびコードの更新、セキュリティソフトウェアの無効化、およびコードまたはコンピューターの再起動を確認することにより、問題を徐々にトラブルシューティングと解決できます。
 DebianのTigervncによってサポートされているオペレーティングシステム
Apr 12, 2025 pm 10:15 PM
DebianのTigervncによってサポートされているオペレーティングシステム
Apr 12, 2025 pm 10:15 PM
オープンソースのVNCツールTigervncは、Windows、Linux、MacOを含む幅広いオペレーティングシステムと互換性があります。この記事では、DebianシステムへのTigervncの適用を詳細に紹介します。 TigervncはDebianシステムのアプリケーションシステムに統合されています。Debianシステムでは、TigervncはVNCサーバーコンポーネントとしてシステムに統合されています。ユーザーは、VNCServerなどのコマンドラインツールを介してVNCサービスを開始し、解像度や色の深さなどの表示設定をカスタマイズできます。クロスプラットフォーム接続:TigerVNCクライアントはWindows、Linux、およびMacOをサポートしています。つまり、ユーザーはこれを任意のものから実行できます。
 Laravelインストールコード
Apr 18, 2025 pm 12:30 PM
Laravelインストールコード
Apr 18, 2025 pm 12:30 PM
Laravelをインストールするには、これらの手順を順番に進みます。コンポーザー(MacOS/LinuxとWindows用)インストールLaravelインストーラーをインストールします。
 Macシステムの推奨システムメンテナンスと最適化ツール
Apr 12, 2025 pm 04:45 PM
Macシステムの推奨システムメンテナンスと最適化ツール
Apr 12, 2025 pm 04:45 PM
MACシステムのメンテナンスには、ディスク管理(Omnidisksweeperを使用してディスクスペースをクリーニングし、ディスクツールを使用してディスクエラーを確認します)メモリ管理(アクティビティモニターを使用してメモリの使用量を監視し、オーバー占有プロセスを終了します。バックアップ(タイムマシンを使用して定期的にデータをバックアップする)良い使用習慣(アプリケーションをインストールしていない、定期的にファイルをクリーニングし、システムログを監視する)



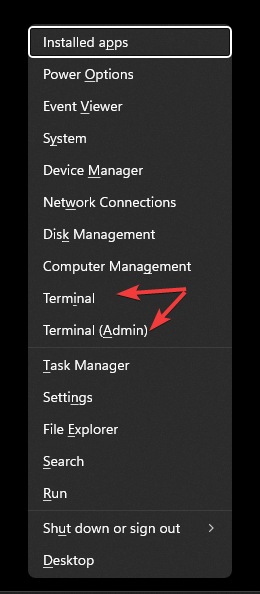
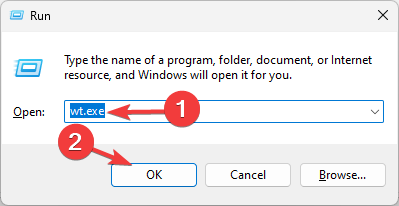
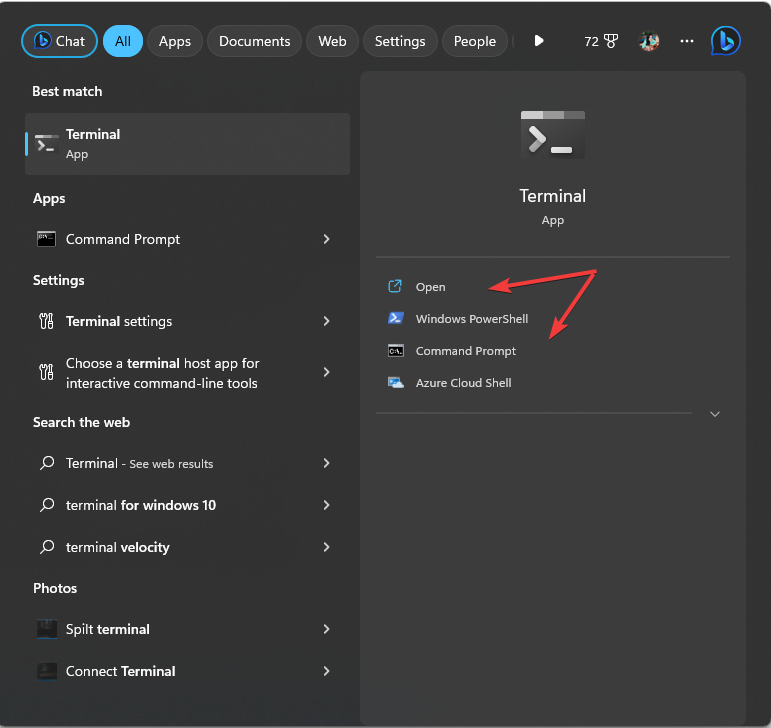
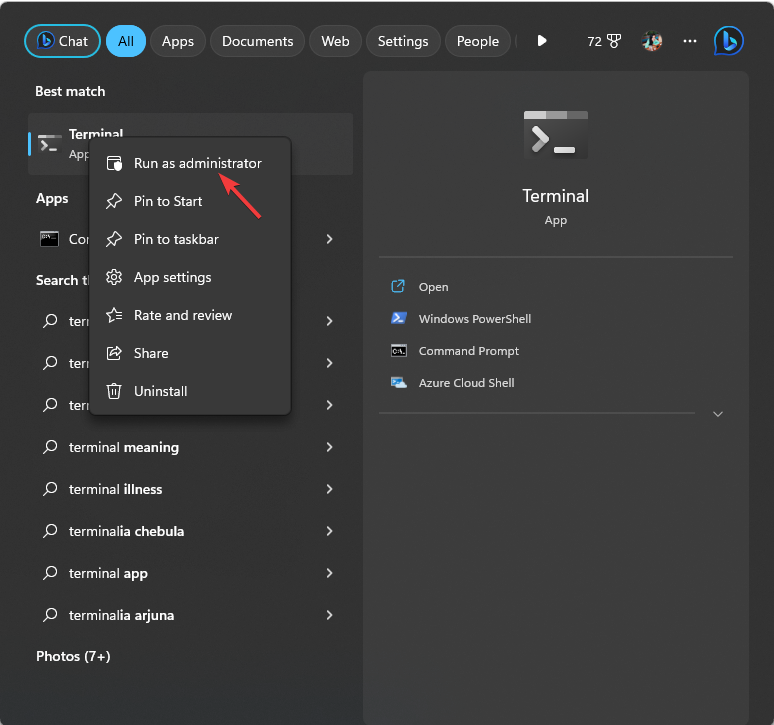
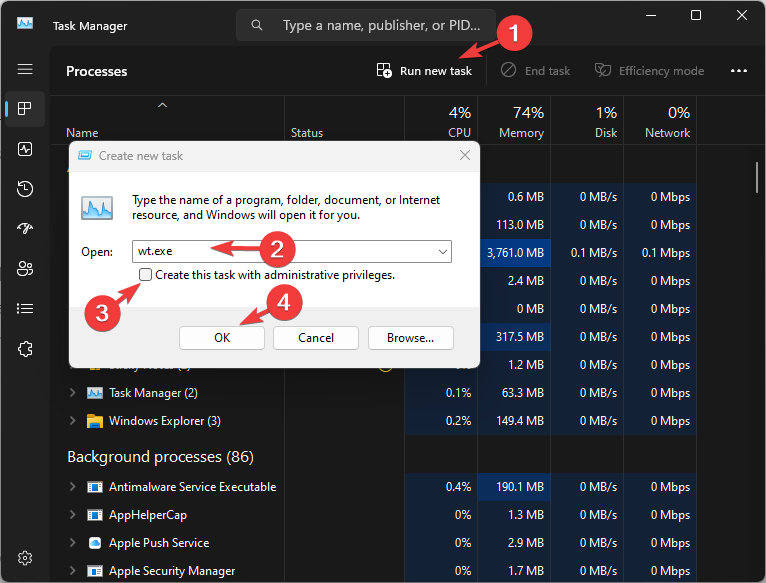 「
「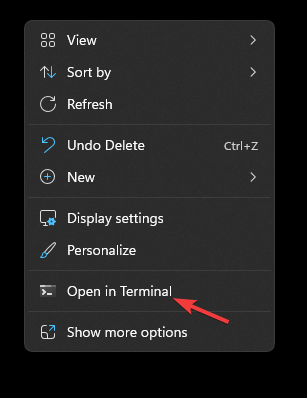 コンテキスト メニューから、
コンテキスト メニューから、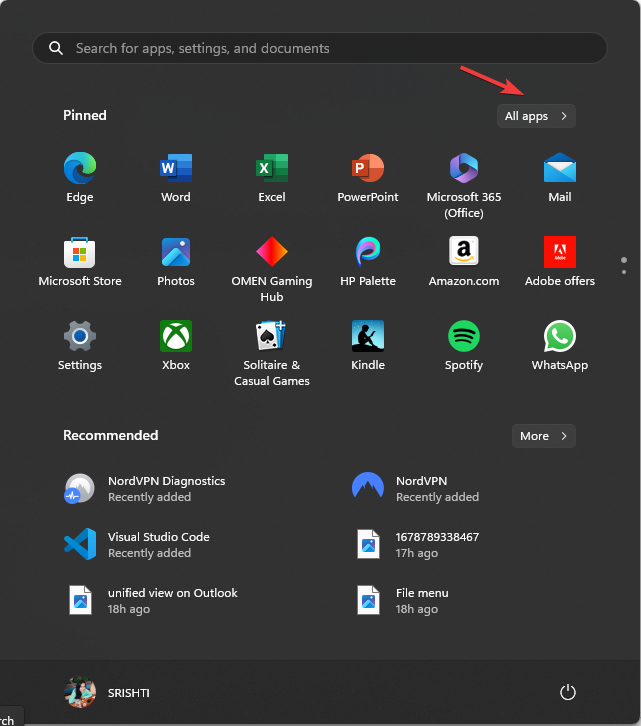 下にスクロールして「ターミナル」を見つけ、クリックしてアプリケーションにアクセスします。
下にスクロールして「ターミナル」を見つけ、クリックしてアプリケーションにアクセスします。 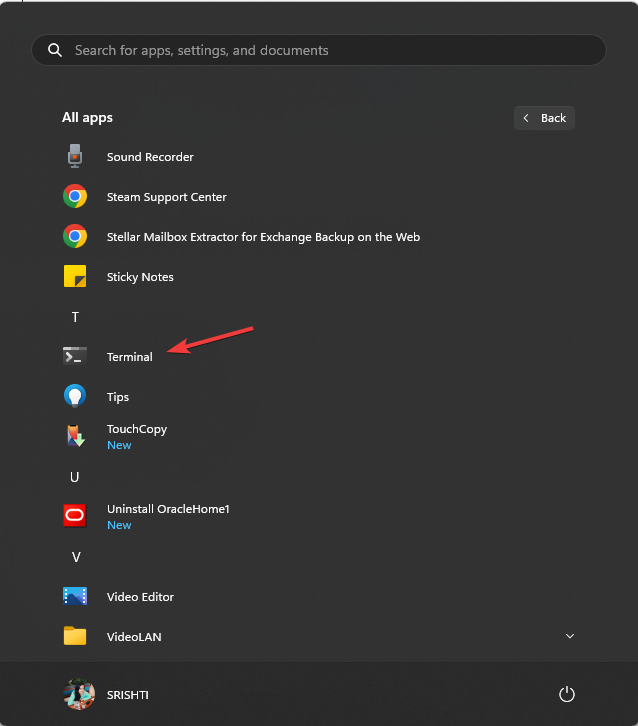 特定のコマンド ラインを使用して開くには、
特定のコマンド ラインを使用して開くには、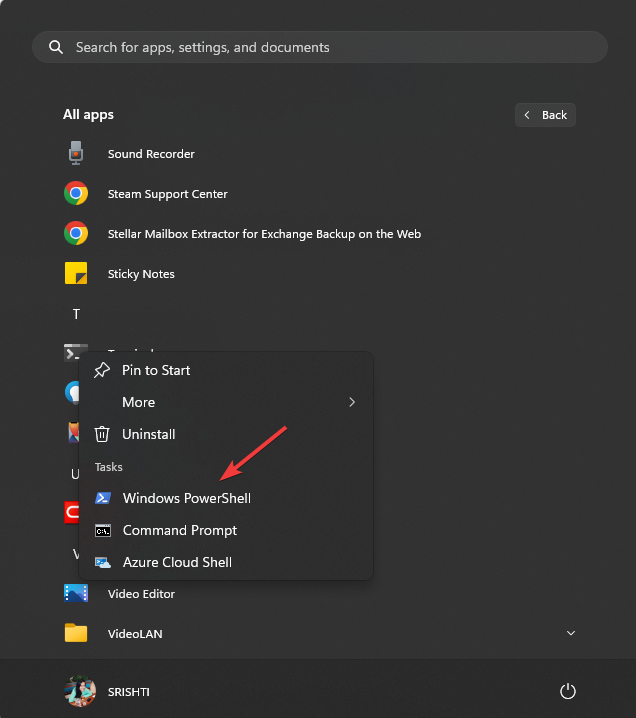 管理者権限でアプリを実行するには、アプリを右クリックして [その他] を選択し、[
管理者権限でアプリを実行するには、アプリを右クリックして [その他] を選択し、[