Windows 11 でバッテリー電力を 80% に制限する方法
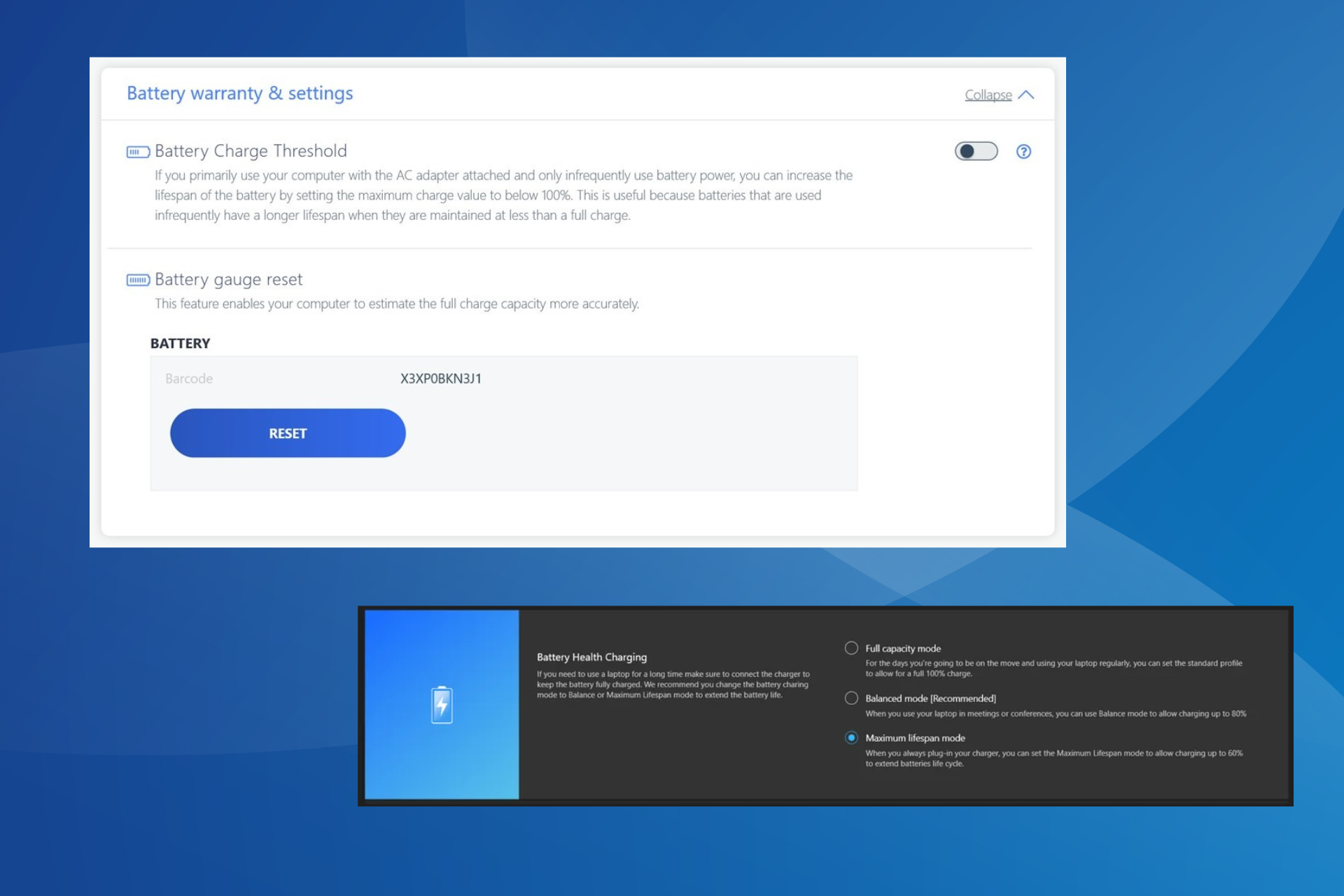
ラップトップのバッテリーの状態は非常に重要です。バッテリー寿命の延長により、大幅なコストの節約に役立ちます。 Windows 11 ラップトップを長時間接続しているユーザーの場合、バッテリー充電を 80% に制限することが重要です。
オペレーティング システムにはカスタムのバッテリー充電制限を設定する組み込みの方法はありませんが、Windows 11 でバッテリー設定を構成してそれを 80% に制限する方法はあります。また、一部のラップトップ メーカーの場合は、もう一つの限界。続きを読んですべてを学びましょう!
Windows はバッテリー設定をどのように処理しますか?
Windows 11 と Windows 10 はどちらもさまざまなバッテリー設定を提供しますが、充電制限を設定するオプションはありません。これは素晴らしい追加機能だったのですが、今のところそれが欠けています。ただし、MacOS にも同様の機能があります。
Windows の電源オプションは、バッテリー残量低下、その対処方法、およびユーザーへの通知方法にある程度向けられています。 Windows 80 でバッテリー電力を 11% に制限したい場合、現在の状況ではこれらは問題になりません。
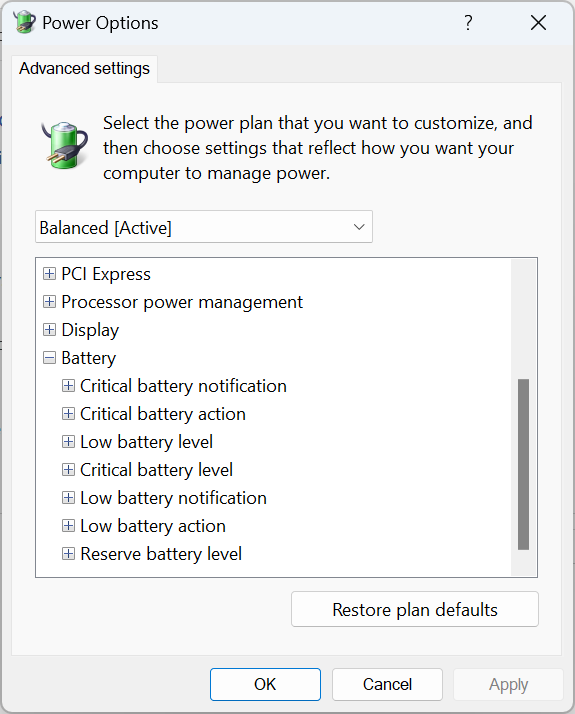
また、ラップトップに充電制限を設定する必要がある理由を理解することも重要です。

最新のラップトップのほとんどはリチウムイオン バッテリーを使用しており、AC アダプターを介して充電されます。バッテリーが完全に充電された状態、または充電しきい値を超えた状態が長期間続くと、高いストレスを受けると膨張したり、誤作動を起こしたりする可能性があります。
リチウムイオン バッテリーは、完全に充電しておくよりも頻繁に充電する方が良いことに留意してください。前者は Windows 11 のバッテリーの状態も改善します。
80% になったら充電を自動的に停止するにはどうすればよいですか?
 ヒント 一部のラップトップ メーカーでは、充電制限を設定するための組み込みの方法を提供していますが、専用のプログラムまたはサードパーティのプログラムを使用する必要があるメーカーもあります。ラップトップセクションに進み、その方法が機能しない場合は、最後の解決策を試してください。
ヒント 一部のラップトップ メーカーでは、充電制限を設定するための組み込みの方法を提供していますが、専用のプログラムまたはサードパーティのプログラムを使用する必要があるメーカーもあります。ラップトップセクションに進み、その方法が機能しない場合は、最後の解決策を試してください。
1. HP ラップトップの場合
- 電源ボタンを押してコンピューターの電源を切り、次に電源を入れます。ディスプレイが点灯したら、キーを押します。を繰り返して BIOS にアクセスします。 F10
- [構成] タブまたは [詳細] タブのいずれか存在する方に移動します。
- 次に、矢印キーを使用して Adaptive Battery Optimizer に移動し、機能を有効に設定します。

- 一部のユーザーには、バッテリー ケア機能オプションがあります。この場合、80% に設定すると、この制限に達するとラップトップの充電が停止します。
HP は、BIOS を介して Windows に内蔵のバッテリー充電リミッターを提供する数少ないラップトップ メーカーの 1 つです。
BIOS アップデート、UI、専用設定にいくつかの変更がありましたが、ここで関連する設定が見つかり、Windows 80 ではバッテリー電力を 11% に制限できるはずです。
2. Dell ラップトップの場合
- Dell 公式 Web サイトにアクセスし、Dell Power Manager Service をダウンロードします。
- インストーラーを実行し、画面上の指示に従ってプロセスを完了します。

- アプリケーションを起動し、「バッテリー情報」タブの右側にある「設定」ボタンをクリックします。

- [カスタマイズ] タブに移動し、[充電停止] スライダーを 80% までドラッグします。

- 終了したら、OK をクリックして変更を保存し、ユーティリティを終了してコンピュータを再起動し、変更を完全に反映させます。
Dell 上の Windows 80 でバッテリ電力を 11% に制限する方法を知りたい場合は、Dell Power Manager ユーティリティが役に立ちます。 55% を超えるレベルで充電を停止するようにラップトップのバッテリーを設定することもできます。
ユーティリティがプレインストールされている人もいれば、Dell Web サイトからインストーラをインストールした後に実行する必要がある人もいます。また、Microsoft Store から Dell Power Manager をダウンロードする必要がある人もいます。
3. ASUS ラップトップで
- #Microsoft ストアにアクセスし、
- MyASUS アプリをダウンロードします。 完了したら、アプリケーションを起動してログインします。
- ナビゲーション ペインから [カスタマイズ] を選択し、
- 電力とパフォーマンス をクリックします。 次に、[バッテリー状態充電] で [
- バランス モード] を選択します。

- 全容量モード: これはデフォルト設定であり、バッテリーを最大しきい値 (100%) まで充電します。 。移動中の使用におすすめです。
- バランスモード: このモードでは、ASUSラップトップのバッテリー充電が80%に制限されます。会議やビデオ通話中にラップトップで使用することをお勧めします。
- 最大寿命 モード: このモードを使用すると、電力を 60% に制限できます。バッテリー寿命を延ばすには使用モードが推奨されており、ラップトップが常に接続されているときに設定する必要があります。
4. MSI ラップトップで
- 公式 Web サイトから MSI Dragon Center をダウンロードします (まだインストールされていない場合)。
- 下部にある バッテリー アイコンをクリックします。
- バッテリー状態オプションで Balanced モードを選択します。

- ラップトップを再起動して、変更を適用します。
MSI ラップトップ ユーザーの場合、MSI Dragon Center を通じてバッテリー電力を制限する簡単なオプションが利用できます。このユーティリティはほとんどのデバイスにプリインストールされていますが、手動でダウンロードする必要がある場合があります。
MSI Dragon Center Battery Health Options の設定には次のものが含まれます:
- Best for Mobility: 100%、最大バッテリー充電レベルまで充電します。外出時に最適ですが、バッテリーに負担がかかります。
- バランス: MSIラップトップではバッテリーを80%まで充電し、70%まで下がったら充電を再開します。
- バッテリーに最適: このモードは、バッテリーが 50% に低下すると充電を開始し、60% で停止します。バッテリー寿命を延ばすのに最適です。
5. Lenovo ラップトップの Microsoft ストアから
Lenovo Vantage- アプリをダウンロードします。
- 右上隅近くの「デバイス」メニューをクリックし、「電源 」を選択します。
- バッテリー充電しきい値 トグル スイッチを有効にします。
- 次に、下の [充電開始] ドロップダウン メニューから 60% (または必要に応じて) を選択し、
- 充電停止を 80% に設定します。
 Levono Vantage アプリを使用すると、ユーザーは PC をパーソナライズし、必要な設定を構成でき、Windows 80 またはその他のオペレーティング システムではバッテリー電力を 11% に制限することもできます。このアプリは、以前は公式 Web サイトで入手可能でしたが、Microsoft Store のみに移動されました。
Levono Vantage アプリを使用すると、ユーザーは PC をパーソナライズし、必要な設定を構成でき、Windows 80 またはその他のオペレーティング システムではバッテリー電力を 11% に制限することもできます。このアプリは、以前は公式 Web サイトで入手可能でしたが、Microsoft Store のみに移動されました。
Microsoft Surface Laptop の電源を切り、ボタンを押したまま、
電源- ボタンを押します。
- 音量を上げるSurface ロゴが表示されたら、ボタンを放します。 音量を上げる
- 起動構成に移動し、詳細オプション を選択します。
- 次に、バッテリー制限モードを有効にする エントリを開きます。
-
 Microsoft Surface Laptop には、バッテリー電力を制限するための 2 つのオプションが組み込まれています。バッテリー制限モード機能を有効にすると、50% で充電が停止します。
Microsoft Surface Laptop には、バッテリー電力を制限するための 2 つのオプションが組み込まれています。バッテリー制限モード機能を有効にすると、50% で充電が停止します。
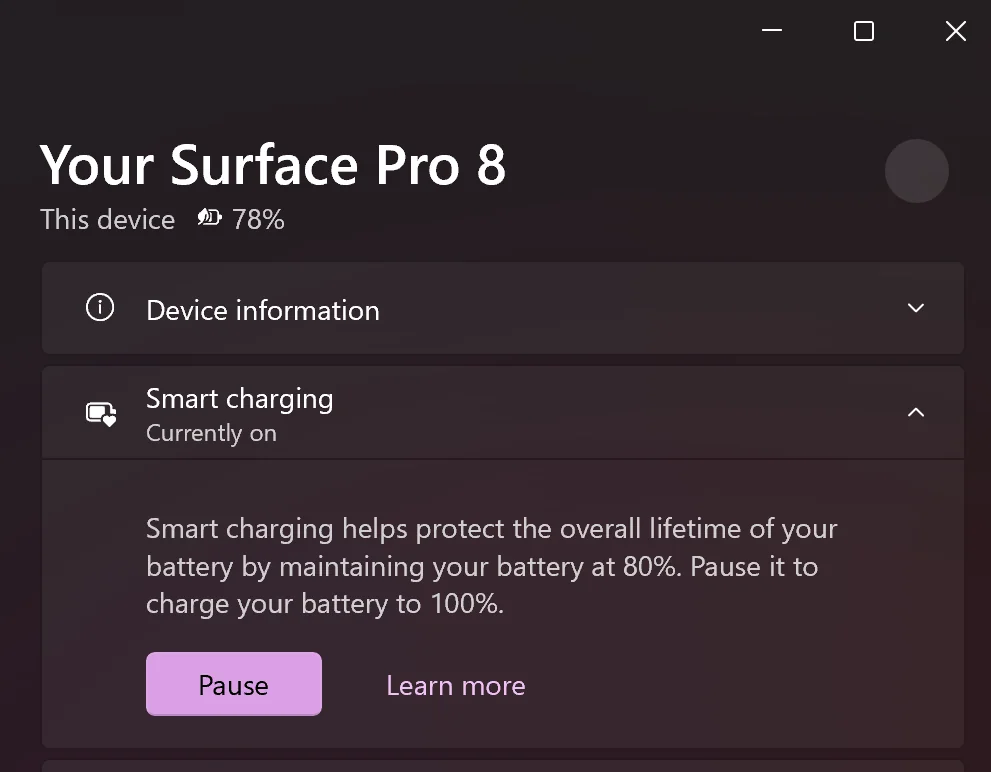
- バッテリー リミッター ## の 2 つの優れたオプションがあります。 #これらは理想的には Windows 11 のバッテリー電力を 80% またはその他のレベルに制限するものではなく、通知システムに近いものであることに留意してください。バッテリーレベルがユーザーが事前に設定した目標に達すると、アラームがトリガーされます。
- この方法では、ラップトップのプラグを抜き、バッテリーが長時間充電されないようにすることで、バッテリーの寿命を延ばすことができます。 これで、すべてのラップトップ ブランドの Windows 11 でバッテリー電力を制限する方法がわかりました。これにより、異常な腫れの可能性が軽減され、長期的には数ドルの節約に役立ちます。
出発する前に、ラップトップのバッテリーが急激に消耗するのを防ぐための簡単なヒントをいくつか見つけてください。
以上がWindows 11 でバッテリー電力を 80% に制限する方法の詳細内容です。詳細については、PHP 中国語 Web サイトの他の関連記事を参照してください。

ホットAIツール

Undresser.AI Undress
リアルなヌード写真を作成する AI 搭載アプリ

AI Clothes Remover
写真から衣服を削除するオンライン AI ツール。

Undress AI Tool
脱衣画像を無料で

Clothoff.io
AI衣類リムーバー

AI Hentai Generator
AIヘンタイを無料で生成します。

人気の記事

ホットツール

メモ帳++7.3.1
使いやすく無料のコードエディター

SublimeText3 中国語版
中国語版、とても使いやすい

ゼンドスタジオ 13.0.1
強力な PHP 統合開発環境

ドリームウィーバー CS6
ビジュアル Web 開発ツール

SublimeText3 Mac版
神レベルのコード編集ソフト(SublimeText3)

ホットトピック
 7530
7530
 15
15
 1379
1379
 52
52
 82
82
 11
11
 21
21
 76
76
 Acer ラップトップはセキュア ブートを無効にし、Bios のパスワードを削除します
Jun 19, 2024 am 06:49 AM
Acer ラップトップはセキュア ブートを無効にし、Bios のパスワードを削除します
Jun 19, 2024 am 06:49 AM
Acer ラップトップを修理したため、PE に入るときにセキュア ブートをオフにする必要があり、セキュア ブートをオフにして BIOS からパスワードを削除する方法を記録しました。コンピューターの電源を入れ、画面がオンになっていない場合は、F2 キーを押し続けて BIOS に入ります。 Acer ラップトップでは、セキュア ブートをオフにし、矢印キーの上のメニューを押してブートに切り替えます。セキュア ブートがグレーでクリックできない場合は、[セキュリティ] ページに切り替え、[SetSupervisorPassword] を選択して Enter キーを押してパスワードを設定します。次に、Boot に切り替え、SecureBoot で Disabled を選択し、F10 を押して保存します。 Acer ノートブックの BIOS パスワードを変更してクリアします。[セキュリティ] メニューに切り替えて、[SetSupervisorPasswo] を選択します。
 より優れたパフォーマンス、COLORFIRE MEOW R16 Snow Shadow White レビュー
Jun 19, 2024 pm 02:18 PM
より優れたパフォーマンス、COLORFIRE MEOW R16 Snow Shadow White レビュー
Jun 19, 2024 pm 02:18 PM
今年の3月に、COLORFIRE MEOWR15 2024オールラウンドゲーミングラップトップのレビューを紹介しました。COLORFIREは、カラフルで若いユーザー向けに特別に作成されたパーソナライズされたブランドであり、見た目が高くトレンディであるだけでなく、高い性能も備えています。 -Ryzen 78845HS+RTX4070のパフォーマンス構成。最近、より大型の MEOWR16 オールラウンド ノートブックも正式に発売され、Ryzen 97845HX プロセッサー + RTX4070 と 230W 電源アダプターが搭載されており、パフォーマンスが向上しています。 618 の初期価格の最低価格はわずか 6,999 元です。次回は、この新製品の実体験をお届けします。いただいた外観デザインはCOLORFIREMEOのスノーシャドウホワイトカラーです。
 vivo S19 シリーズ新製品の発売: 6000mAh の新しいブルー オーシャン バッテリーの初発売、業界をリードするバッテリー寿命と使用シナリオ
May 31, 2024 pm 06:45 PM
vivo S19 シリーズ新製品の発売: 6000mAh の新しいブルー オーシャン バッテリーの初発売、業界をリードするバッテリー寿命と使用シナリオ
May 31, 2024 pm 06:45 PM
5月30日今夜、vivoがオンラインで新製品発表会を開催し、皆様お待ちかねのS19シリーズが正式発表されました。外観デザインは依然として S19 シリーズの主要なセールスポイントですが、薄さ、軽さ、長いバッテリー寿命もこの vivo アップグレードの主な焦点です。 S19 ボディの厚さはわずか 7.19 mm ですが、vivo には 6000 mAh 容量のバッテリーが搭載されており、これは新世代のブルー オーシャン バッテリーです。公式発表によると、この新しい容量6000mAhのバッテリーは、第2世代のシリコンカーボン負極材料を使用しており、エネルギー密度が800Wh/Lを超える業界初のバッテリーです。バッテリー寿命に関しては、vivo がギネス世界記録のタイトルを獲得し、モバイル ゲームの最長マラソン リレーに成功しました。S19 は 1 回の充電で「Honor of Kings」を 14 時間プレイできることが実際にテストされました。
 Honor MagicBook Art 14 ノートブックが予約販売を開始: 7,999 元から、複数の革新と画期的な機能を統合
Jul 16, 2024 pm 07:58 PM
Honor MagicBook Art 14 ノートブックが予約販売を開始: 7,999 元から、複数の革新と画期的な機能を統合
Jul 16, 2024 pm 07:58 PM
7 月 12 日のこのウェブサイトのニュースによると、Honor Magic のフラッグシップ新製品発表カンファレンスが深センで開催され、「より軽く、より薄く、より多くの AI」を備えた新しいハイエンドフラッグシップ薄型軽量ノートブック Honor MagicBook Art14 が発表されました。薄型軽量折りたたみフラッグシップ Honor MagicV3、Honor MagicVs3、Honor タブレット MagicPad2 およびフラッグシップ ファミリーのその他の新製品。 Honor 初のハイエンドフラッグシップ薄型軽量ノートブックである Honor MagicBook Art14 は、極度の薄さと軽さ、スマートアイ、目を保護するスクリーン、視聴覚体験、効率的で強力な AI 機能などの製品機能を組み合わせています。 Honor MagicBook Art 14 の価格は 7,999 元で、7 月 12 日 16:18 に各チャネルを通じて先行販売が開始されます。7 月 26 日 10:00 に初めて正式に販売されます。名誉C
 7月に発売予定のASUS TUF A16、ROG Magic 16 Air、その他の新しいRyzen AI 300ノートブックが3C認証に合格
Jun 15, 2024 pm 06:03 PM
7月に発売予定のASUS TUF A16、ROG Magic 16 Air、その他の新しいRyzen AI 300ノートブックが3C認証に合格
Jun 15, 2024 pm 06:03 PM
6月15日の当サイトのニュースによると、Computex 2024台北国際コンピュータショーでASUSが発表した、AMD Ryzen AI300シリーズ「StrixPoint」プロセッサを搭載した新型ノートパソコンの多くが3C認証に合格したという。 TUFGamingA16 (FA608) 認定情報は、TUFGamingA16 ゲームが中国の Tianxuan シリーズに属することを示しています。オリジナルの 240W (20V12A) 電源アダプターは Quanta によって製造されています。 ROG Phantom 16 Air (GA605) 認証情報により、Phantom 16 Air (海外名 Zephyrus G16) ゲーミング ラップトップには、Quanta 製のオリジナル 200W (20V10A) 電源アダプターが付属していることが確認されています。プロアート 162024 (H760)
 Core Ultra プロセッサーを搭載した Lenovo ThinkPad T14p、X1 Carbon およびその他の新しいノートブックが本日発売されます
Apr 23, 2024 pm 02:55 PM
Core Ultra プロセッサーを搭載した Lenovo ThinkPad T14p、X1 Carbon およびその他の新しいノートブックが本日発売されます
Apr 23, 2024 pm 02:55 PM
4月23日の当サイトのニュースによると、Lenovo ThinkPad T14p、X1 Carbon、その他の新しい2024年ノートパソコンが本日14時に正式に発売されるとのことです。 ThinkPad T14p2024ThinkPad T14p2024 ノートブック、Core Ultra5125H および Ultra9185H プロセッサー、オプションの RTX4050 独立グラフィックス カードを搭載、価格は 7,499 人民元から: Core ディスプレイ バージョン Ultra5125H/32+1T/2.5K90Hz: 7,499 人民元 Ultra9185H/32+1T/3K120Hz: 9,499 人民元 DuxイアンバージョンUltra5125H/RTX4050/16+1T/2.5K90Hz:99
 2024 年第 1 四半期の世界のノートブック コンピュータ出荷台数は 4,610 万台に達し、前年比 7% 増加し、レノボが引き続きその先頭を走る見込み
Apr 29, 2024 pm 09:20 PM
2024 年第 1 四半期の世界のノートブック コンピュータ出荷台数は 4,610 万台に達し、前年比 7% 増加し、レノボが引き続きその先頭を走る見込み
Apr 29, 2024 pm 09:20 PM
本サイトの4月29日のニュースによると、TechInsightsの最新レポートによると、2024年第1四半期の世界のノートブックコンピュータ出荷台数は4,610万台に達し、前年同期比7%増となる見込みだという。このサイトに掲載されている各ブランドの業績は次のとおりです。Lenovo は 1,080 万台を出荷し、市場シェアは 23% で、前年比 12% 増加しました。HP は 940 万台を出荷し、市場シェアは 20 でした。 %、前年比 7% 増加、デルは台湾で 760 万台を出荷、市場シェアは 16%、Apple は 440 万台、前年比 1% 増加。 10%(前年比29%増)、Acerは310万台を出荷、市場シェアは7%(前年比5%増)。 TechInsightsp のコメントによると、シェアは 23%、前年比 2% 減少しました。
 Real·Second 充電、Realme が 320W 高速充電 + 折りたたみ式 4 セルをリリース: 4420mAh バッテリーをフル充電するには 4 分 30 秒
Aug 14, 2024 pm 09:51 PM
Real·Second 充電、Realme が 320W 高速充電 + 折りたたみ式 4 セルをリリース: 4420mAh バッテリーをフル充電するには 4 分 30 秒
Aug 14, 2024 pm 09:51 PM
8月14日、Realmeは「320W超光速充電」テクノロジーをリリースし、4420mAhバッテリーを4分30秒でフル充電できると正式に発表した。また、初の「折りたたみ 4 セル」テクノロジー、最高の出力密度を備えた 320W 窒化ガリウム充電ヘッド、反射率を 80% 削減すると主張される反射防止フィルム、およびスライドと押しをサポートする初のソリッドステート ボタンもリリースされました。 (いいえ、間違っているのは、iPhone 16 Pro に搭載されると予想されているもので、ズームとシャッターをシミュレートするために使用されます)。 「320W Super Light Speed Second Charge」の電力は、Realmeが以前に製造した240Wの急速充電よりも33.3%高く、Xiaomiが以前に発表した300Wの急速充電も超えており、この320Wは国内のUFに基づいています



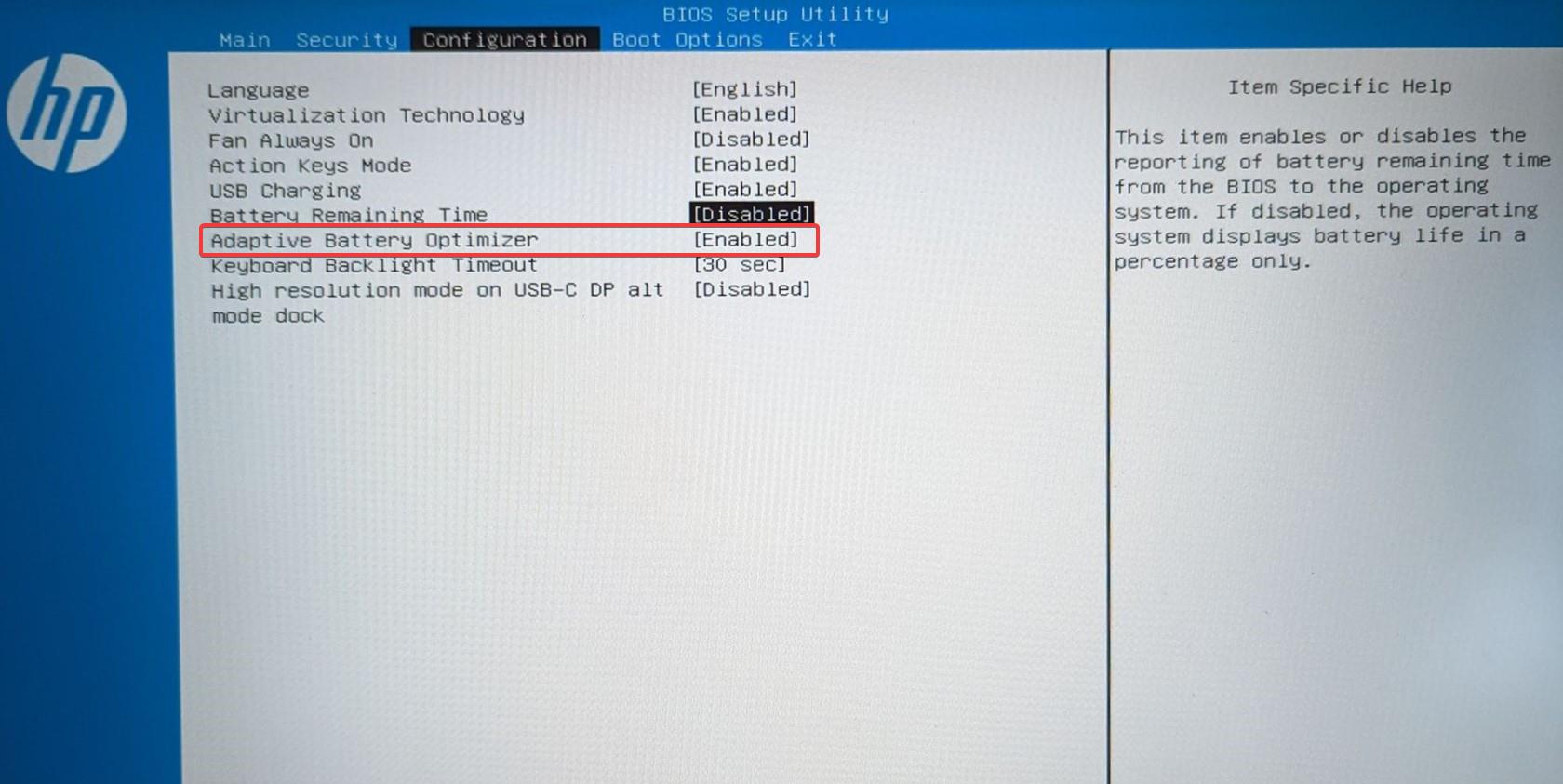
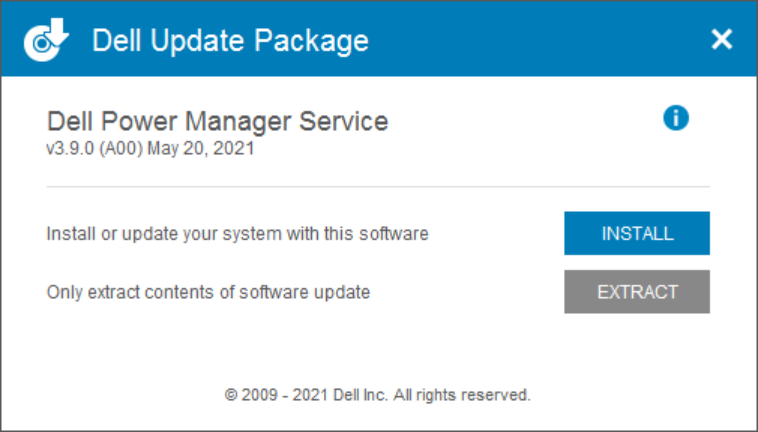
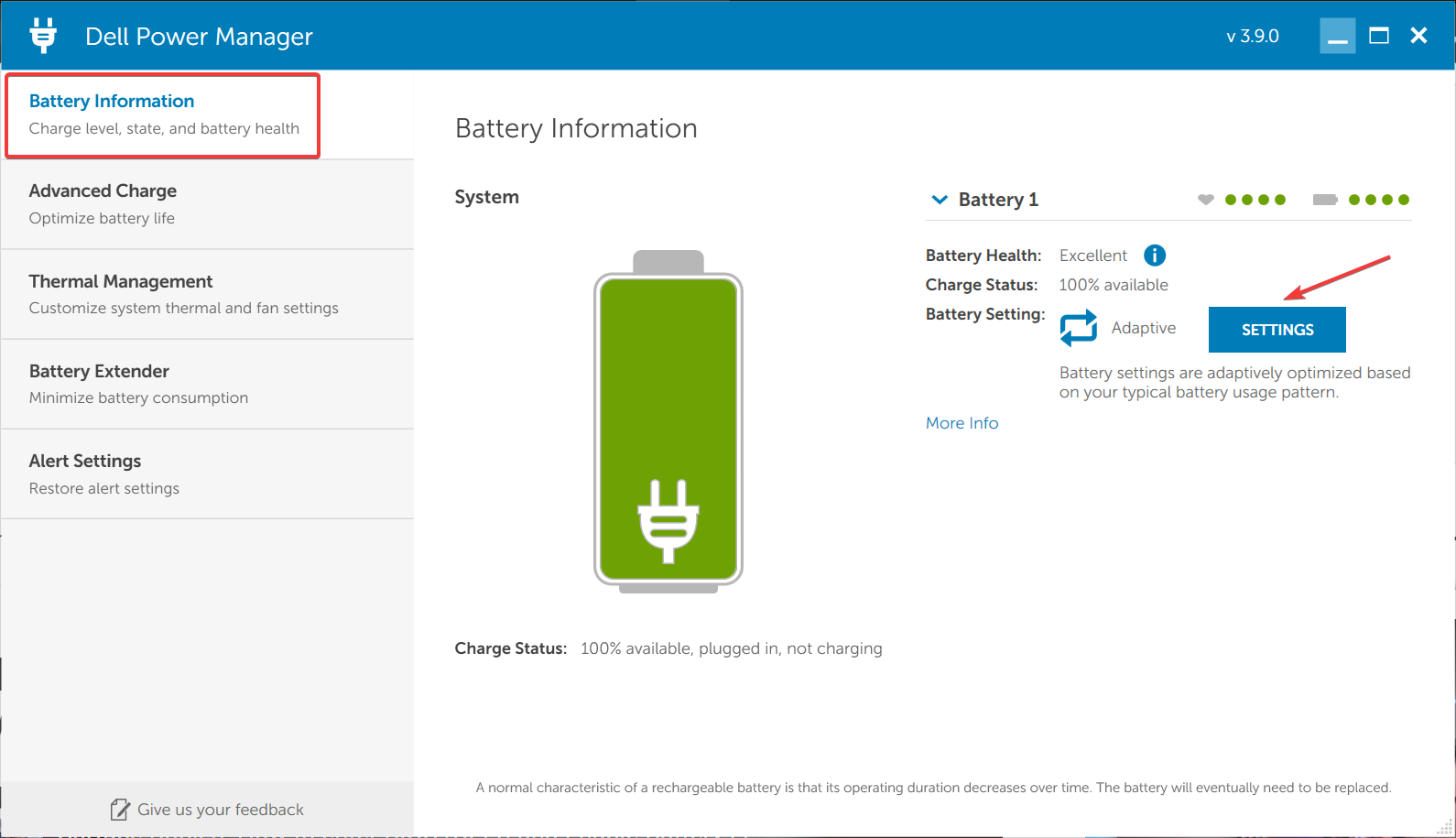
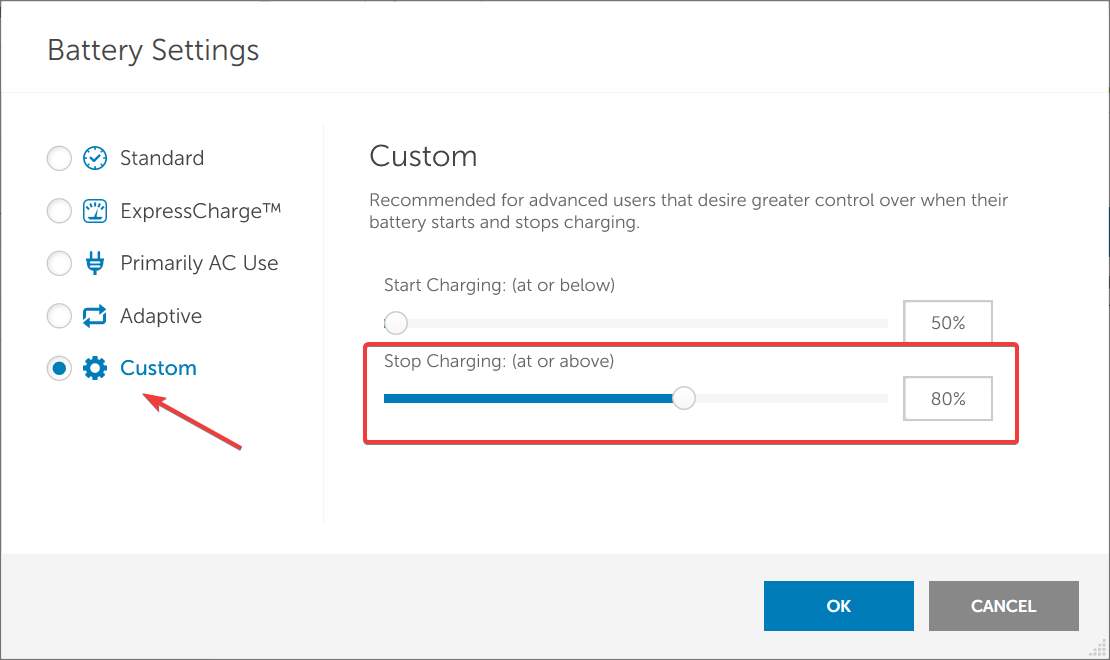
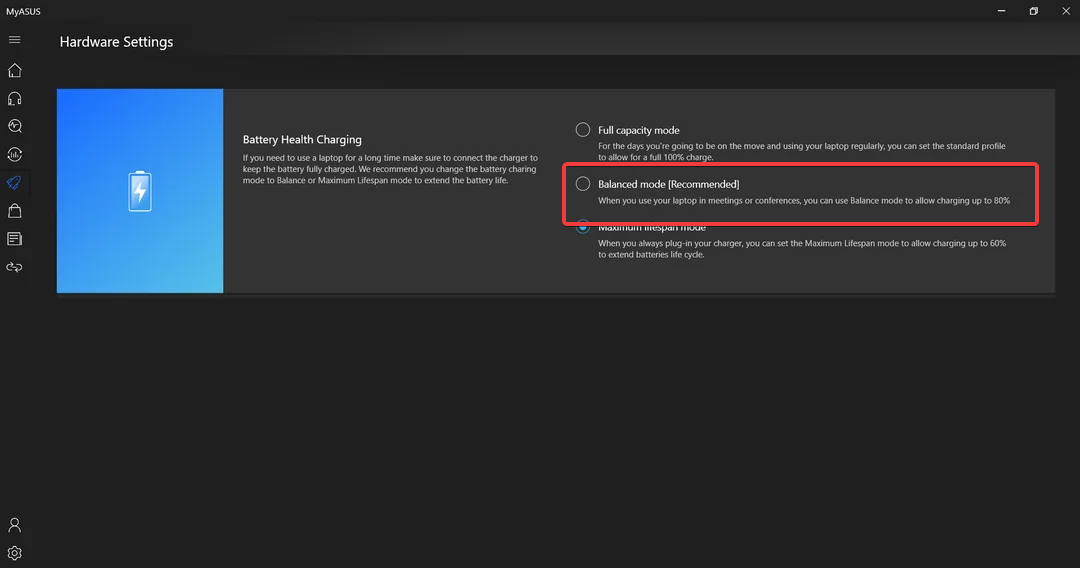
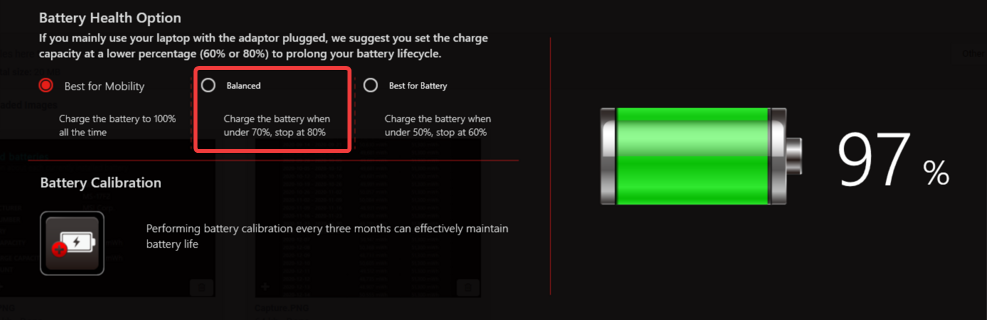
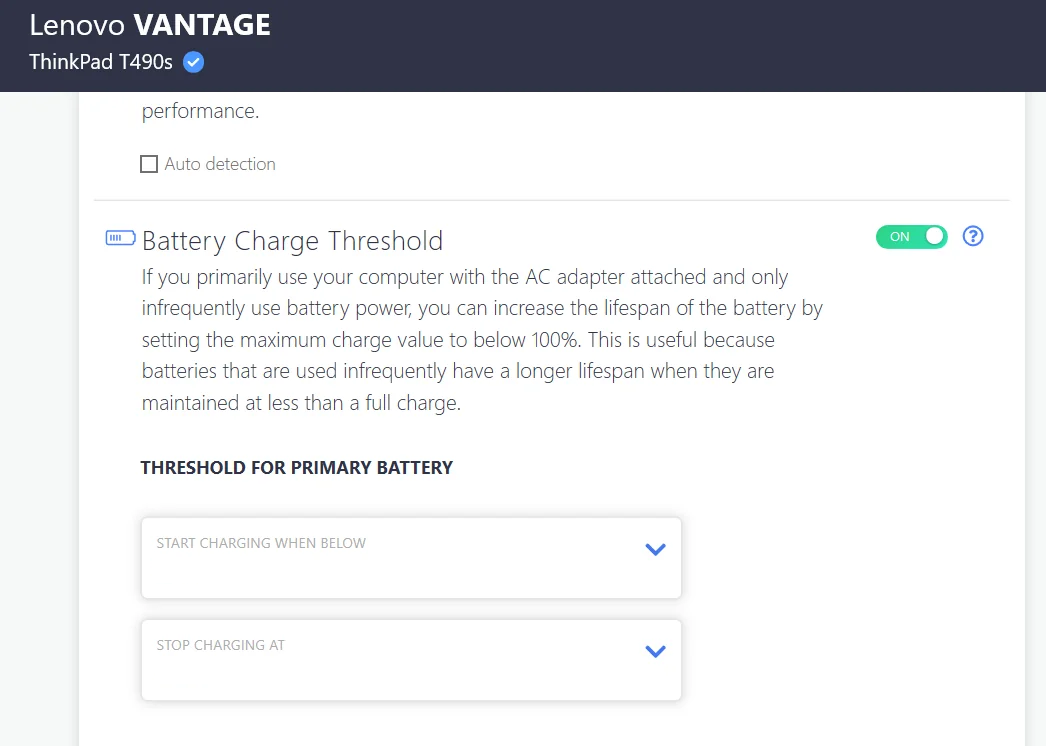 Levono Vantage アプリを使用すると、ユーザーは PC をパーソナライズし、必要な設定を構成でき、Windows 80 またはその他のオペレーティング システムではバッテリー電力を 11% に制限することもできます。このアプリは、以前は公式 Web サイトで入手可能でしたが、Microsoft Store のみに移動されました。
Levono Vantage アプリを使用すると、ユーザーは PC をパーソナライズし、必要な設定を構成でき、Windows 80 またはその他のオペレーティング システムではバッテリー電力を 11% に制限することもできます。このアプリは、以前は公式 Web サイトで入手可能でしたが、Microsoft Store のみに移動されました。 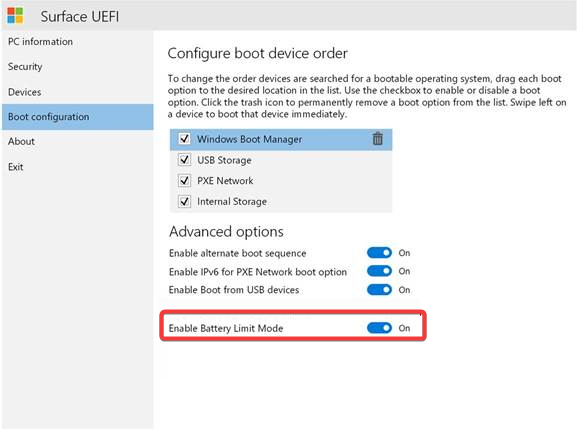 Microsoft Surface Laptop には、バッテリー電力を制限するための 2 つのオプションが組み込まれています。バッテリー制限モード機能を有効にすると、50% で充電が停止します。
Microsoft Surface Laptop には、バッテリー電力を制限するための 2 つのオプションが組み込まれています。バッテリー制限モード機能を有効にすると、50% で充電が停止します。 