Windows で PowerToys を使用して画像のサイズを一括変更する方法
毎日画像ファイルを扱う必要がある人は、プロジェクトや仕事のニーズに合わせて画像ファイルのサイズを変更することがよくあります。ただし、処理する画像が多すぎる場合、画像を個別にサイズ変更すると、多くの時間と労力がかかる可能性があります。
この場合、PowerToys などのツールは、画像サイズ変更ユーティリティを使用して画像ファイルのサイズをバッチで変更するのに役立ちます。 Image Resizer 設定をセットアップし、PowerToys を使用して画像のバッチ サイズ変更を開始する方法は次のとおりです。
PowerToys を使用して画像のサイズをバッチ変更する方法
PowerToys は、日常業務のスピードアップに役立つさまざまなユーティリティと機能を備えたオールインワン プログラムです。そのユーティリティの 1 つは Image Resizer です。これを使用すると、名前が示すように、事前に設定した設定や環境設定に基づいて画像のサイズをバッチで変更できます。
始める前に、必ず PowerToys を Windows PC にインストールして、画像リサイザーとその他のユーティリティにアクセスしてください。完了したら、以下の手順に従って画像のサイズ変更設定を行い、画像のバッチサイズ変更を開始します。
ステップ 1: Image Resizer を有効にする
Image Resizer ユーティリティはデフォルトで有効になっていますが、これが事実であることを確認してください。これを行うには、PowerToys を起動し、左側の画像 Adjuster をクリックします。
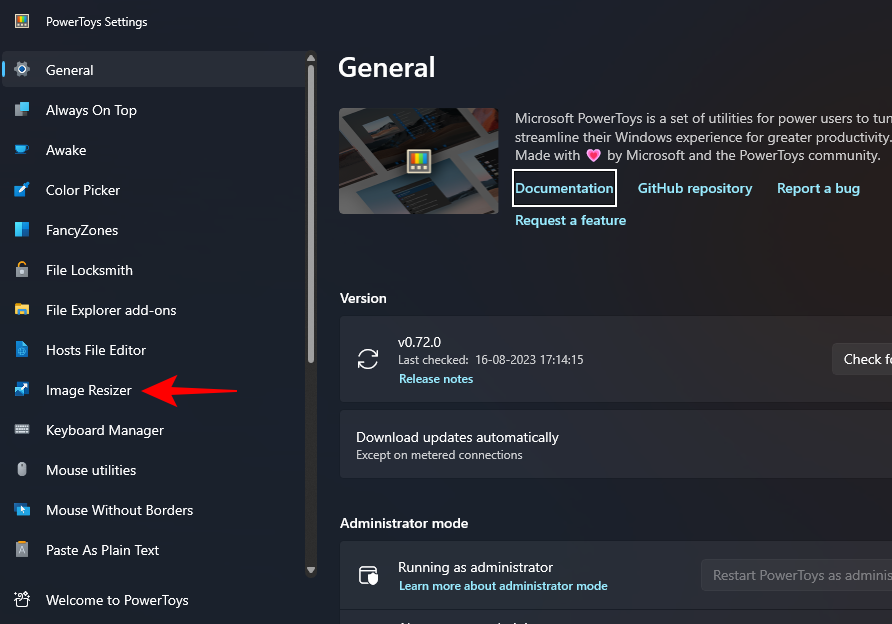
そして、右側で Enable Image Resizer が有効になっていることを確認します。
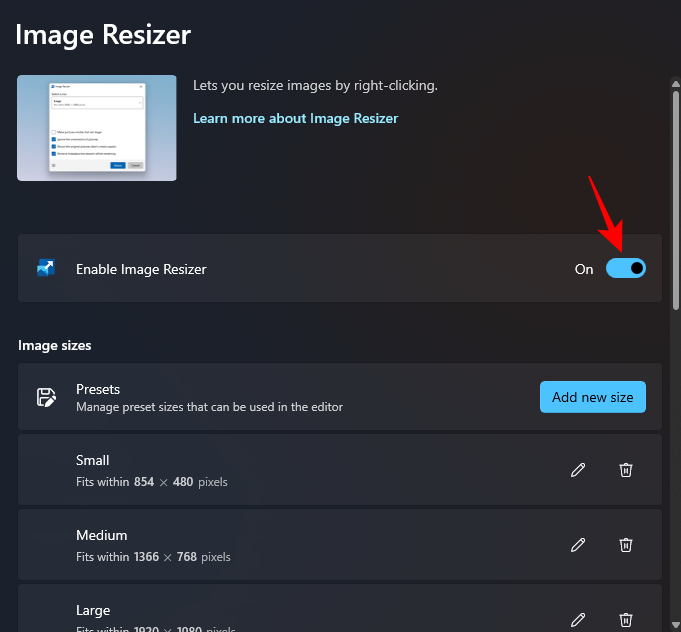
ステップ 2: 画像のサイズを一括変更する
画像のサイズ変更を開始するには、画像が含まれているフォルダーに移動します。サイズを変更したい画像をすべて選択し、右クリックして「画像のサイズ変更」を選択します。
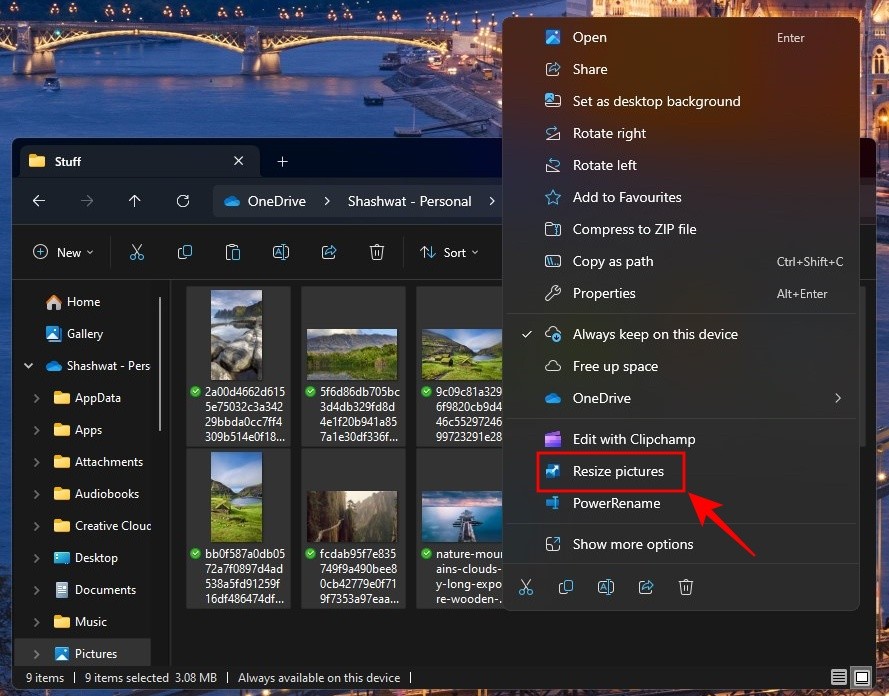
これにより、[Image Resizer] ウィンドウが開きます。 [サイズを選択] の下のドロップダウン メニューをクリックします。
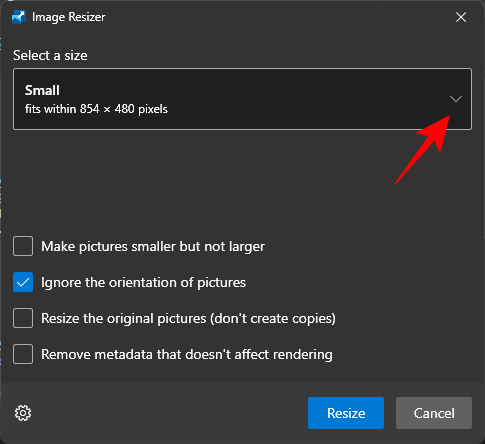
をクリックし、利用可能なプリセットから 1 つを選択します。
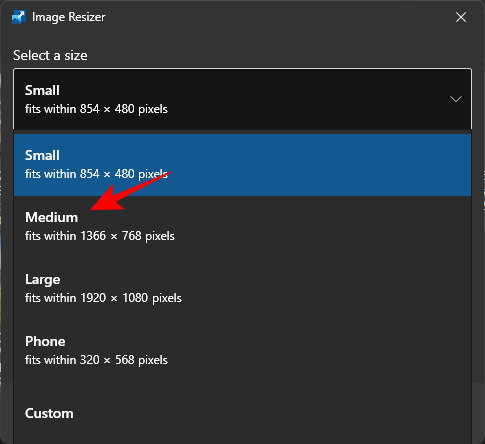
注: これらはすべて、後で使用できるように PowerToys 内から設定できるため、よく使用するプリセットをここで入手できます。同じことについては次のセクションを参照してください。
プリセット サイズが要件を満たさない場合、特定の画像サイズを念頭に置いて「カスタム」サイズを選択することもできます。
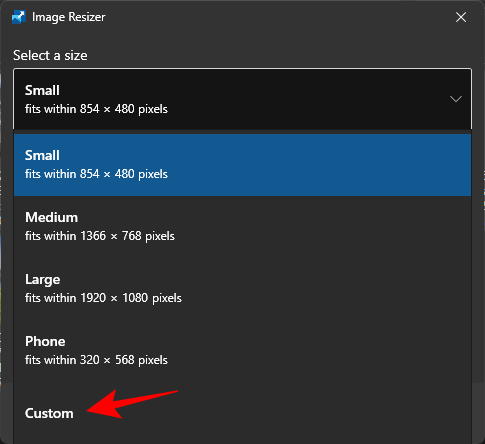
次に、そのオプションを使用して画像のサイズを変更します。
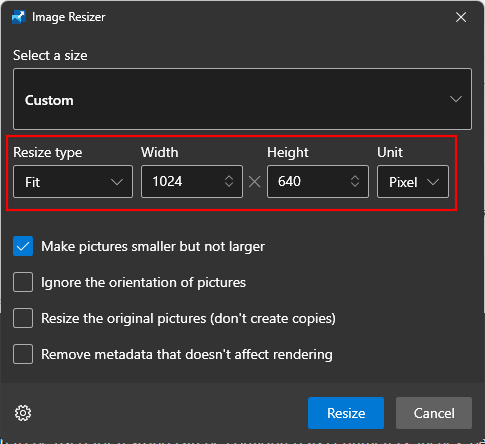
#[Image Resizer] ウィンドウには、画像とそのサイズ変更方法に基づいて有効または無効にできるいくつかの追加オプションが含まれています。
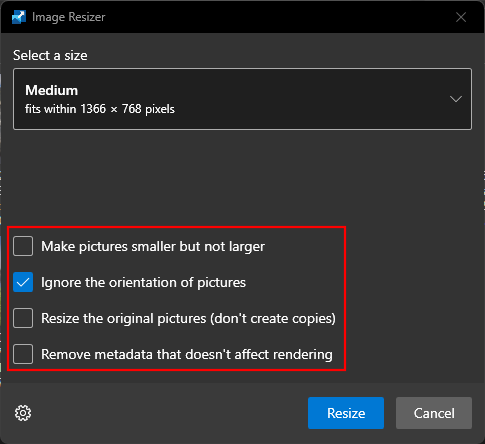
一部のファイルが選択した画像プリセット サイズより小さい場合は、プロセス中に画像が変更されないように、[画像を小さくするが大きくはしない] を選択します。そしてピクセル化されています。
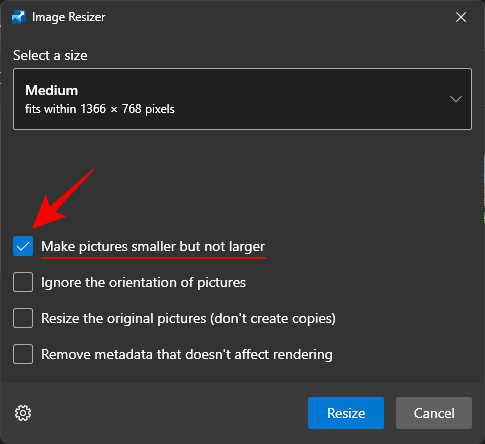
デフォルトでは、画像の向きを無視するオプションが選択されており、向きに関係なくすべての画像が同じサイズになります。ただし、一部の写真がポートレート モードの場合、このオプションは方向に一致するようにプリセットの高さと幅を交換し、プリセット内の最小の数値が写真の最小サイズに適用されることがあります。
これが発生したくない場合は、このオプションのチェックを外して、プリセットに合わせて画像が不釣り合いに歪まないようにします。
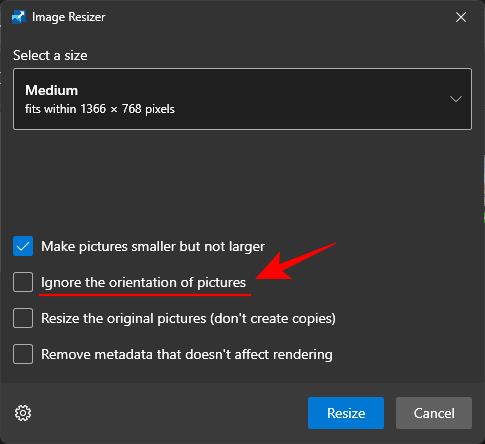
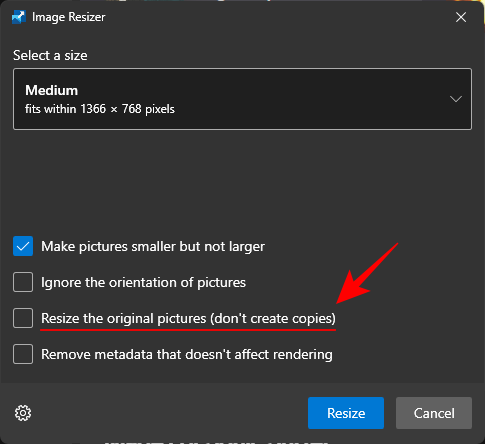
環境設定を設定した後、「サイズ変更 サイズ」をクリックします。
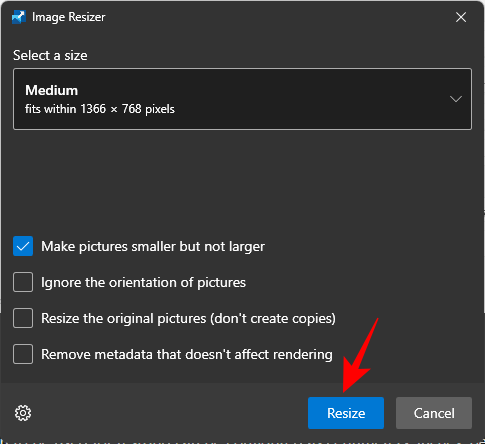
Custom Image Resizer: 設定と環境設定を変更する方法
Image Resizer を使用すると、利用可能なプリセットを変更したり、ニーズに合ったプリセットを追加したりできます。環境設定用の新しいプリセット。こうすることで、画像のサイズを変更するたびに新しいプリセットを作成することなく、カスタム プリセットを選択できます。方法は次のとおりです:
1. プリセット画像サイズの追加と変更
Image Resizer には、画像のサイズをすばやくバッチで変更するために使用できるいくつかのサイズ プリセットがあります。
- Small – 854 x 480 ピクセル
- Medium – 1366 x 768 ピクセル
- Large – 1920 x 1080 ピクセル
- Phone – 320 x 568 ピクセル
これらはそれぞれ、必要に応じて編集または削除できます。
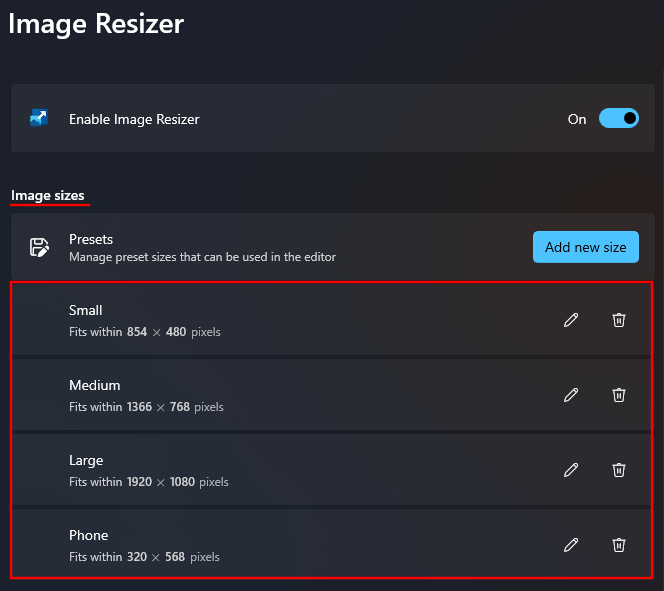
1.1 – 画像サイズ プリセットの編集
デフォルト プリセットの 1 つを編集するには、その横にある鉛筆アイコンをクリックします。
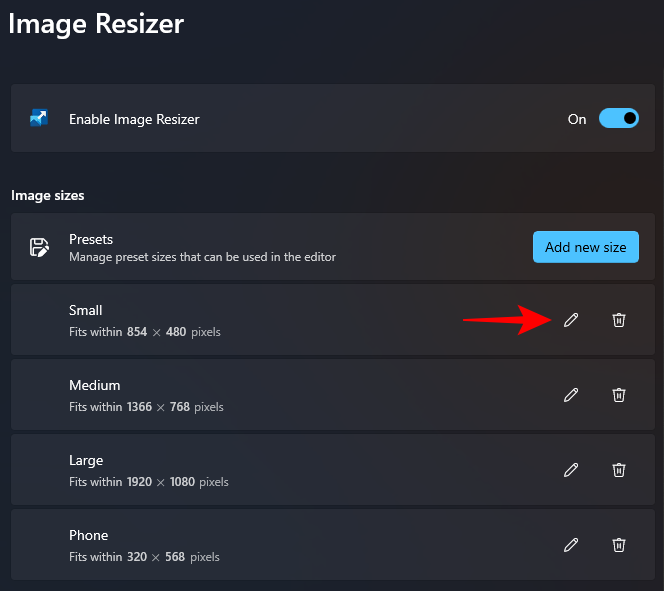
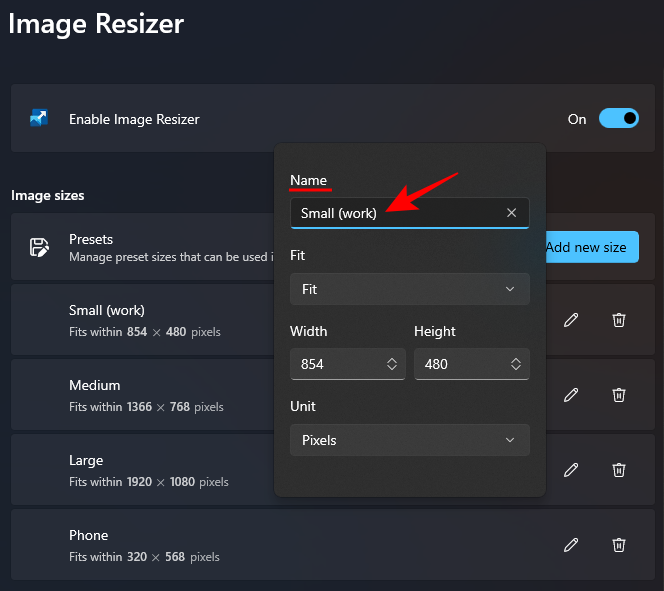
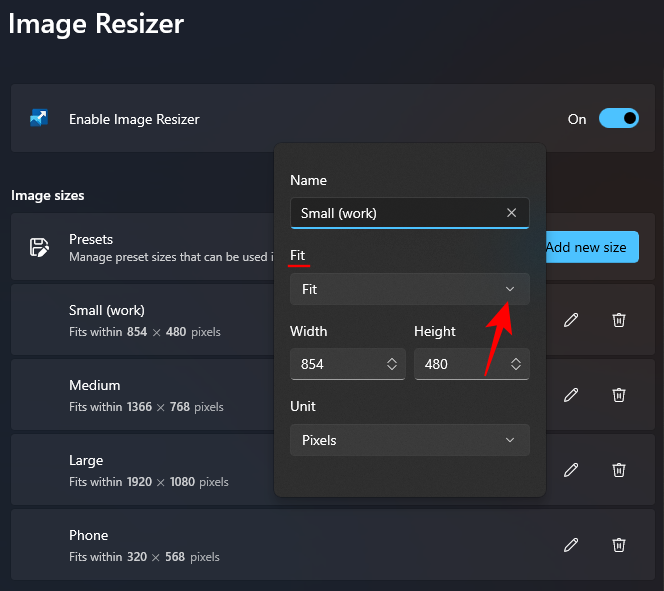
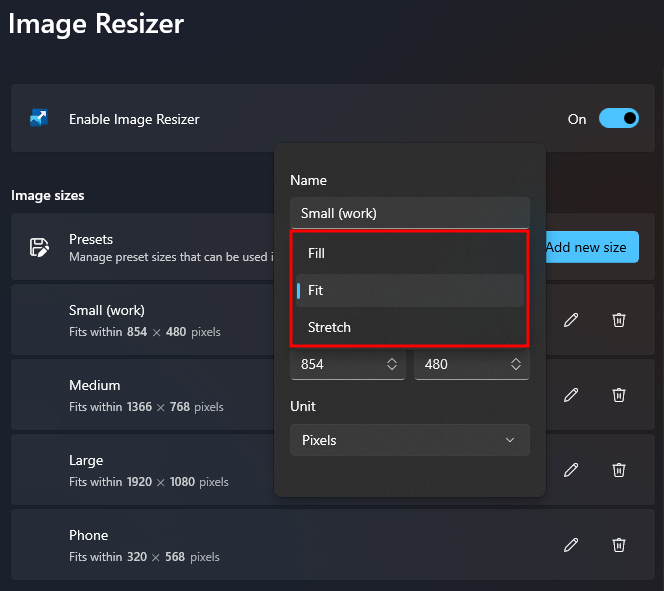
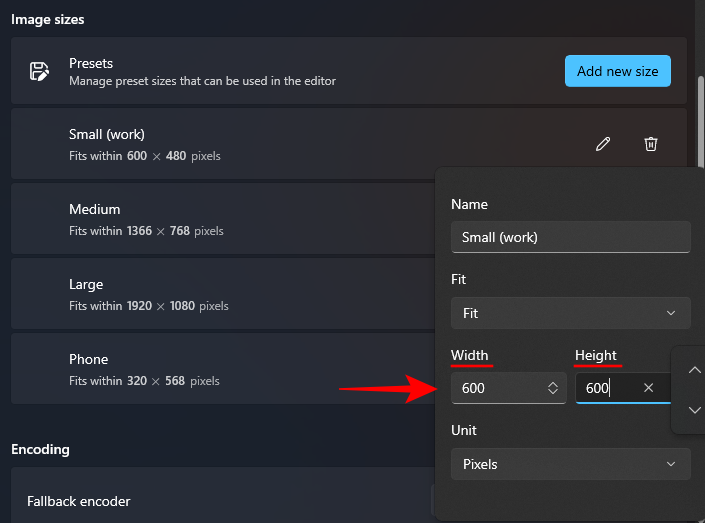
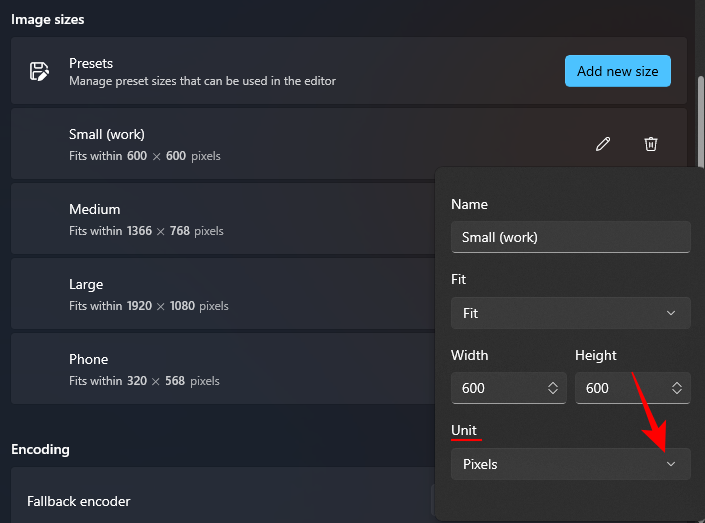 # をクリックしてユニットを選択します。
# をクリックしてユニットを選択します。
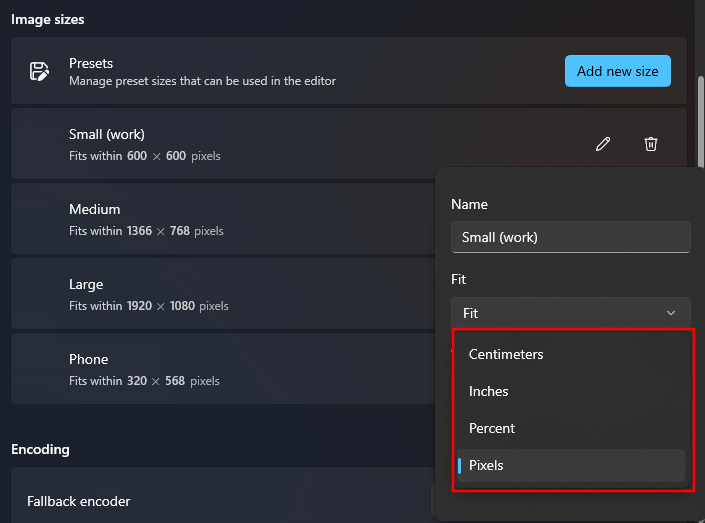 理想的には、ファイルの説明で主に表示されるピクセル単位にこだわるのが最善です。
理想的には、ファイルの説明で主に表示されるピクセル単位にこだわるのが最善です。
1.3 – 新しい画像サイズ プリセットの追加
Image Resizer には、使用できる 4 つのプリセットがすでに用意されています。ただし、別のプリセットが必要な場合は、「
Add New Size」をクリックしてプリセットを追加できます。
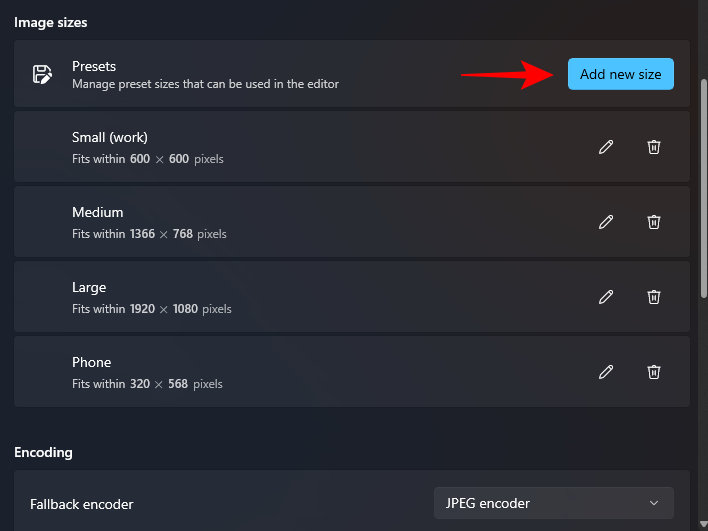 プリセットリストに追加されます。編集を開始するには、その横にある鉛筆アイコンをクリックします。
プリセットリストに追加されます。編集を開始するには、その横にある鉛筆アイコンをクリックします。
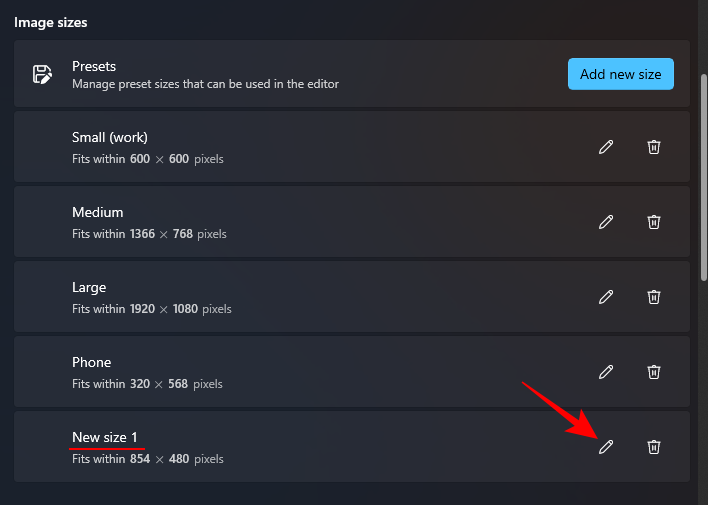 前に示したように、プリセット設定を変更できるようになります。
前に示したように、プリセット設定を変更できるようになります。
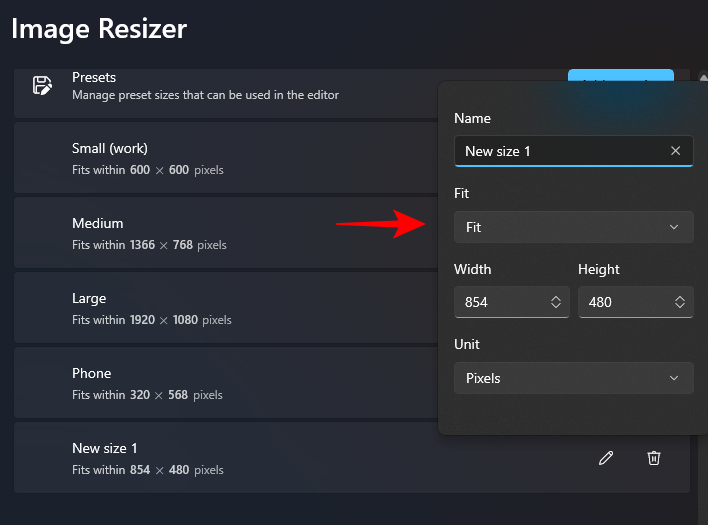 2. 画像エンコード設定の変更
2. 画像エンコード設定の変更
画像リサイザーを使用すると、出力画像が一致しない場合に備えて、画質のパーセンテージを変更したり、フォールバック エンコーダーを追加したりできます。 Windows メタ ファイルなどの元の形式。
フォールバック エンコーダーを変更するには、フォールバック エンコーダーの横にあるドロップダウン メニューをクリックします。
# をクリックして形式を選択します。
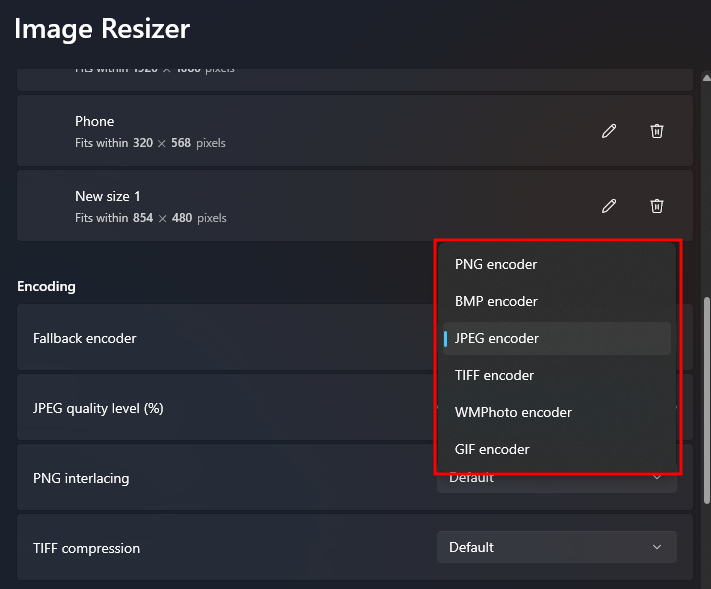
次に、JPEG 品質レベル (%) の横にあるスライダーを使用して、元のファイルに対する出力ファイルの品質を変更します。
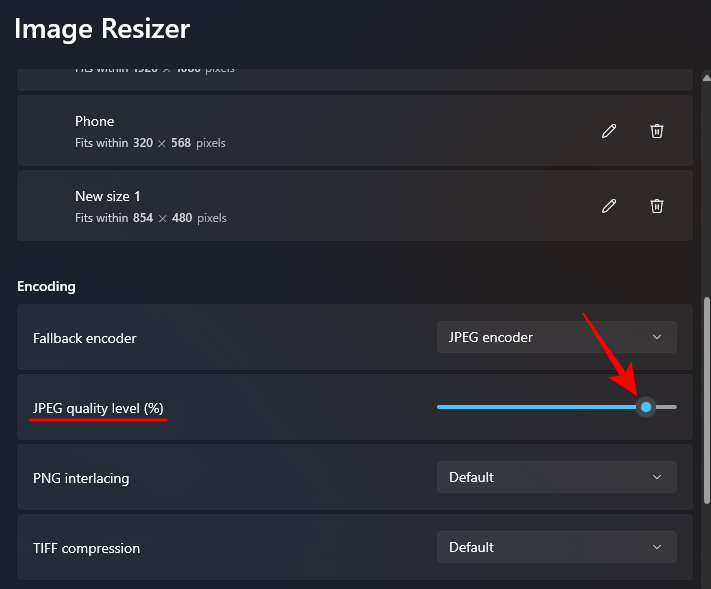
ファイル名形式 によって決まります。「%1 (%2)」は、ファイル名に使用される引数に関連付けられます。
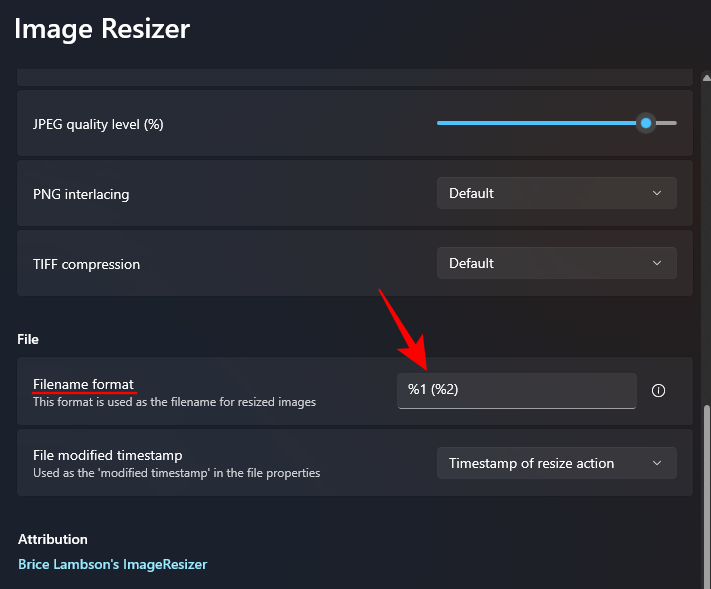
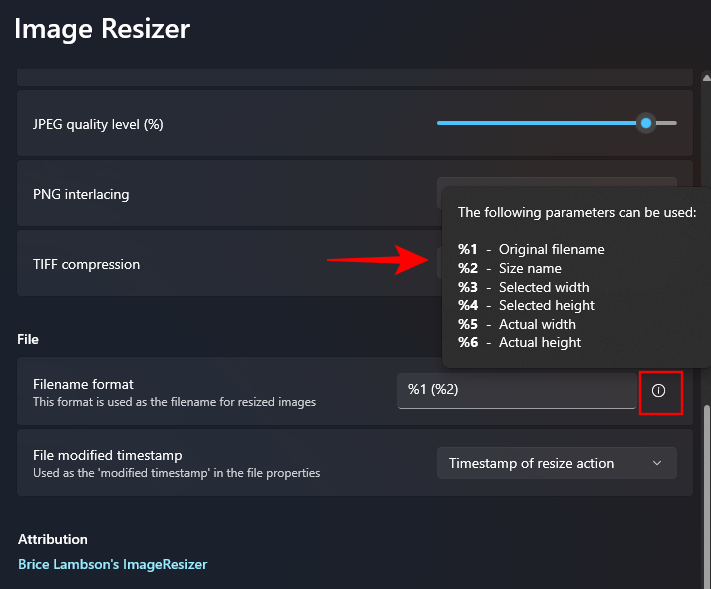
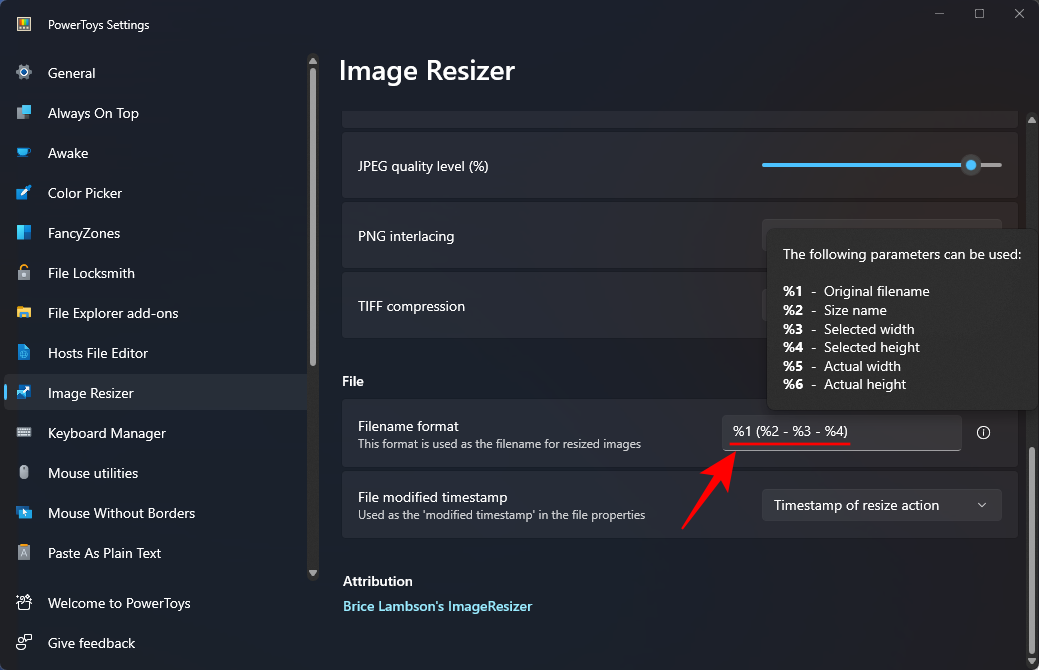
ファイル変更タイムスタンプ] の横にあるドロップダウン メニューをクリックして、サイズ変更されたファイル プロパティのタイムスタンプを変更することもできます。
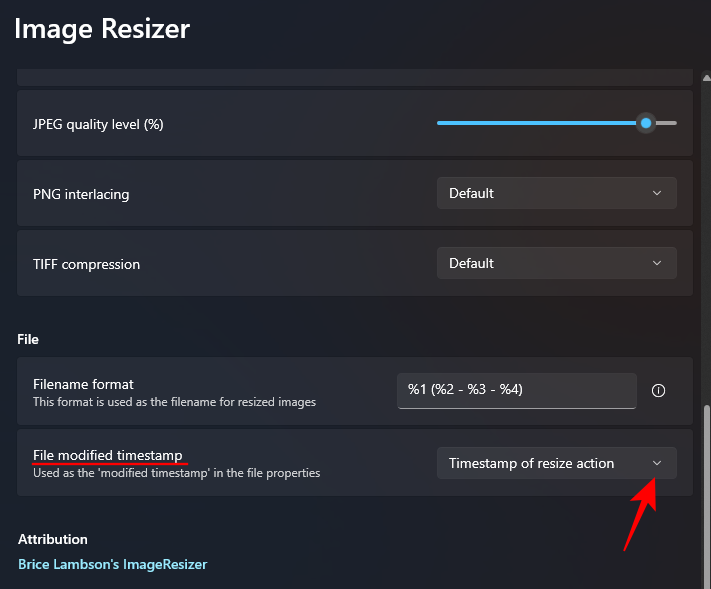
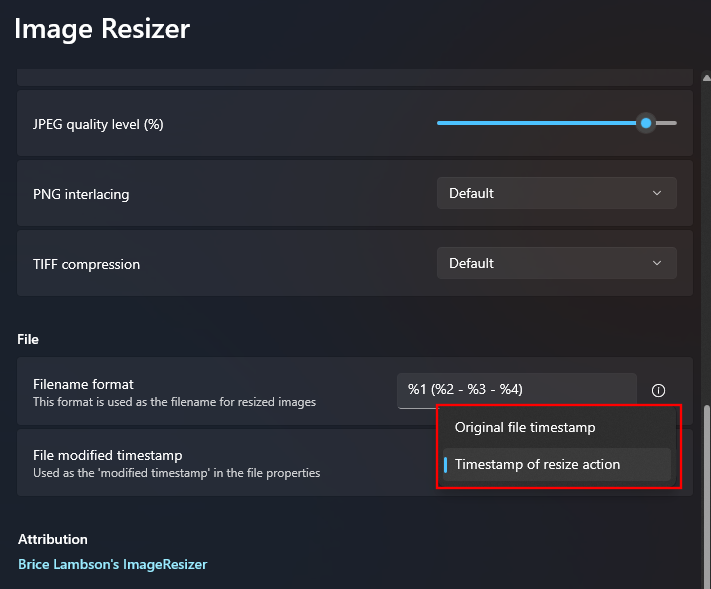
Ctrl ZCtrl Z
以上がWindows で PowerToys を使用して画像のサイズを一括変更する方法の詳細内容です。詳細については、PHP 中国語 Web サイトの他の関連記事を参照してください。

ホットAIツール

Undresser.AI Undress
リアルなヌード写真を作成する AI 搭載アプリ

AI Clothes Remover
写真から衣服を削除するオンライン AI ツール。

Undress AI Tool
脱衣画像を無料で

Clothoff.io
AI衣類リムーバー

Video Face Swap
完全無料の AI 顔交換ツールを使用して、あらゆるビデオの顔を簡単に交換できます。

人気の記事

ホットツール

メモ帳++7.3.1
使いやすく無料のコードエディター

SublimeText3 中国語版
中国語版、とても使いやすい

ゼンドスタジオ 13.0.1
強力な PHP 統合開発環境

ドリームウィーバー CS6
ビジュアル Web 開発ツール

SublimeText3 Mac版
神レベルのコード編集ソフト(SublimeText3)

ホットトピック
 7742
7742
 15
15
 1643
1643
 14
14
 1397
1397
 52
52
 1291
1291
 25
25
 1233
1233
 29
29
 期限切れの WeChat ファイルを復元する方法? 期限切れの WeChat ファイルは復元できますか?
Feb 22, 2024 pm 02:46 PM
期限切れの WeChat ファイルを復元する方法? 期限切れの WeChat ファイルは復元できますか?
Feb 22, 2024 pm 02:46 PM
WeChat を開き、[自分の設定] を選択し、[一般] を選択してから [記憶域スペース] を選択し、[記憶域スペース] で [管理] を選択し、ファイルを復元する会話を選択して、感嘆符アイコンを選択します。チュートリアル 適用モデル: iPhone13 システム: iOS15.3 バージョン: WeChat 8.0.24 分析 1 まず、WeChat を開き、マイページの [設定] オプションをクリックします。 2 次に、設定ページで [一般オプション] を見つけてクリックします。 3次に、一般ページで「記憶域スペース」をクリックします。 4 次に、ストレージスペースページで「管理」をクリックします。 5最後に、ファイルを回復したい会話を選択し、右側の感嘆符アイコンをクリックします。補足: WeChat ファイルの有効期限は通常、数日です。WeChat で受信したファイルがクリックされなかった場合、WeChat システムは 72 時間後にそのファイルを消去します。WeChat ファイルが閲覧された場合、
 形式がサポートされていないか、ファイルが破損しているため、写真ではこのファイルを開けません
Feb 22, 2024 am 09:49 AM
形式がサポートされていないか、ファイルが破損しているため、写真ではこのファイルを開けません
Feb 22, 2024 am 09:49 AM
Windows では、フォト アプリは写真やビデオを表示および管理するのに便利な方法です。このアプリケーションを通じて、ユーザーは追加のソフトウェアをインストールすることなく、マルチメディア ファイルに簡単にアクセスできます。ただし、写真アプリの使用時に「形式がサポートされていないため、このファイルを開けません」というエラー メッセージが表示されたり、写真やビデオを開こうとしたときにファイルが破損したりするなど、ユーザーが何らかの問題に遭遇することがあります。この状況はユーザーにとって混乱を招き不便になる可能性があり、問題を解決するには調査と修正が必要になります。ユーザーが写真アプリで写真またはビデオを開こうとすると、次のエラーが表示されます。申し訳ありませんが、この形式が現在サポートされていないか、ファイルがサポートされていないため、フォトではこのファイルを開くことができません
 Windows 11/10 では削除の準備に時間がかかります
Feb 19, 2024 pm 07:42 PM
Windows 11/10 では削除の準備に時間がかかります
Feb 19, 2024 pm 07:42 PM
この記事では、Windowsシステムでファイルやフォルダーを削除するときに「削除の準備ができました」というメッセージが表示される問題の解決方法を紹介します。このプロンプトは、ファイルのアクセス許可のチェック、ファイルが他のプログラムによって占有されているかどうかの確認、削除する項目のサイズの計算など、システムがバックグラウンド操作を実行していることを意味します。あまり長く待たずにファイルを正常に削除できるようにするための回避策をいくつか紹介します。 Windows がファイルを削除するのにこれほど時間がかかるのはなぜですか? Windows がファイルの削除を準備するのにかかる時間は、ファイル サイズ、ストレージ デバイスの速度、バックグラウンド プロセスなどのさまざまな要因の影響を受けます。 「削除の準備をしています」というプロンプトが長い、または停止している場合は、システム リソースの不足、ディスク エラー、またはファイル システムの問題を示している可能性があります。存在する
 Tmp形式のファイルは削除できますか?
Feb 24, 2024 pm 04:33 PM
Tmp形式のファイルは削除できますか?
Feb 24, 2024 pm 04:33 PM
tmp 形式ファイルは、通常、コンピュータ システムまたはプログラムの実行中に生成される一時ファイル形式です。これらのファイルの目的は、プログラムを適切に実行したり、パフォーマンスを向上させるために一時データを保存することです。プログラムの実行が完了するか、コンピュータが再起動されると、多くの場合、これらの tmp ファイルは必要なくなります。したがって、Tmp 形式のファイルは基本的に削除可能です。さらに、これらの tmp ファイルを削除すると、ハード ディスクの空き容量が確保され、コンピュータが正常に動作するようになります。ただし、Tmp 形式のファイルを削除する前に、次のことを行う必要があります。
 GHOファイルのインストール方法
Feb 19, 2024 pm 10:06 PM
GHOファイルのインストール方法
Feb 19, 2024 pm 10:06 PM
gho ファイルは GhostImage イメージ ファイルであり、通常、ハードディスク全体またはパーティション データをファイルにバックアップするために使用されます。特定のケースでは、ハード ドライブまたはパーティションを以前の状態に復元するために、この gho ファイルをハード ドライブに再インストールする必要があります。 ghoファイルのインストール方法を紹介します。まず、インストールする前に、次のツールとマテリアルを準備する必要があります。 エンティティ gho ファイル: 完全な gho ファイルがあることを確認してください。通常、ファイルには .gho 接尾辞が付いており、バックアップが含まれています。
 0x80004005 エラー コードが表示された場合の対処方法 エディターは、0x80004005 エラー コードを解決する方法を説明します。
Mar 21, 2024 pm 09:17 PM
0x80004005 エラー コードが表示された場合の対処方法 エディターは、0x80004005 エラー コードを解決する方法を説明します。
Mar 21, 2024 pm 09:17 PM
パソコン上のフォルダーを削除または解凍するときに、「エラー 0x80004005: 不明なエラー」というダイアログ ボックスが表示されることがあります。この状況はどう解決すればよいでしょうか?エラー コード 0x80004005 が表示される理由は実際にはたくさんありますが、そのほとんどはウイルスによって引き起こされます。DLL を再登録して問題を解決できます。以下では、エディターがエラー コード 0x80004005 の処理体験を説明します。 。一部のユーザーは、コンピュータの使用時にエラー コード 0X80004005 を表示されます。0x80004005 エラーは主に、コンピュータが特定のダイナミック リンク ライブラリ ファイルを正しく登録していないこと、またはファイアウォールがコンピュータとインターネット間の HTTPS 接続を許可していないことが原因で発生します。それでどうですか
 ファイルパスでのスラッシュとバックスラッシュのさまざまな使用法
Feb 26, 2024 pm 04:36 PM
ファイルパスでのスラッシュとバックスラッシュのさまざまな使用法
Feb 26, 2024 pm 04:36 PM
ファイル パスは、ファイルまたはフォルダーを識別して検索するためにオペレーティング システムによって使用される文字列です。ファイル パスには、パスを区切る 2 つの一般的な記号、つまりスラッシュ (/) とバックスラッシュ () があります。これら 2 つのシンボルは、オペレーティング システムごとに異なる用途と意味を持ちます。スラッシュ (/) は、Unix および Linux システムで一般的に使用されるパス区切り文字です。これらのシステムでは、ファイル パスはルート ディレクトリ (/) から始まり、各ディレクトリ間はスラッシュで区切られます。たとえば、パス /home/user/Document
 Quark Cloud Disk から Baidu Cloud Disk にファイルを転送するにはどうすればよいですか?
Mar 14, 2024 pm 02:07 PM
Quark Cloud Disk から Baidu Cloud Disk にファイルを転送するにはどうすればよいですか?
Mar 14, 2024 pm 02:07 PM
Quark Netdisk と Baidu Netdisk は現在、ファイルの保存に最も一般的に使用されている Netdisk ソフトウェアです。Quark Netdisk 内のファイルを Baidu Netdisk に保存したい場合は、どうすればよいですか?今回は、Quark Network Disk コンピュータから Baidu Network Disk にファイルを転送するためのチュートリアル手順を編集者がまとめたので、その操作方法を見てみましょう。 QuarkネットワークディスクファイルをBaiduネットワークディスクに保存するにはどうすればよいですか? Quark Network Disk から Baidu Network Disk にファイルを転送するには、まず Quark Network Disk から必要なファイルをダウンロードし、次に Baidu Network Disk クライアントでターゲット フォルダーを選択して開きます。次に、Quark Cloud Disk からダウンロードしたファイルを Baidu Cloud Disk クライアントによって開かれたフォルダーにドラッグ アンド ドロップするか、アップロード機能を使用してファイルを Baidu Cloud Disk に追加します。アップロードが完了したら、Baidu Cloud Disk にファイルが正常に転送されたかどうかを必ず確認してください。それでおしまい



