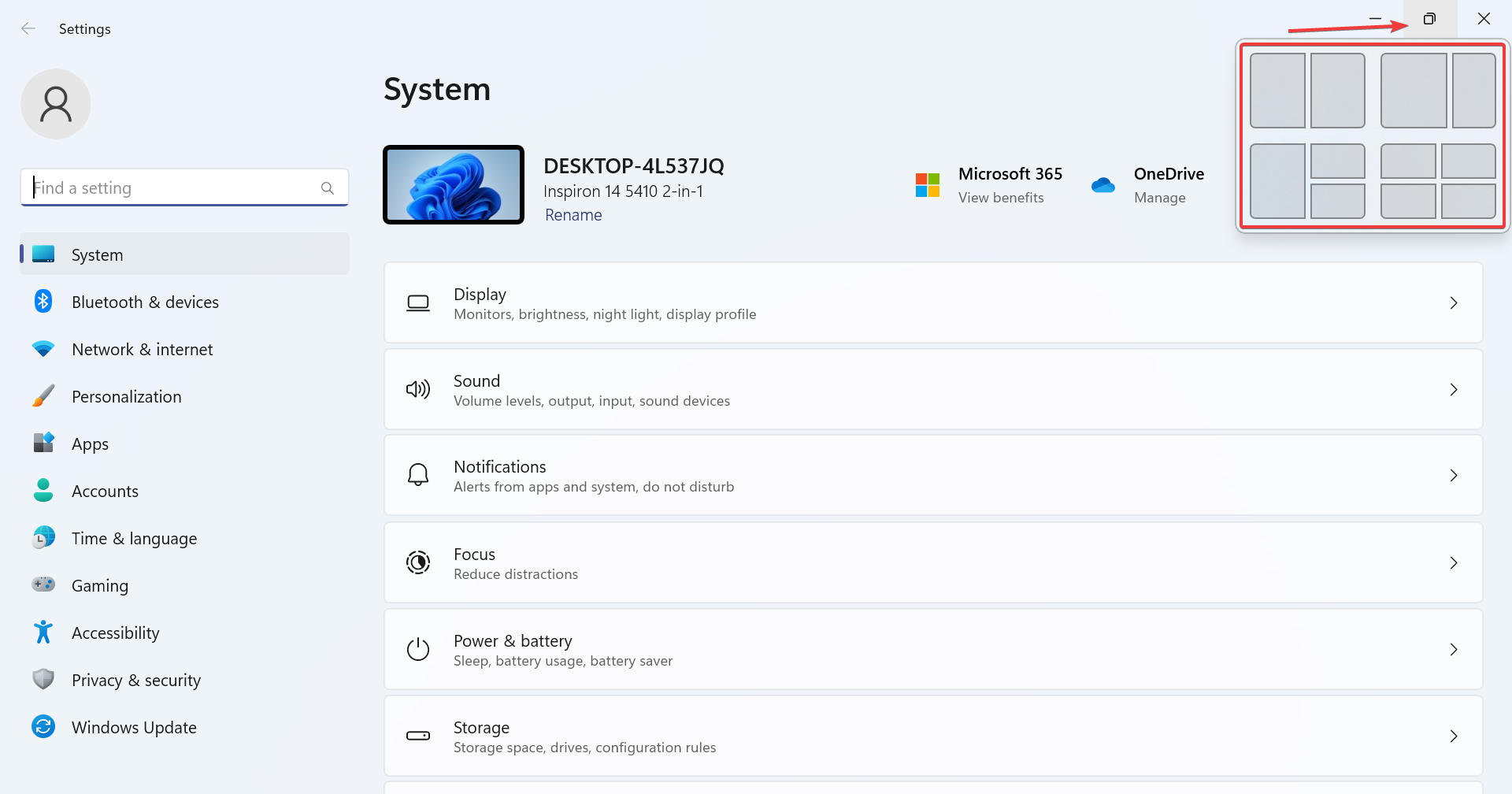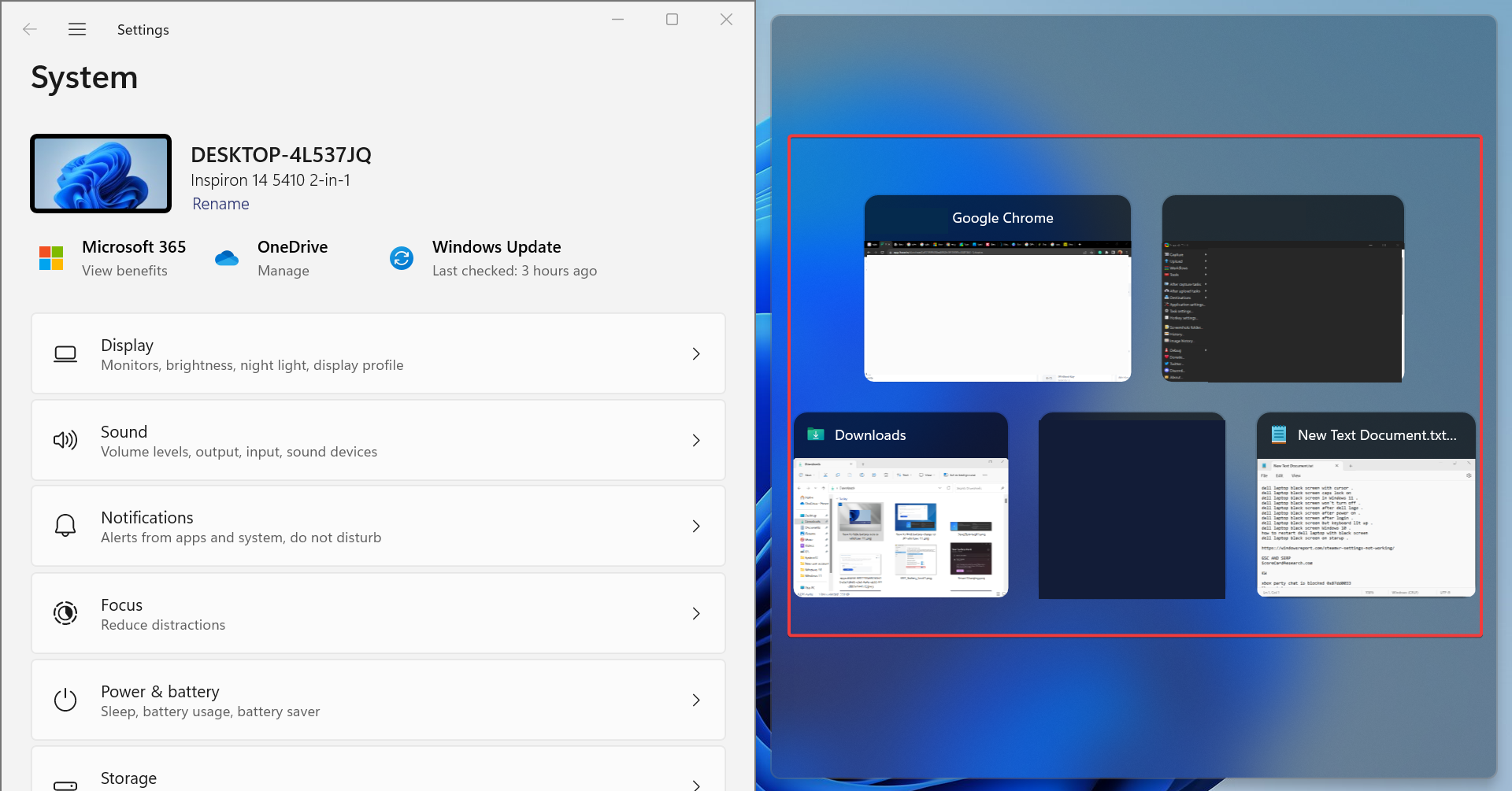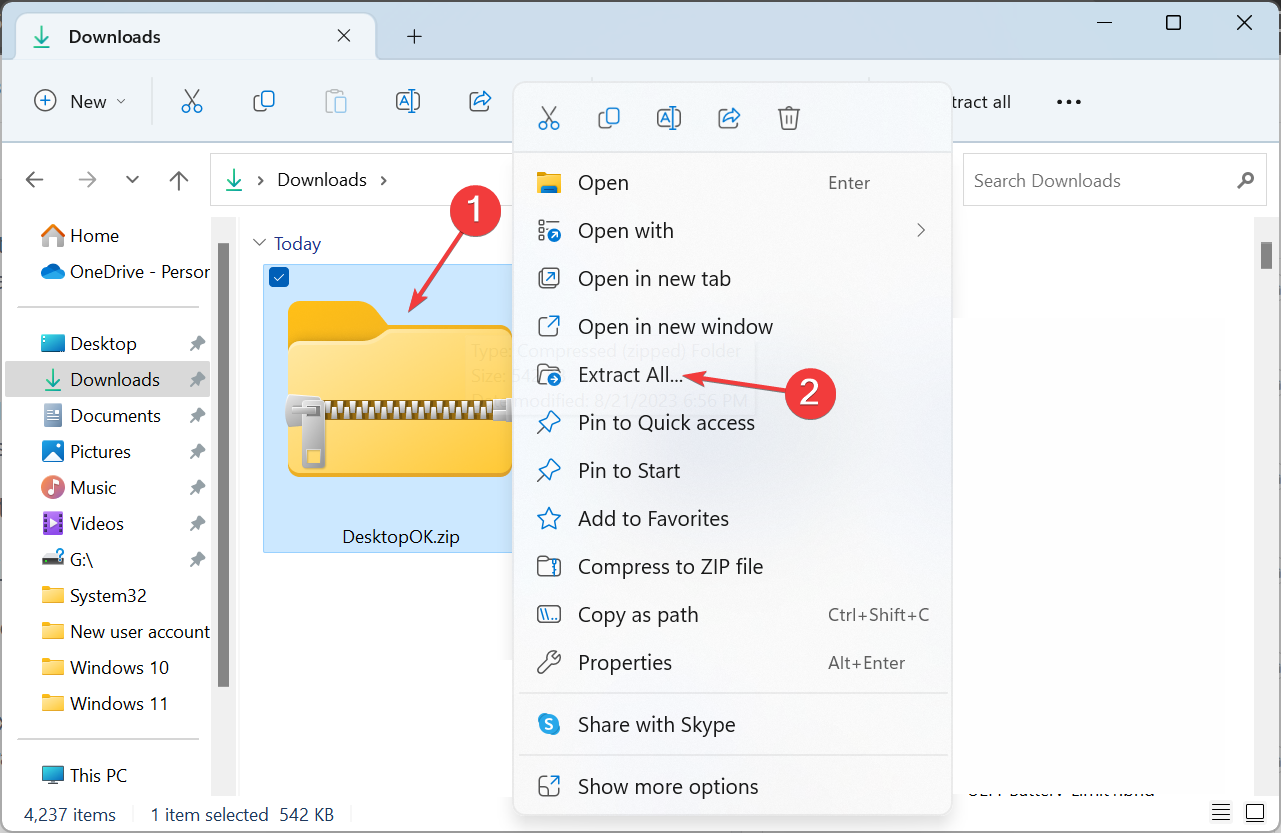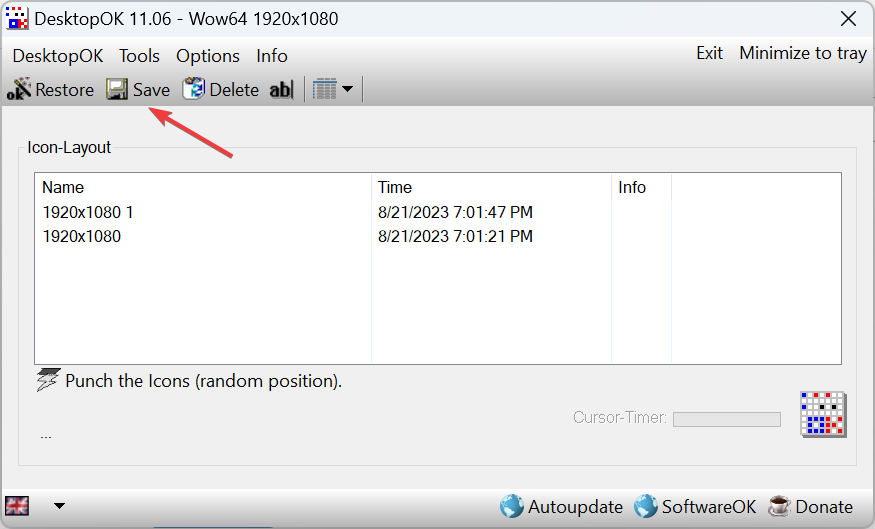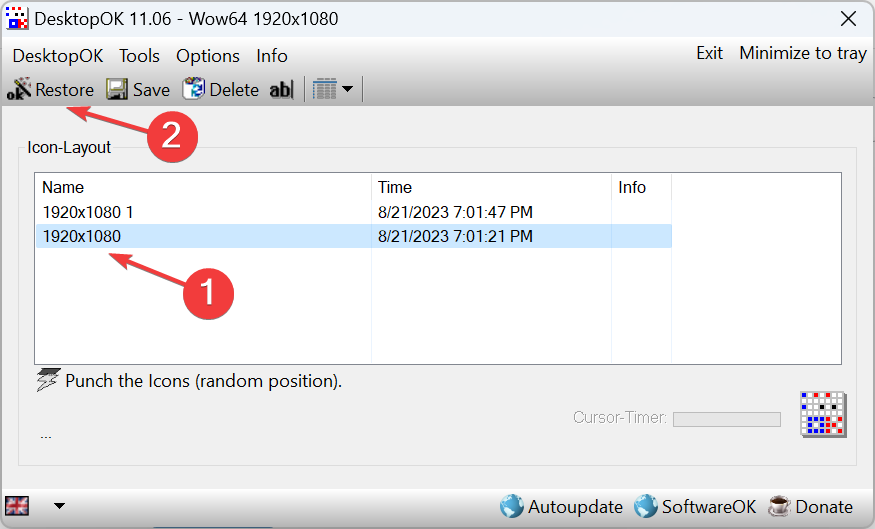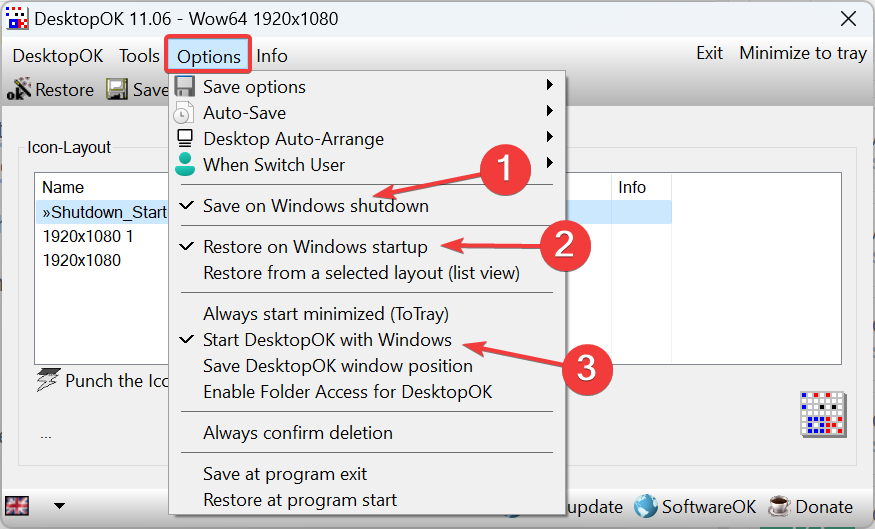Windows 11でデスクトップアイコンの位置レイアウトを保存する方法
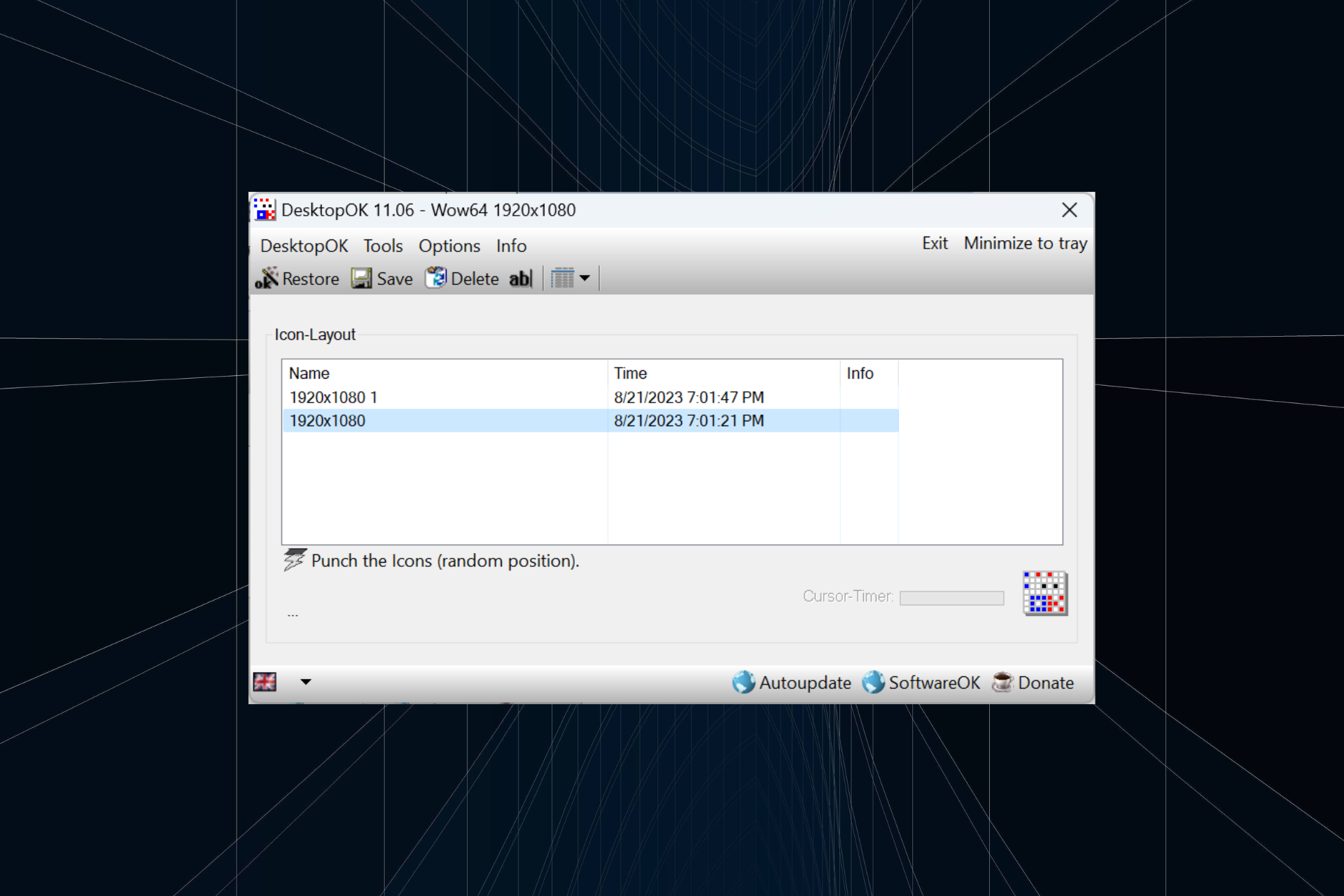
Windows 11 はユーザー エクスペリエンスの点で多くの点をもたらしていますが、その繰り返しは正確にエラーを防止するものではありません。ユーザーは時々問題に遭遇することがあり、アイコンの位置が変更されることはよくあります。では、Windows 11 でデスクトップ レイアウトを保存するにはどうすればよいでしょうか?
現在のウィンドウの画面解像度を保存する場合でも、デスクトップ アイコンの配置を保存する場合でも、このタスクには組み込みのソリューションとサードパーティのソリューションが用意されています。これは、デスクトップに多数のアイコンがあるユーザーにとってはさらに重要になります。
Windows 11 でデスクトップ アイコンの場所を保存する方法については、読み続けてください。
Windows 11 がアイコンのレイアウト位置を保存しないのはなぜですか?
Windows 11 がデスクトップ アイコンのレイアウトを保存しない主な理由は次のとおりです:
- ディスプレイ設定の変更: 通常、ディスプレイを変更すると、設定、構成 カスタム レイアウトは自動的に変更される場合があります。
- サードパーティ アプリケーション: 場合によっては、セキュリティ ソフトウェアまたはウイルス対策ソフトウェアによって、レイアウトが保存されている Windows 11 デスクトップ レイアウト レジストリが破損し、その後、別の . ESET ウイルス対策ソフトウェアは多くのユーザーに影響を与えます。
- リモート デスクトップ セッション: リモート デスクトップ セッション中であっても、アプリのアイコンとレイアウト オプションは変更される場合があります。
- システム ファイルの破損: オペレーティング システムの問題に関しては、自動アイコン変更によるデスクトップの配置と同様に、システム ファイルの破損が根本原因であることがよくあります。
- 正しく構成されていない 設定: 表示設定が正しく構成されておらず、アイコンの自動配置が有効になっている場合、レイアウト オプションは保存されません。
Windows 11 でデスクトップ レイアウトを保存するにはどうすればよいですか?
もう少し複雑な解決策に進む前に、次の簡単な修正を試してください。
- シャットダウンする前にコンピューターを更新すると、Windows 11 がデスクトップ レイアウトを自動的に保存します。
- メモ帳を開き、テキスト エディターに何かを入力し、作業内容を保存せずにコンピューターをシャットダウンします。確認を求められたら、「キャンセル」をクリックします。これにより、Windows のログオフが防止され、デスクトップ アイコンの配置が保存されます。
どれも機能しない場合は、以下にリストされている修正に進んでください。
1. スナップ レイアウトの使用
-
最大化アイコンの上にカーソルを置き、ポップアップ メニューから利用可能な方向を選択します。あるいは、キーボード ショートカットを使用することもできます。 WindowsZ

- ディスプレイ サイズに応じて、さまざまなオプションを使用できます。モニターが大きいほど、レイアウトのオプションが増えます。

- レイアウトを選択すると、他のアクティブなアプリケーション ウィンドウが残りの中にリストされます。スペースを必要とするものを選択してください。
- 同様に、モニター上で 4 ~ 6 個のアクティブなアプリケーションを同時に表示できます。
Windows 11 のスナップ レイアウトは、ユーザーが複数のアプリケーションを互いに重ならずにデスクトップに固定できる便利な機能です。
スナップショット ウィンドウ機能はオペレーティング システムに以前から存在していましたが、最新バージョンでは、有用性とシームレス性の点で大幅にアップグレードされました。直接的な解決策ではありませんが、複数のアプリケーションを同時に管理する効果的な方法です。
2. VBScript の実行
Windows 11 でデスクトップ レイアウトを保存するオプションの 1 つは、VBScript を作成することです。これはより高度なタスクであり、主に複雑さを理解しているユーザーを対象としています。
Web 上でうまく動作するスクリプトがいくつか見つかるかもしれません。そのまま使用することはお勧めしません。実行前にコード全体を検証する必要があります。
スクリプトを使用し、起動時に読み込まれるように構成することの利点の 1 つは、事前定義されたアプリケーションのセットを必要なカスタム レイアウトで開くことができることです。これはマルチモニター設定に最適です。さらに、新しいレイアウトを保存する頻度や古いファイルをパージする頻度を構成することもできます。
3. サードパーティのアプリケーションを使用してレイアウトの選択を保存する
- SoftwareOK の公式 Web サイトにアクセスし、DesktopOK の .zip ファイルをダウンロードします。
-
Download フォルダーに移動し、デスクトップの OK.zip を右クリックして、すべて展開 を選択します。

- 次に、目的の抽出パスをテキスト フィールドに貼り付けるか、[参照] をクリックしてパスを選択し、[抽出 ] をクリックします。
- 完了したら、デスクトップ OK ツールをダブルクリックして起動します。
- ここで、 [保存] ボタンをクリックして、現在のデスクトップ アイコン レイアウトを保存します。

- 以前のレイアウトに戻したい場合は、リストからレイアウトを選択し、[Restore] ボタンをクリックします。

- 次回の再起動時に現在のアイコン レイアウトを復元したい場合は、[オプション] メニューをクリックして、[Windows シャットダウン時に保存]、[ Windows 起動時復元]、# を有効にします。 ##「Desktop を起動します。Windows を使用して OK です。」
 手動の方法が面倒だと思われる場合は、いつでもサードパーティのソリューションを利用して、Windows 11 のデスクトップ レイアウトを保存および復元できます。ユーザーのレビューによると、DesktopOK が最良の選択肢であるようです。最良の部分は、無料で使用できることです。
手動の方法が面倒だと思われる場合は、いつでもサードパーティのソリューションを利用して、Windows 11 のデスクトップ レイアウトを保存および復元できます。ユーザーのレビューによると、DesktopOK が最良の選択肢であるようです。最良の部分は、無料で使用できることです。
さらに、DesktopOK は、他のさまざまなカスタマイズおよびパーソナライゼーション オペレーティング システムでも利用できます。デスクトップのアイコンが空白であることがわかった場合は、まずそれを修正してから、レイアウトを保存します。
出発する前に、今すぐアイコンの作成方法を学びましょう。また、デスクトップ アイコンが表示されない場合に役立ついくつかの簡単なヒントも確認してください。
以上がWindows 11でデスクトップアイコンの位置レイアウトを保存する方法の詳細内容です。詳細については、PHP 中国語 Web サイトの他の関連記事を参照してください。

ホットAIツール

Undresser.AI Undress
リアルなヌード写真を作成する AI 搭載アプリ

AI Clothes Remover
写真から衣服を削除するオンライン AI ツール。

Undress AI Tool
脱衣画像を無料で

Clothoff.io
AI衣類リムーバー

AI Hentai Generator
AIヘンタイを無料で生成します。

人気の記事

ホットツール

メモ帳++7.3.1
使いやすく無料のコードエディター

SublimeText3 中国語版
中国語版、とても使いやすい

ゼンドスタジオ 13.0.1
強力な PHP 統合開発環境

ドリームウィーバー CS6
ビジュアル Web 開発ツール

SublimeText3 Mac版
神レベルのコード編集ソフト(SublimeText3)

ホットトピック
 7500
7500
 15
15
 1377
1377
 52
52
 77
77
 11
11
 19
19
 52
52
 Win11 でタスクバーのサムネイル プレビューを無効にする方法は? マウスを移動してタスクバー アイコンのサムネイル表示テクニックをオフにする
Feb 29, 2024 pm 03:20 PM
Win11 でタスクバーのサムネイル プレビューを無効にする方法は? マウスを移動してタスクバー アイコンのサムネイル表示テクニックをオフにする
Feb 29, 2024 pm 03:20 PM
この記事では、Win11システムでタスクバーアイコンをマウスで移動したときに表示されるサムネイル機能をオフにする方法を紹介します。この機能はデフォルトでオンになっており、ユーザーがタスクバー上のアプリケーション アイコンの上にマウス ポインタを置くと、アプリケーションの現在のウィンドウのサムネイルが表示されます。ただし、一部のユーザーは、この機能があまり役に立たない、またはエクスペリエンスに悪影響を与えると感じ、オフにしたい場合があります。タスクバーのサムネイルは楽しい場合もありますが、気が散ったり煩わしい場合もあります。この領域にマウスを移動する頻度を考えると、重要なウィンドウを誤って閉じてしまったことが何度かある可能性があります。もう 1 つの欠点は、より多くのシステム リソースを使用することです。そのため、リソース効率を高める方法を探している場合は、それを無効にする方法を説明します。しかし
 win11 モニターの左側と右側に黒い境界線があるのはなぜですか? win11 デスクトップの左側の黒い境界線を解決する方法
Feb 29, 2024 pm 01:00 PM
win11 モニターの左側と右側に黒い境界線があるのはなぜですか? win11 デスクトップの左側の黒い境界線を解決する方法
Feb 29, 2024 pm 01:00 PM
win11 システムを使用すると、誰もがいくつかの操作上の問題に遭遇しますが、最近、多くのユーザーから、win11 デスクトップの左側にダーク ボックスがある場合はどうすればよいかという質問が寄せられました。ユーザーは画面解像度の下で推奨設定を直接選択し、操作を続行できます。このサイトでは、win11 デスクトップの左側にあるダーク ボックスの問題の分析をユーザーに丁寧に紹介します。 win11 デスクトップの左側にダークボックスが表示される問題の分析 画面解像度を調整する: デスクトップの空白領域を右クリックし、「ディスプレイ設定」を選択し、「解像度」列で適切な解像度を選択します。グラフィックス カード ドライバーを更新します。デバイス マネージャーを開き、[ディスプレイ アダプター] を展開し、右クリックします。
 EdgeブラウザのショートカットとしてWebページをデスクトップに送信するにはどうすればよいですか?
Mar 14, 2024 pm 05:22 PM
EdgeブラウザのショートカットとしてWebページをデスクトップに送信するにはどうすればよいですか?
Mar 14, 2024 pm 05:22 PM
Edge ブラウザのショートカットとして Web ページをデスクトップに送信するにはどうすればよいですか?多くのユーザーは、アクセスページを直接開くことができるように、頻繁に使用する Web ページをデスクトップにショートカットとして表示したいと考えていますが、その方法がわかりません。この問題に応えて、この号の編集者は大多数のユーザーが解決策を考えているので、今日のソフトウェア チュートリアルで共有されているコンテンツを見てみましょう。 Edge ブラウザで Web ページをデスクトップに送信するショートカット方法: 1. ソフトウェアを開き、ページ上の「...」ボタンをクリックします。 2. ドロップダウン メニュー オプションから [アプリケーション] で [このサイトをアプリケーションとしてインストールする] を選択します。 3. 最後に、ポップアップウィンドウでそれをクリックします
 Ubuntuのスタートメニューのアイコンを削除するにはどうすればよいですか?
Jan 13, 2024 am 10:45 AM
Ubuntuのスタートメニューのアイコンを削除するにはどうすればよいですか?
Jan 13, 2024 am 10:45 AM
Ubuntuのスタートメニューにはソフトウェアのアイコンがたくさん並んでいますが、見慣れないアイコンもたくさんありますが、それらを削除したい場合はどうやって削除すればよいのでしょうか?以下の詳細なチュートリアルを見てみましょう。 1. まず、ubuntu デスクトップに入り、左側のパネルの下にある [スタート] メニューをクリックします。 2. 中にテキストエディタアイコンがありますので、削除する必要があります。 3. デスクトップに戻り、マウスを右クリックしてターミナルを開きます。 4. コマンドを使用して、アプリケーション リスト ディレクトリを開きます。 sudonautilus/usr/share/applicationssudonautilus~/.local/share/applications5. 中にある対応するテキスト エディター アイコンを見つけます。 6.そのまま直進します
 電話設定アイコンをデスクトップにダウンロードします。「数秒でわかる: Android スマートフォンでアプリのアイコンを変更する手順」
Feb 06, 2024 pm 04:27 PM
電話設定アイコンをデスクトップにダウンロードします。「数秒でわかる: Android スマートフォンでアプリのアイコンを変更する手順」
Feb 06, 2024 pm 04:27 PM
デスクトップを美しくするために、多くのユーザーはデスクトップのテーマを定期的に変更して新鮮さを保ちたいと考えています。ただし、テーマを変更してもサードパーティAPPのアイコンは変更されず、パーソナライズされた美化は十分に徹底されていません。同じアプリアイコンに飽きたら、アイコンを置き換えてください。理論的には、モバイル アプリのアイコンを変更したい場合は、通常、ROOT システムと、アイコンを解凍して置き換えるためのツールが必要です。しかし、大多数の携帯電話はもはや ROOT システムをサポートしていないため、ROOT システムを実現する他の方法を見つける必要があります。たとえば、一部の特定のアプリケーションでは、アイコンをカスタマイズしたり、サードパーティのランチャーを通じてアイコンをカスタマイズしたりするオプションが提供される場合があります。さらに、一部の携帯電話ブランドは、ユーザーがアイコンを選択および変更できるように、特別なテーマおよびアイコン ストアを立ち上げています。大手アプリストアでは、
 T-mobile スマートフォンの 5G UC および 5G UW アイコンは何を意味しますか?
Feb 24, 2024 pm 06:10 PM
T-mobile スマートフォンの 5G UC および 5G UW アイコンは何を意味しますか?
Feb 24, 2024 pm 06:10 PM
T-Mobile ユーザーは、携帯電話の画面上のネットワーク アイコンが 5GUC と表示されるのに、他の通信事業者では 5GUW と表示される場合があることに気づき始めています。これはタイプミスではなく、異なるタイプの 5G ネットワークを表しています。実際、通信事業者は 5G ネットワークのカバー範囲を継続的に拡大しています。このトピックでは、T-Mobile スマートフォンに表示される 5GUC および 5GUW アイコンの意味を見ていきます。 2 つのロゴは異なる 5G テクノロジーを表しており、それぞれに独自の特徴と利点があります。これらの標識の意味を理解することで、ユーザーは接続している 5G ネットワークの種類をより深く理解し、自分のニーズに最適なネットワーク サービスを選択できるようになります。 T の 5GUCVS5GUW アイコン
 Win7 ですべてのデスクトップの背景画像をクリアする方法 Win7 で個人用の背景画像を削除するためのヒント
Jun 02, 2024 am 09:01 AM
Win7 ですべてのデスクトップの背景画像をクリアする方法 Win7 で個人用の背景画像を削除するためのヒント
Jun 02, 2024 am 09:01 AM
Win7 システムでは、多くのユーザーが個人用のデスクトップの背景画像を削除したいと考えていますが、その削除方法がわかりません。この記事では、Win7 システムで個人用の背景画像を削除する方法を説明します。 1. まず、Win7 システムのコントロール パネル インターフェイスを開き、クリックして [外観と個人設定] 設定を入力します。 2. 次に、開いたインターフェイスで [デスクトップの背景の変更] 設定をクリックします。デスクトップの背景」オプション; 4. 次に、「すべて選択」を選択し、「すべてクリア」をクリックします。もちろん、「カスタマイズ」で削除したいテーマを右クリックし、ショートカットメニューの「&q」をクリックすることもできます。
 RPC サーバーに接続できない、およびデスクトップに入れない場合の解決策
Feb 18, 2024 am 10:34 AM
RPC サーバーに接続できない、およびデスクトップに入れない場合の解決策
Feb 18, 2024 am 10:34 AM
RPC サーバーが利用できず、デスクトップからアクセスできない場合はどうすればよいですか? 近年、コンピューターとインターネットが私たちの生活の隅々に浸透しています。集中コンピューティングとリソース共有のテクノロジーとして、リモート プロシージャ コール (RPC) はネットワーク通信において重要な役割を果たします。ただし、場合によっては、RPC サーバーが利用できなくなり、デスクトップにアクセスできなくなる状況が発生することがあります。この記事では、この問題の考えられる原因のいくつかについて説明し、解決策を提供します。まず、RPC サーバーが使用できない理由を理解する必要があります。 RPCサーバーは、