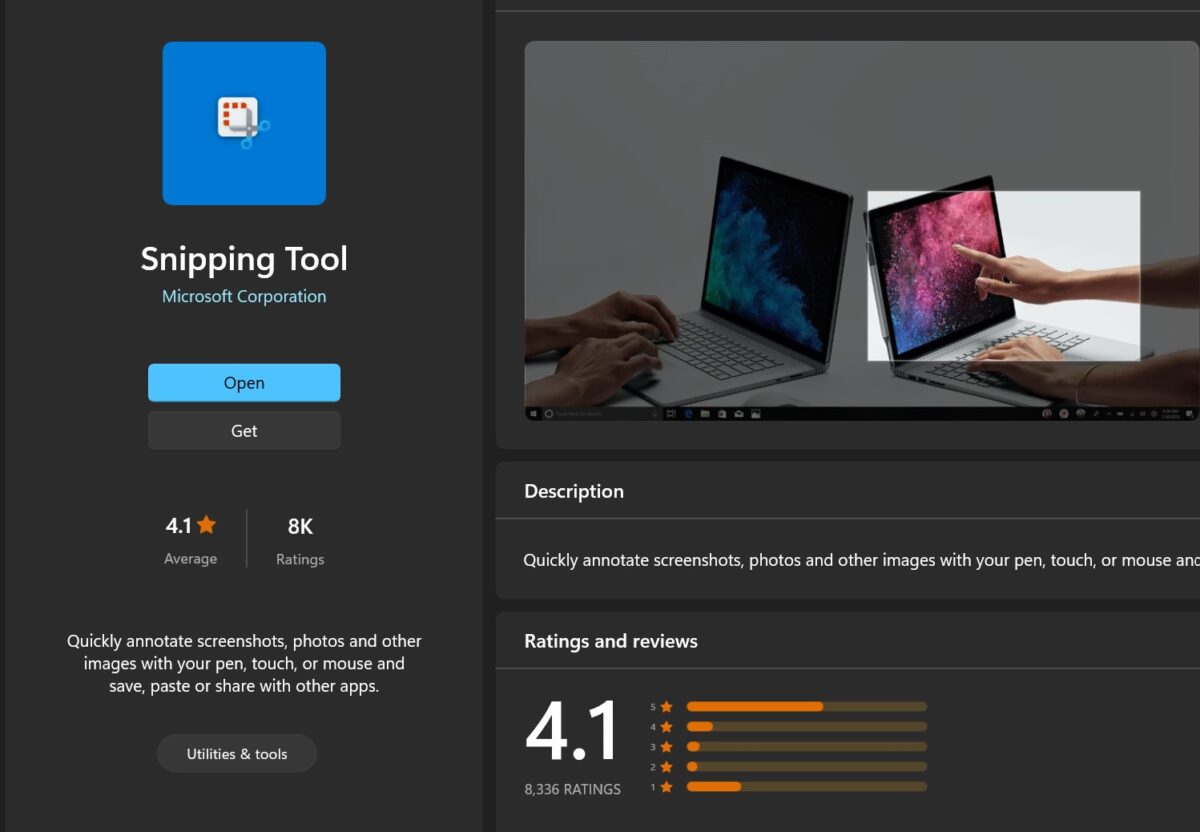修正: Windows 11 で Snipping ツールが機能しない
Snipping Tool が Windows 11 で動作しない理由
問題の根本原因を理解すると、適切な解決策を見つけることができます。 Snipping Tool が正しく動作しない主な理由は次のとおりです。
- フォーカス アシスタントがオンになっている : これにより、Snipping Tool が開かなくなります。
- アプリケーション破損: Snipping Tool が起動時にクラッシュする場合は、破損している可能性があります。
- 古いグラフィックス ドライバー: 互換性のないドライバーは Snipping Tool に干渉する可能性があります。
- 他のアプリケーションからの干渉: 実行中の他の アプリケーションが Snipping Tool と競合する可能性があります。
- 証明書の有効期限が切れました: アップグレード中のエラーがこの問題を引き起こす可能性があります。
簡単な解決策
これらはほとんどのユーザーに適しており、必要ありません特別な技術的知識。
1. Windows および Microsoft ストア アプリを更新します
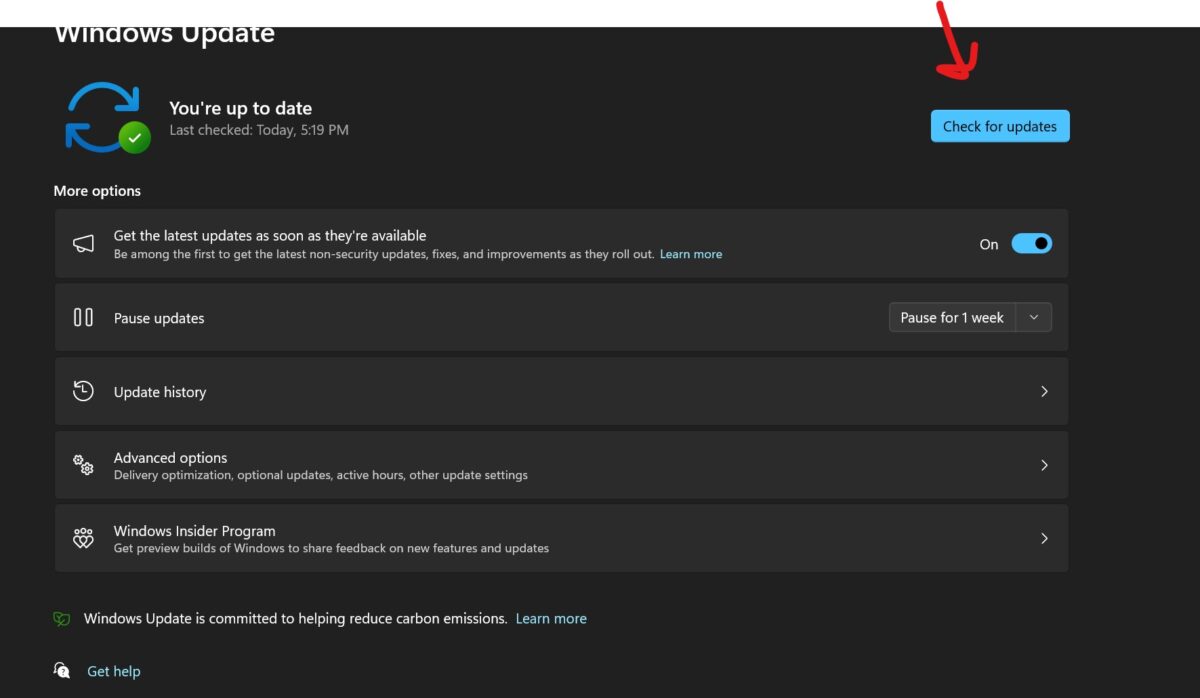
- ## Windows 更新プログラムを確認します:
- [設定] を開きます[スタート] ボタンをクリックし、歯車アイコンを選択します。
- [更新とセキュリティ]をクリックします。
- [アップデートの確認] をクリックし、利用可能な場合はインストールします。
- プロンプトが表示されたら、コンピュータを再起動してください。
- Microsoft ストアからスニップとスケッチを更新する:

- [スタート] メニューから Microsoft ストアを開きます。
- 「切り取りとスケッチ」または「Snipping Tool」を検索します。
- 利用可能な場合は「更新」をクリックします。
- アップデートが完了するまで待ちます。
- 「スタート」メニューから Snipping Tool を起動します。
- 「開始」ボタンをクリックします。
- 検索バーに「Snipping Tool」と入力します。
- Snipping Tool アプリをクリックして開きます。
- スクリーンショットを撮って、問題が解決したかどうかを確認してください。
- Snipping Tool オプションを開き、デフォルト設定を選択します:
- [スタート] メニューから Snipping Tool を開きます。
- Snipping Tool ウィンドウで [オプション] をクリックします。
- [デフォルトに戻す]をクリックします。
- 「OK」をクリックします。
- Snipping Tool を閉じて再度開き、問題が解決したかどうかを確認します。
- Windows ストア アプリのトラブルシューティング ツールを実行します:
- 「」を開く「設定」 > 「アップデートとセキュリティ」 > 「トラブルシューティング」。
- [追加のトラブルシューティング] をクリックします。
- 「Windows ストア アプリ」をクリックします。
- [トラブルシューティング ツールを実行] をクリックします。
- 画面上の指示に従って、推奨される修正を適用します。
#5. ウィンドウ ファイルを確認します。
- コマンド プロンプトを使用して「sfc /scannow」を実行します。
-
[スタート] > [Windows ターミナル (管理者)] を右クリックします。
- 「sfc /scannow」と入力し、Enter キーを押します。
- スキャンが完了するまで待ちます。
- 画面上の指示に従ってファイルを修復します。
- コンピュータを再起動します。
6. フォーカス アシストをオフにする
- 設定でフォーカス アシストを無効にする:
-
オンにする「設定」>「システム」>「フォーカスアシスト」。
- 「閉じる」を選択します。
- コンピュータを再起動し、スニッピング ツールが適切に動作しているかどうかを確認します。
7. ショートカットの削除とリセット
- Snipping Tool のショートカットの削除と再作成:
-
デスクトップ上のSnipping Toolショートカットを右クリック→「削除」。
- [スタート] > [Snipping Tool] を検索します。
- Snipping Tool アプリを右クリックし、[スタート画面にピン留め] または [タスクバーにピン留め] を選択します。
- 新しいショートカットから Snipping Tool を起動してみてください。
8. 保存先を確認します
- スクリーンショットの保存場所と設定を確認します:
-
開くスニッピングツール>「オプション」。
- 「名前を付けて保存」の場所を確認し、必要に応じて調整します。
- [OK] をクリックし、スクリーンショットを保存して問題が解決したかどうかを確認してください。
9. クリップボードへの自動コピーを無効にする
- スニッピング ツールの設定でクリップボードへの自動コピーをオフにします:
- Snipping Tool>「オプション」を開きます。
- 「スクリーンショットをクリップボードに自動的にコピーする」のチェックを外します。
- [OK] をクリックし、スクリーンショットを撮って問題が解決したかどうかを確認してください。
中間ソリューション
これには Windows の設定と機能に精通している必要がありますが、ほとんどのユーザーがアクセスできます。
10.「Windows.old」フォルダーの「クラシック」Snipping Tool を使用する
- #Windows.old フォルダーから Snipping Tool を見つけて使用します:
- ファイル エクスプローラー > C: ドライブ > 「Windows.old」フォルダー > 「System32」を開きます。
- 「Snipping Tool.exe」を検索します。
- ダブルクリックして実行します。
- それが機能する場合は、簡単にアクセスできるようにデスクトップにショートカットを作成することを検討してください。
- 日付と時刻を 2021 年 1 月 30 日の前日に手動で設定します<> 前日:
- タスクバーの時刻を右クリックし、[日付/時刻の調整] をクリックします。
- 「時刻を自動的に設定する」をオフにします。
- [変更] > [日付の設定] > [変更] をクリックします。
- コンピュータを再起動し、スニッピング ツールが適切に動作しているかどうかを確認します。
#12. Print Screen キーボード ショートカットを有効にする
- スクリーンショットを撮るための Print Screen ボタンを有効にします:
-
[設定] > [簡単アクセス] > [キーボード] を開きます。
- 「PrtScn ボタンを使用してスクリーンショットを開く」をオンにします。
- Print Screen キーを押して、Snipping Tool が開くかどうかを確認します。
13. 代わりに Print Screen キーを使用します
- アクセシビリティ設定で Print Screen ボタンを有効にします:
-
[設定] > [アクセシビリティ] > [キーボード] を開きます。
- 「プリント スクリーン ショートカット」を開きます。
- 「Print Screen」キーを押して、スクリーンショットが必要かどうかを確認します。
14. Snipping Tool アプリケーションを修復またはリセットします
-
アプリ設定で Snipping Tool を修正またはリセットします:
- [設定] > [アプリ] > [アプリと機能] を開きます。
- Snipping Tool>「詳細オプション」を見つけます。
- 必要に応じて、[修復] または [リセット] をクリックします。
- コンピュータを再起動し、スニッピング ツールが適切に動作しているかどうかを確認します。
15. 切り取り & スケッチ ツールへのアップグレード
-
Microsoft ストアから切り取り & スケッチをインストールします:
- Microsoft Store を開く > 「切り取りとスケッチ」を検索します。
- 「入手」をクリックしてインストールします。
- 「切り取りとスケッチ」を開き、スクリーンショットを撮ってみます。
16. クリーン ブートを実行します
-
不要なプロセスを無効にして、クリーン ブートを実行します:
- Win R を押し、「msconfig」と入力し、Enter キーを押します。
- [サービス] タブ > [Microsoft サービスをすべて非表示にする] > [すべて無効にする] にチェックを入れます。
- 「スタートアップ」タブ>「タスクマネージャーを開く」>不要なスタートアップ項目を無効にします。
- コンピュータを再起動します。
- スクリーンショット ツールが正しく動作しているかどうかを確認してください。
- 解決した場合は、サービスを 1 つずつ有効にして、競合するサービスを特定します。
17. レジストリ エディターを使用してスニッピング ツールを有効にする
-
レジストリ ファイルを変更してスニッピング ツールを有効にします:
- Win R キーを押し、「レジストリ エディター」と入力し、Enter キーを押します。
- 「HKEY_LOCAL_MACHINE\Software\Policies\Microsoft\Tablets」に移動します。
- 「Snipping Tool を無効にする」を右クリック > 「変更」 > 値のデータを 0 に設定 > 「OK」。
- コンピュータを再起動し、スニッピング ツールが適切に動作しているかどうかを確認します。
- 警告: レジストリを誤って編集すると、システムに重大な問題が発生する可能性があります。
18. Windows 11 アウトオブバンド (OOB) アップデートを確認する
-
最新の Windows アップデートを確認します。新しい場合:
- [設定] > [更新とセキュリティ] を開きます。
- [アップデートの確認] をクリックし、利用可能な場合はインストールします。
- コンピュータを再起動し、スニッピング ツールが適切に動作しているかどうかを確認します。
19. 自動時刻を一時的に無効にし、手動の値をリセットします。
-
日付を手動で 2021 年 1 月 30 日に設定します< >日、復元:
- タスクバーの時刻を右クリックし、[日付/時刻の調整] をクリックします。
- 「時刻を自動的に設定する」をオフにします。
- [変更] をクリックし、日付が 2021 年 1 月 30 日に設定されます <> 日> [変更] をクリックします。
- コンピュータを再起動し、スニッピング ツールが適切に動作しているかどうかを確認します。
- 必要に応じて、「時刻を自動的に設定する」を再度有効にします。
20. 「Windows.old」フォルダーから Windows 11 Snipping Tool を直接実行します。
-
Windows.old フォルダーから検索します。スニッピング ツールを実行します:
- ファイル エクスプローラーを開く > C: ドライブ > 「Windows.old」フォルダー > 「System32」。
- 「Snipping Tool.exe」を検索します。
- ダブルクリックして実行します。
- それが機能する場合は、簡単にアクセスできるようにデスクトップにショートカットを作成することを検討してください。
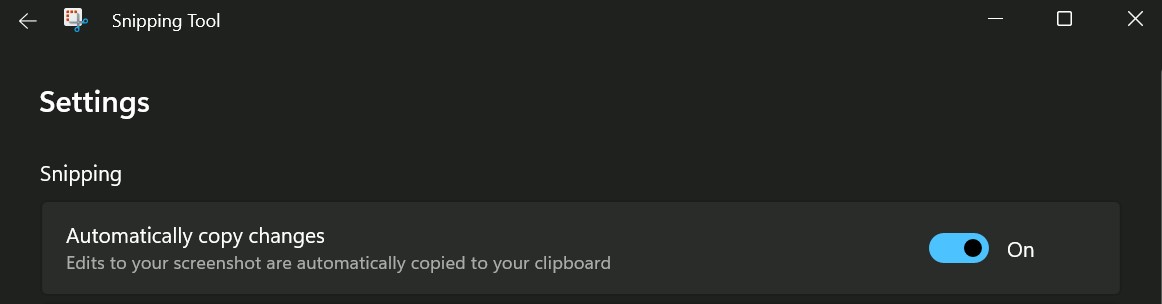
-
[変更を自動的にコピーする] がオンになっていることを確認します:
- [Snipping Tool] > [オプション] を開きます。
- 「変更をクリップボードに自動的にコピーする」にチェックを入れます。
- [OK]をクリックしてインターセプトを試みます。
-
写真を撮るためにバックグラウンド アプリケーションの権限を有効にする:
- [設定] > [プライバシー] > [バックグラウンド アプリ] を開きます。
- Snipping Tool または Snip and Sketch 権限をオンにします。
- コンピュータを再起動し、スニッピング ツールが適切に動作しているかどうかを確認します。
警告:
これらのソリューションは経験豊富なユーザーを対象としており、注意して使用する必要があります。 ###23. Snipping Tool を起動するためにキーボードの Print Screen キーを設定します
-
Snipping Tool の Print Screen キーを有効にします:
- 「設定」を開きます「>「簡単アクセス」>キーボード。
- 「PrtScn ボタンを使用してスクリーンショットを開く」をオンにします。
- Print Screen キーを押して、Snipping Tool が開くかどうかを確認します。
- StoreMicrosoft から Snipping Tool をアンインストールして再インストールします:
- [設定] > [アプリ] > [アプリと機能] を開きます。
- Snipping Tool > [アンインストール] を見つけます。
- コンピュータを再起動します。
- Microsoft Store を開く > 「Snipping Tool」を検索 > 「入手」して再インストールします。
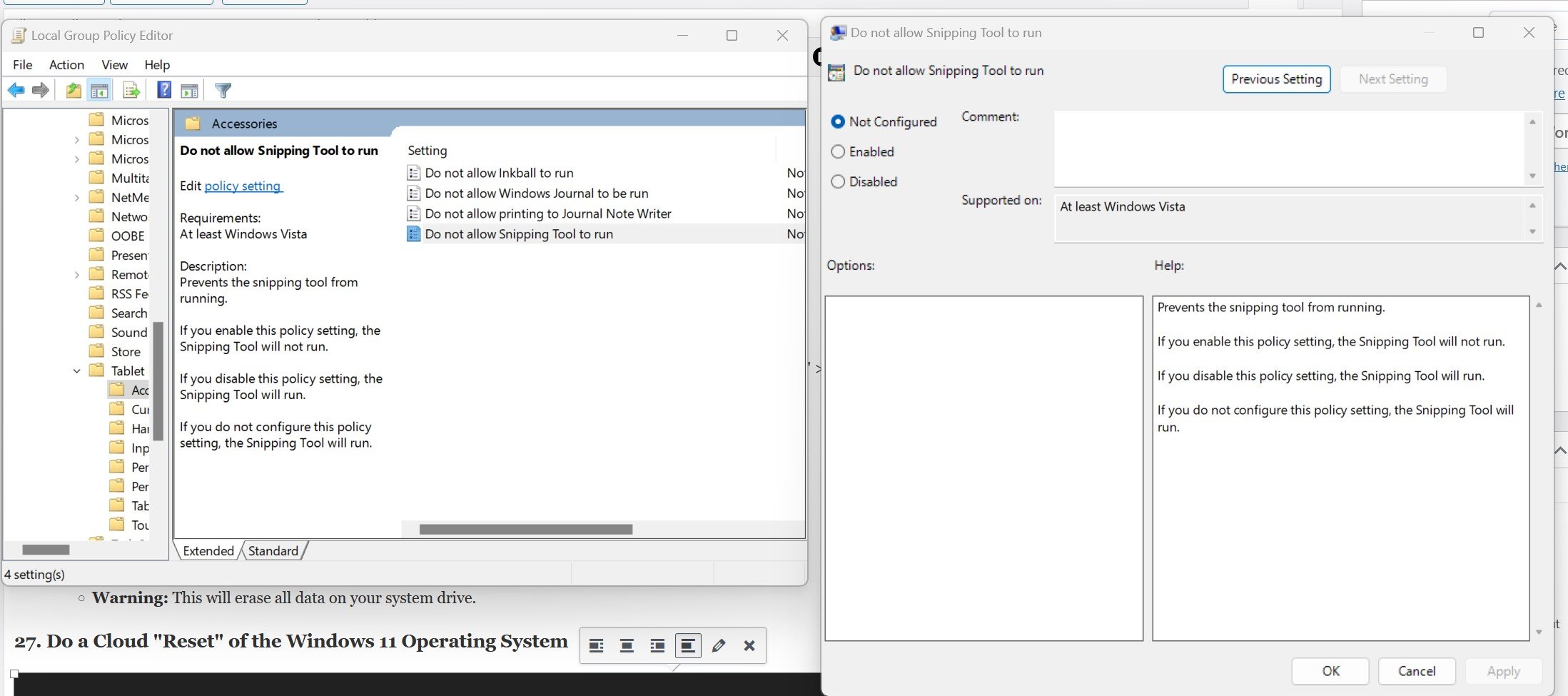
- ローカル グループ ポリシーを変更して、Snipping Tool を有効にします:
- Win R を押し、「gpedit.msc」と入力し、Enter キーを押します。
- [ユーザーの構成] > [管理用テンプレート] > [Windows コンポーネント] > [タブレット] > [アクセサリ] に移動します。
- [Snipping Tool を使用しない] をダブルクリックし、[無効にする] を選択し、[OK] を選択します。
- コンピュータを再起動し、スニッピング ツールが適切に動作しているかどうかを確認します。
- Windows 11 のクリーン インストールを実行します:
- すべての重要なデータを外部ドライブまたはクラウド ストレージにバックアップします。
- Microsoft 公式 Web サイトから Windows 11 インストール メディアをダウンロードします。
- 画面上の指示に従ってクリーン インストールを実行します。
- 警告: これにより、システム ドライブ上のすべてのデータが消去されます。
27. Windows 11 オペレーティング システムでクラウドの「リセット」を実行します。
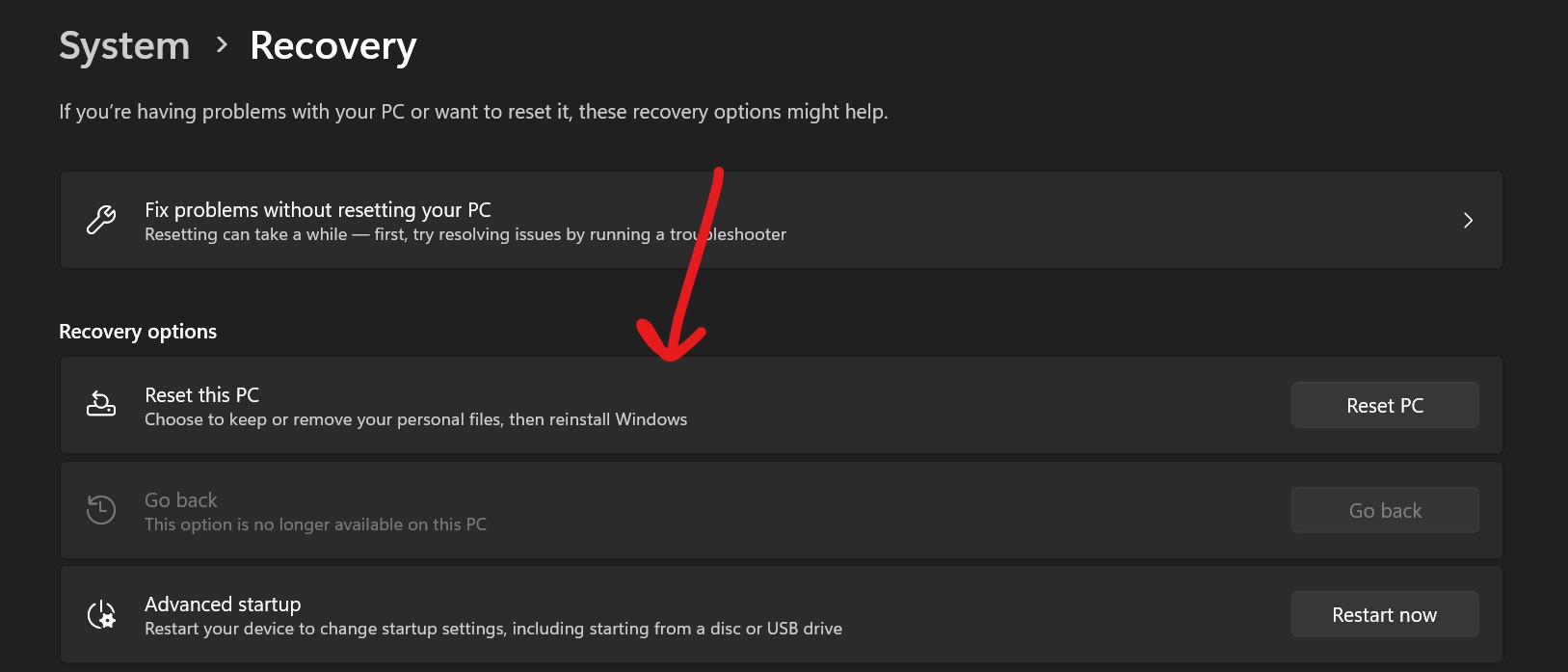
-
Windows 11 のクラウド リセットを実行します:
- [設定] > [更新とセキュリティ] > [回復] を開きます。
- [この PC をリセットする] で、[始める] をクリックします。
- [クラウド ダウンロード] を選択し、画面の指示に従います。
- 警告: Windows が再インストールされ、個人用ファイルとアプリケーションが削除されるため、最初にデータをバックアップしてください。
以上が修正: Windows 11 で Snipping ツールが機能しないの詳細内容です。詳細については、PHP 中国語 Web サイトの他の関連記事を参照してください。

ホットAIツール

Undresser.AI Undress
リアルなヌード写真を作成する AI 搭載アプリ

AI Clothes Remover
写真から衣服を削除するオンライン AI ツール。

Undress AI Tool
脱衣画像を無料で

Clothoff.io
AI衣類リムーバー

AI Hentai Generator
AIヘンタイを無料で生成します。

人気の記事

ホットツール

メモ帳++7.3.1
使いやすく無料のコードエディター

SublimeText3 中国語版
中国語版、とても使いやすい

ゼンドスタジオ 13.0.1
強力な PHP 統合開発環境

ドリームウィーバー CS6
ビジュアル Web 開発ツール

SublimeText3 Mac版
神レベルのコード編集ソフト(SublimeText3)

ホットトピック
 7515
7515
 15
15
 1378
1378
 52
52
 79
79
 11
11
 19
19
 64
64
 Debian Readdirのパフォーマンスを最適化する方法
Apr 13, 2025 am 08:48 AM
Debian Readdirのパフォーマンスを最適化する方法
Apr 13, 2025 am 08:48 AM
Debian Systemsでは、Directoryコンテンツを読み取るためにReadDirシステム呼び出しが使用されます。パフォーマンスが良くない場合は、次の最適化戦略を試してください。ディレクトリファイルの数を簡素化します。大きなディレクトリをできる限り複数の小さなディレクトリに分割し、Readdirコールごとに処理されたアイテムの数を減らします。ディレクトリコンテンツのキャッシュを有効にする:キャッシュメカニズムを構築し、定期的にキャッシュを更新するか、ディレクトリコンテンツが変更されたときに、頻繁な呼び出しをreaddirに削減します。メモリキャッシュ(memcachedやredisなど)またはローカルキャッシュ(ファイルやデータベースなど)を考慮することができます。効率的なデータ構造を採用する:ディレクトリトラバーサルを自分で実装する場合、より効率的なデータ構造(線形検索の代わりにハッシュテーブルなど)を選択してディレクトリ情報を保存およびアクセスする
 DebianがHadoopデータ処理速度を改善する方法
Apr 13, 2025 am 11:54 AM
DebianがHadoopデータ処理速度を改善する方法
Apr 13, 2025 am 11:54 AM
この記事では、DebianシステムのHadoopデータ処理効率を改善する方法について説明します。最適化戦略では、ハードウェアのアップグレード、オペレーティングシステムパラメーターの調整、Hadoop構成の変更、および効率的なアルゴリズムとツールの使用をカバーしています。 1.ハードウェアリソースの強化により、すべてのノードが一貫したハードウェア構成、特にCPU、メモリ、ネットワーク機器のパフォーマンスに注意を払うことが保証されます。高性能ハードウェアコンポーネントを選択することは、全体的な処理速度を改善するために不可欠です。 2。オペレーティングシステムチューニングファイル記述子とネットワーク接続:/etc/security/limits.confファイルを変更して、システムによって同時に開くことができるファイル記述子とネットワーク接続の上限を増やします。 JVMパラメーター調整:Hadoop-env.shファイルで調整します
 Nginxログを使用してWebサイトの速度を向上させる方法
Apr 13, 2025 am 09:09 AM
Nginxログを使用してWebサイトの速度を向上させる方法
Apr 13, 2025 am 09:09 AM
Webサイトのパフォーマンスの最適化は、アクセスログの詳細な分析と切り離せません。 Nginx Logは、Webサイトにアクセスしているユーザーの詳細情報を記録します。このデータを巧みに使用すると、Webサイトの速度を効果的に向上させることができます。この記事では、Nginxログに基づいたいくつかのWebサイトのパフォーマンス最適化方法を紹介します。 1。ユーザーの動作分析と最適化。 NGINXログを分析することにより、ユーザーの動作を深く理解し、これに基づいてターゲットを絞った最適化を行うことができます。高周波アクセスIP識別:アクセス周波数の高いIPアドレスを見つけ、特定のコンテンツの帯域幅の増加や応答速度の改善など、これらのIPアドレスのサーバーリソース構成を最適化できます。ステータスコード分析:異なるHTTPステータスコード(404エラーなど)の頻度を分析し、ウェブサイトのナビゲーションやコンテンツ管理の問題を見つけて続行します
 Debian OpenSSLがどのように中間の攻撃を防ぐか
Apr 13, 2025 am 10:30 AM
Debian OpenSSLがどのように中間の攻撃を防ぐか
Apr 13, 2025 am 10:30 AM
Debian Systemsでは、OpenSSLは暗号化、復号化、証明書管理のための重要なライブラリです。中間の攻撃(MITM)を防ぐために、以下の測定値をとることができます。HTTPSを使用する:すべてのネットワーク要求がHTTPの代わりにHTTPSプロトコルを使用していることを確認してください。 HTTPSは、TLS(Transport Layer Security Protocol)を使用して通信データを暗号化し、送信中にデータが盗まれたり改ざんされたりしないようにします。サーバー証明書の確認:クライアントのサーバー証明書を手動で確認して、信頼できることを確認します。サーバーは、urlsessionのデリゲート方法を介して手動で検証できます
 Debian Mail Server SSL証明書のインストール方法
Apr 13, 2025 am 11:39 AM
Debian Mail Server SSL証明書のインストール方法
Apr 13, 2025 am 11:39 AM
Debian Mail ServerにSSL証明書をインストールする手順は次のとおりです。1。最初にOpenSSL Toolkitをインストールすると、OpenSSLツールキットがシステムに既にインストールされていることを確認してください。インストールされていない場合は、次のコマンドを使用してインストールできます。sudoapt-getUpdatesudoapt-getInstalopenssl2。秘密キーと証明書のリクエストを生成次に、OpenSSLを使用して2048ビットRSA秘密キーと証明書リクエスト(CSR)を生成します:Openss
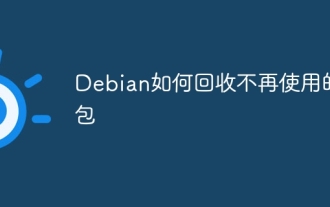 使用されなくなったパッケージをリサイクルする方法
Apr 13, 2025 am 08:51 AM
使用されなくなったパッケージをリサイクルする方法
Apr 13, 2025 am 08:51 AM
この記事では、役に立たないソフトウェアパッケージをきれいにし、Debianシステムのディスクスペースを解放する方法について説明します。ステップ1:パッケージリストを更新するパッケージリストが最新であることを確認してください:sudoaptupdateステップ2:インストールされたパッケージを表示します。次のコマンドを使用して、すべてのインストールされたパッケージを表示します。適性は、パッケージを安全に削除するのに役立つ提案を提供します:sudoaptitudeSearch '〜pimportant'このコマンドはタグをリストします
 Debian Readdirが他のツールと統合する方法
Apr 13, 2025 am 09:42 AM
Debian Readdirが他のツールと統合する方法
Apr 13, 2025 am 09:42 AM
DebianシステムのReadDir関数は、ディレクトリコンテンツの読み取りに使用されるシステムコールであり、Cプログラミングでよく使用されます。この記事では、ReadDirを他のツールと統合して機能を強化する方法について説明します。方法1:C言語プログラムを最初にパイプラインと組み合わせて、cプログラムを作成してreaddir関数を呼び出して結果をinclude#include#include inctargc、char*argv []){dir*dir; structdireant*entry; if(argc!= 2){(argc!= 2){
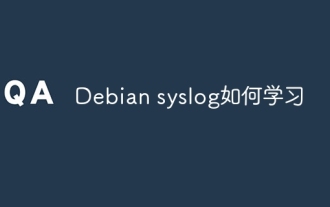 Debian syslogを学ぶ方法
Apr 13, 2025 am 11:51 AM
Debian syslogを学ぶ方法
Apr 13, 2025 am 11:51 AM
このガイドでは、Debian SystemsでSyslogの使用方法を学ぶように導きます。 Syslogは、ロギングシステムとアプリケーションログメッセージのLinuxシステムの重要なサービスです。管理者がシステムアクティビティを監視および分析して、問題を迅速に特定および解決するのに役立ちます。 1. syslogの基本的な知識Syslogのコア関数には以下が含まれます。複数のログ出力形式とターゲットの場所(ファイルやネットワークなど)をサポートします。リアルタイムのログ表示およびフィルタリング機能を提供します。 2。syslog(rsyslogを使用)をインストールして構成するDebianシステムは、デフォルトでrsyslogを使用します。次のコマンドでインストールできます:sudoaptupdatesud