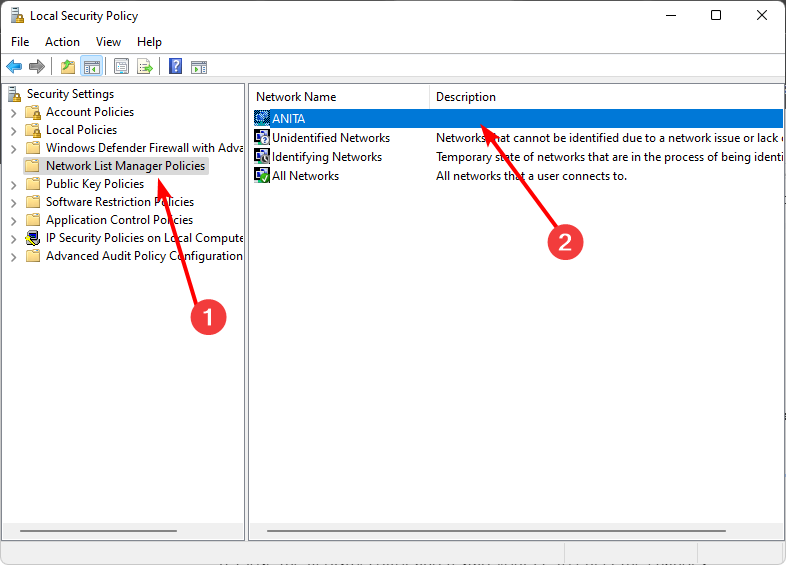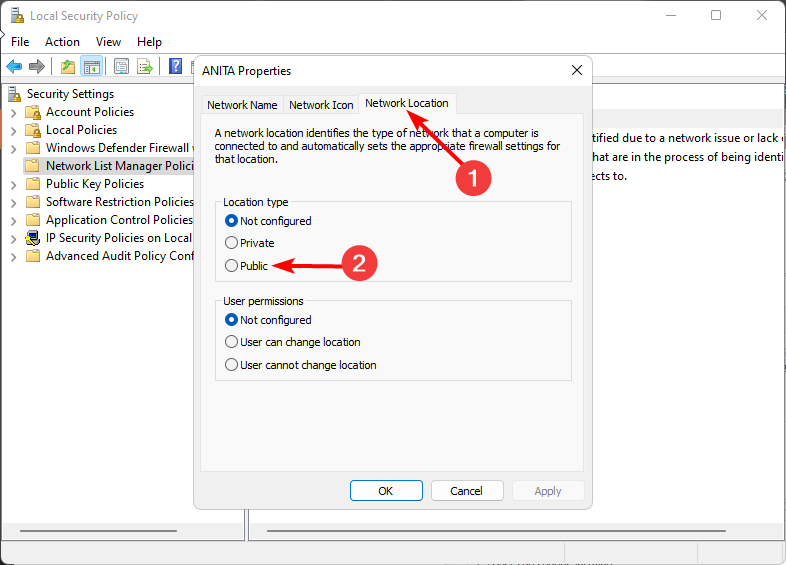Windows 11でネットワークの種類をプライベートまたはパブリックに変更する方法
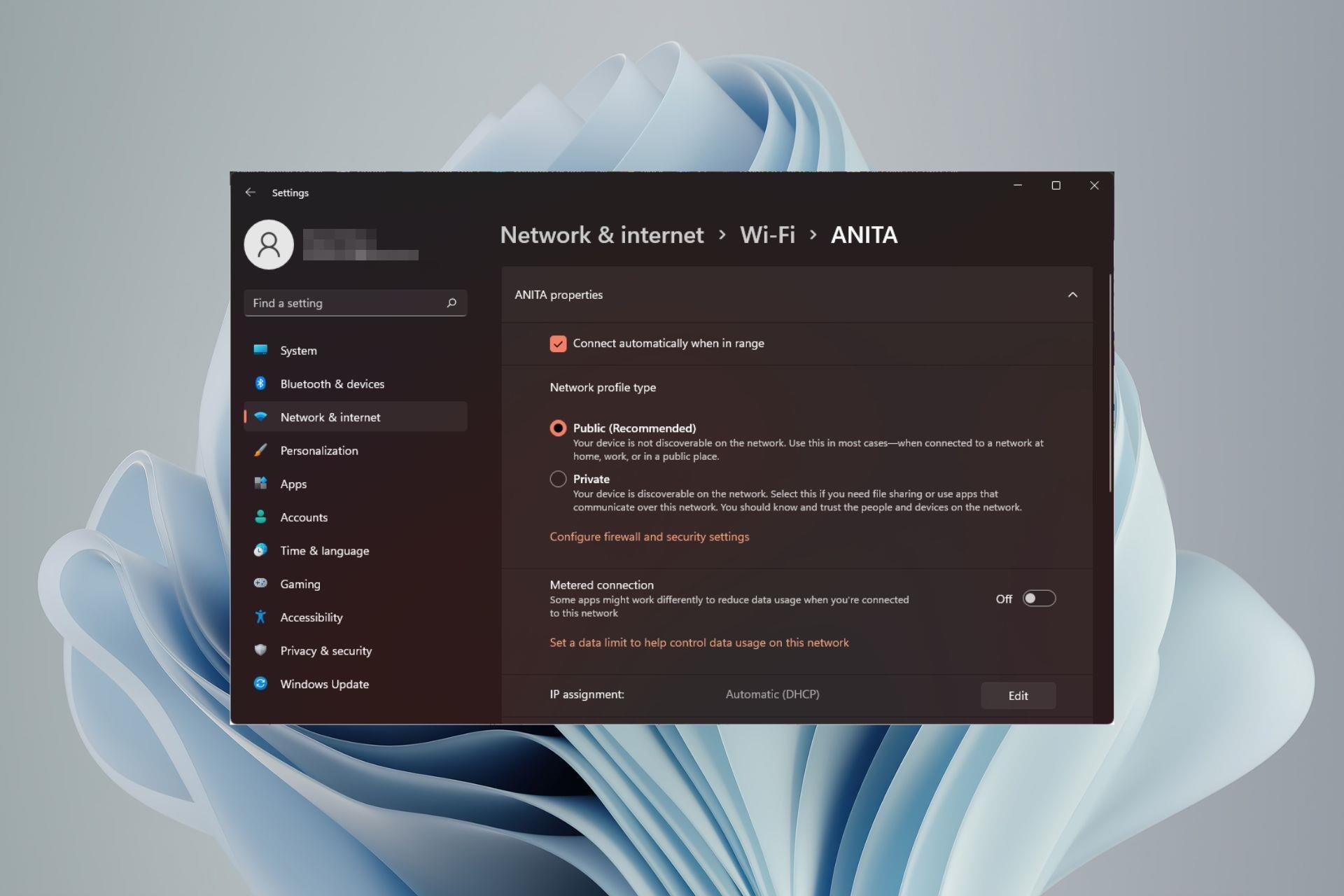
ワイヤレス ネットワークのセットアップは一般的ですが、ネットワークの種類の選択または変更は、特に結果が分からない場合には混乱する可能性があります。
Windows 11 でネットワークの種類をパブリックからプライベートに、またはその逆に変更する方法に関するアドバイスをお探しの場合は、役立つ情報をお読みください。
Windows 11 のさまざまなネットワーク プロファイルとは何ですか?
Windows 11 には多数のネットワーク プロファイルが付属しています。これらは基本的に、さまざまなネットワーク接続を構成するために使用できる設定のセットです。
これは、自宅やオフィスに複数の接続がある場合に便利で、新しいネットワークに接続するたびにすべてを設定する必要がありません。 Windows 11 では、プライベート ネットワーク プロファイルとパブリック ネットワーク プロファイルは 2 つの一般的なタイプですが、通常は 3 つのタイプがあります。
1. パブリック
このプロファイルは、信頼できないネットワークに接続するとき、通常は接続されたネットワークを検証できないときに使用されます。他のコンピュータまたはデバイスに代わってパブリック環境を構築します。
パブリック ネットワークは、セキュリティで保護されていない接続を通じてアクセスされます。例としては、公共 Wi-Fi ホットスポット、コーヒー ショップの無料 Wi-Fi、図書館やコーヒー ショップのゲスト ネットワークなどがあります。
パブリック プロファイル上のデータのセキュリティが心配な場合は、ファイアウォールとして機能する厳密な NAT ネットワーク タイプをオンにすることができます。
2. プライベート
これは、ネットワーク プロファイルのデフォルト モードです。このモードでは、コンピュータはプライベート ホーム ネットワークまたは職場ネットワークに接続され、そのネットワーク上の他のデバイスのみを表示できます。
プライベート ネットワーク プロファイルには、ユーザー側で追加の構成を必要とせずに、コンピューターが無線または有線ネットワークに参加するために必要なすべての設定が含まれています。
ネットワーク検出がデフォルトでオンになっているため、このモードではプリンタ共有とファイル共有も利用できます。
3. ドメイン名
これは、コンピューターがドメインに参加するときに使用される、割り当てられたネットワーク構成ファイルです。これには、認証、暗号化、キャッシュの設定が含まれます。ドメイン設定ファイルには、ユーザー ログインとリソース アクセスの設定も含まれています。
企業では、従業員が電子メール サーバーや社内 Web サイトなどの会社リソースにアクセスするためにドメイン ネットワーク接続を使用することがよくあります。
これらのネットワークを適用するためのさまざまなシナリオを理解したところで、いくつかの違いを強調しましょう
| プライベート | <strong></strong> | パブリック<strong></strong> | ドメイン<strong></strong> |
| <strong></strong>信頼 | 信頼できる | 信頼 | |
| <strong></strong>有効にする | 無効ドメイン内で制限されています | ||
| 有効 | 無効ですドメイン内で制限されています | ||
| 非常に安全です | 保証高い安全性# ################################## |
以上がWindows 11でネットワークの種類をプライベートまたはパブリックに変更する方法の詳細内容です。詳細については、PHP 中国語 Web サイトの他の関連記事を参照してください。

ホットAIツール

Undresser.AI Undress
リアルなヌード写真を作成する AI 搭載アプリ

AI Clothes Remover
写真から衣服を削除するオンライン AI ツール。

Undress AI Tool
脱衣画像を無料で

Clothoff.io
AI衣類リムーバー

AI Hentai Generator
AIヘンタイを無料で生成します。

人気の記事

ホットツール

メモ帳++7.3.1
使いやすく無料のコードエディター

SublimeText3 中国語版
中国語版、とても使いやすい

ゼンドスタジオ 13.0.1
強力な PHP 統合開発環境

ドリームウィーバー CS6
ビジュアル Web 開発ツール

SublimeText3 Mac版
神レベルのコード編集ソフト(SublimeText3)

ホットトピック
 7484
7484
 15
15
 1377
1377
 52
52
 77
77
 11
11
 19
19
 37
37
![WLAN拡張モジュールが停止しました[修正]](https://img.php.cn/upload/article/000/465/014/170832352052603.gif?x-oss-process=image/resize,m_fill,h_207,w_330) WLAN拡張モジュールが停止しました[修正]
Feb 19, 2024 pm 02:18 PM
WLAN拡張モジュールが停止しました[修正]
Feb 19, 2024 pm 02:18 PM
Windows コンピュータの WLAN 拡張モジュールに問題がある場合、インターネットから切断される可能性があります。この状況はイライラすることがよくありますが、幸いなことに、この記事では、この問題を解決し、ワイヤレス接続を再び正常に動作させるのに役立ついくつかの簡単な提案を提供します。 WLAN 拡張モジュールが停止しました。 WLAN 拡張モジュールが Windows コンピュータで動作を停止した場合は、次の提案に従って修正してください。 ネットワークとインターネットのトラブルシューティング ツールを実行して、ワイヤレス ネットワーク接続を無効にし、再度有効にします。 WLAN 自動構成サービスを再起動します。 電源オプションを変更します。 変更します。詳細な電源設定 ネットワーク アダプター ドライバーを再インストールする いくつかのネットワーク コマンドを実行する それでは、詳しく見てみましょう
 win11のDNSサーバーエラーの解決方法
Jan 10, 2024 pm 09:02 PM
win11のDNSサーバーエラーの解決方法
Jan 10, 2024 pm 09:02 PM
インターネットにアクセスするには、インターネットに接続するときに正しい DNS を使用する必要があります。同様に、間違った DNS 設定を使用すると、DNS サーバー エラーが発生しますが、このときは、ネットワーク設定で DNS を自動的に取得するように選択することで問題を解決できます。ソリューション。 win11 ネットワーク dns サーバー エラーを解決する方法. 方法 1: DNS をリセットする 1. まず、タスクバーの [スタート] をクリックして入力し、[設定] アイコン ボタンを見つけてクリックします。 2. 次に、左側の列の「ネットワークとインターネット」オプションコマンドをクリックします。 3. 次に、右側で「イーサネット」オプションを見つけ、クリックして入力します。 4. その後、DNSサーバーの割り当ての「編集」をクリックし、最後にDNSを「自動(D)」に設定します。
 Windows 10 の右下に地球が表示されてインターネットにアクセスできない場合はどうすればよいですか? Win10 で地球がインターネットにアクセスできない問題のさまざまな解決策
Feb 29, 2024 am 09:52 AM
Windows 10 の右下に地球が表示されてインターネットにアクセスできない場合はどうすればよいですか? Win10 で地球がインターネットにアクセスできない問題のさまざまな解決策
Feb 29, 2024 am 09:52 AM
この記事では、Win10のシステムネットワーク上に地球儀マークが表示されるがインターネットにアクセスできない問題の解決策を紹介します。この記事では、地球がインターネットにアクセスできないことを示す Win10 ネットワークの問題を読者が解決するのに役立つ詳細な手順を説明します。方法 1: 直接再起動する まず、ネットワーク ケーブルが正しく接続されていないこと、ブロードバンドが滞っていないかを確認します。ルーターまたは光モデムが停止している可能性があります。この場合は、ルーターまたは光モデムを再起動する必要があります。コンピュータ上で重要な作業が行われていない場合は、コンピュータを直接再起動できます。ほとんどの軽微な問題は、コンピュータを再起動することですぐに解決できます。ブロードバンドが滞っておらず、ネットワークが正常であると判断される場合は、別の問題です。方法 2: 1. [Win]キーを押すか、左下の[スタートメニュー]をクリックし、表示されるメニュー項目の電源ボタンの上にある歯車アイコンをクリックし、[設定]をクリックします。
 ネットワーク接続を確認してください: lol はサーバーに接続できません
Feb 19, 2024 pm 12:10 PM
ネットワーク接続を確認してください: lol はサーバーに接続できません
Feb 19, 2024 pm 12:10 PM
LOL サーバーに接続できません。ネットワークを確認してください。 近年、オンラインゲームは多くの人にとって日常的な娯楽となっています。中でも、リーグ オブ レジェンド (LOL) は非常に人気のあるマルチプレイヤー オンライン ゲームであり、数億人のプレイヤーの参加と関心を集めています。ただし、LOL をプレイしているときに、「サーバーに接続できません。ネットワークを確認してください」というエラー メッセージが表示されることがあります。これは間違いなくプレイヤーに何らかの問題をもたらします。次に、このエラーの原因と解決策について説明します。まず、LOLがサーバーに接続できない問題として考えられるのは、
 ネットワークが Wi-Fi に接続できない場合は何が起こっているのでしょうか?
Apr 03, 2024 pm 12:11 PM
ネットワークが Wi-Fi に接続できない場合は何が起こっているのでしょうか?
Apr 03, 2024 pm 12:11 PM
1. Wi-Fi パスワードを確認します。入力した Wi-Fi パスワードが正しいことを確認し、大文字と小文字の区別に注意してください。 2. Wi-Fi が適切に動作しているかどうかを確認する: Wi-Fi ルーターが正常に動作しているかどうかを確認し、同じルーターに他のデバイスを接続して、デバイスに問題があるかどうかを判断できます。 3. デバイスとルーターを再起動します。デバイスまたはルーターに誤動作やネットワークの問題が発生する場合があり、デバイスとルーターを再起動すると問題が解決する場合があります。 4. デバイスの設定を確認します。デバイスのワイヤレス機能がオンになっていて、Wi-Fi 機能が無効になっていないことを確認します。
 ICLR'24 写真なしの新しいアイデア! LaneSegNet: 車線セグメンテーション認識に基づく地図学習
Jan 19, 2024 am 11:12 AM
ICLR'24 写真なしの新しいアイデア! LaneSegNet: 車線セグメンテーション認識に基づく地図学習
Jan 19, 2024 am 11:12 AM
上記および自動運転システムの下流アプリケーションの重要な情報としての地図に関する著者の個人的な理解は、通常、車線またはセンターラインで表されます。ただし、既存の地図学習の文献は主に、車線の幾何学ベースのトポロジ関係の検出や中心線の感知に焦点を当てています。どちらの方法も、車線と中心線の間の固有の関係、つまり、車線が中心線を結合する関係を無視します。 1 つのモデルで 2 種類の車線を単純に予測することは学習目的において相互に排他的ですが、本論文では、幾何学的情報と位相情報をシームレスに組み合わせる新しい表現として車線セグメントを提案し、LaneSegNet を提案します。これは、車線セグメントを生成して道路構造の完全な表現を取得する最初のエンドツーエンド マッピング ネットワークです。 LaneSegNet には 2 つのレベルがあります
 Windows 10 Home Editionのパブリックネットワークがプライベートネットワークに変更されました
Feb 12, 2024 pm 10:27 PM
Windows 10 Home Editionのパブリックネットワークがプライベートネットワークに変更されました
Feb 12, 2024 pm 10:27 PM
私たちのコンピュータを使用するには、いくつかのハードウェアに加えて、安定したネットワークに接続する必要があります。多くの友人は、コンピュータ内のネットワークがパブリック ネットワークとプライベート ネットワークに分かれていることを発見しました。多くの人がその方法に興味を持っています。パブリック ネットワークをプライベート ネットワークに変換します。 Win10 Home Edition のパブリック ネットワークがプライベート ネットワークに変更される 1. 詳細共有センターの詳細設定 1. まず、Win+R ショートカット キーの組み合わせを直接押して実行ポップアップ ウィンドウを呼び出し、ここで「コントロール パネル」と入力します。をクリックし、「OK」をクリックしてコントロール パネルを開きます。 2. 次に、「ネットワークとインターネット」-「ネットワークと共有センター」-「詳細な共有設定の変更」を選択します。 3. 次に、より高度な共有設定インターフェイスで専用のオプションをクリックし、[有効にする] チェックボックスをオンにします。
 Windows 11 フォルダー共有ガイド: ファイルとデータを簡単に共有する
Mar 13, 2024 am 11:49 AM
Windows 11 フォルダー共有ガイド: ファイルとデータを簡単に共有する
Mar 13, 2024 am 11:49 AM
日常生活や仕事では、異なるデバイス間でファイルやフォルダーを共有する必要があることがよくあります。 Windows 11 システムには便利なフォルダー共有機能が組み込まれており、個人ファイルのプライバシーを保護しながら、同じネットワーク内の他のユーザーと必要なコンテンツを簡単かつ安全に共有できます。この機能により、個人情報の漏洩を心配することなく、ファイル共有が簡単かつ効率的になります。 Windows 11 システムのフォルダー共有機能を通じて、共同作業、通信、コラボレーションがより便利になり、仕事の効率と生活の利便性が向上します。共有フォルダーを正常に構成するには、まず次の条件を満たす必要があります。 (共有に参加している) すべてのデバイスが同じネットワークに接続されている。ネットワーク探索を有効にし、共有を設定します。ターゲットデバイスを知る



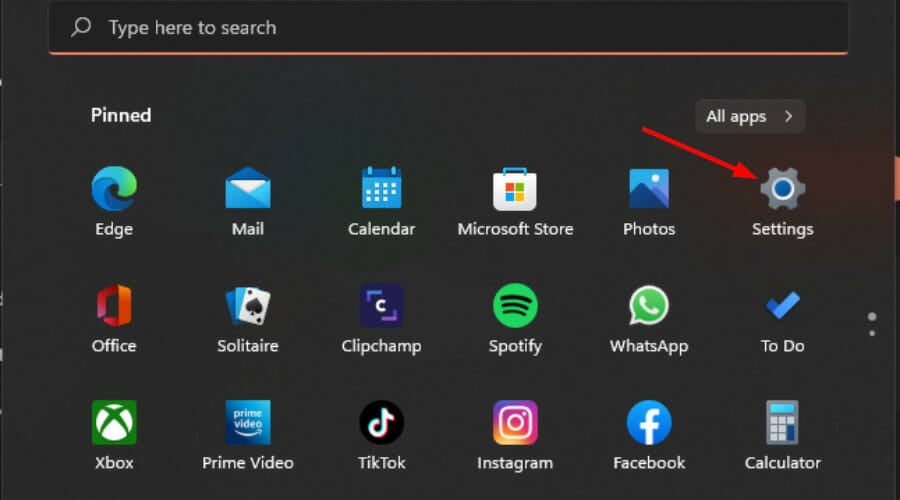
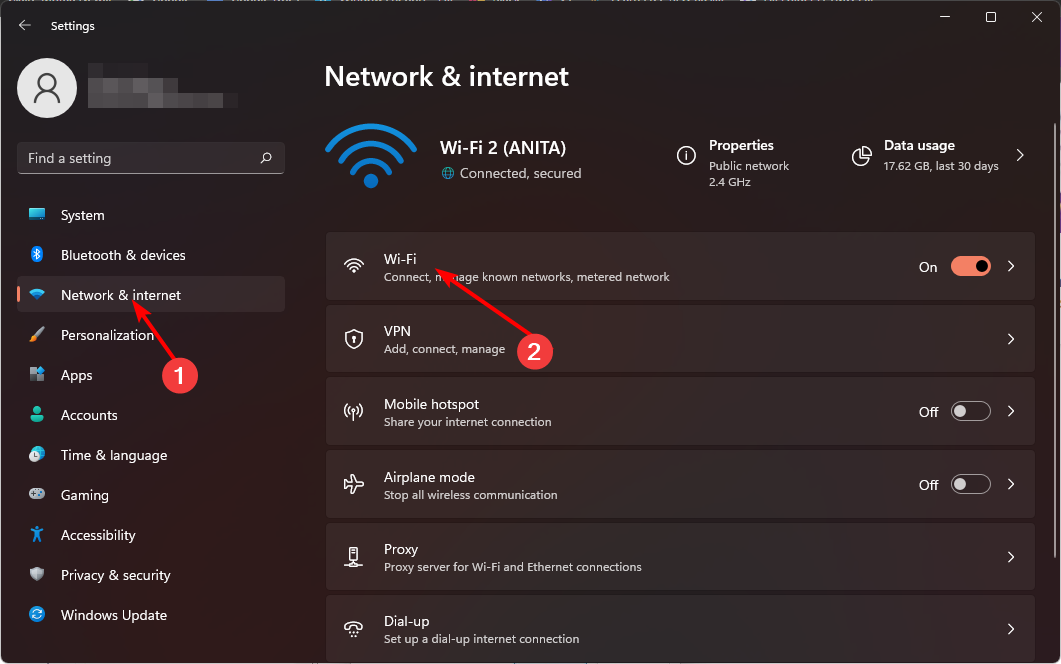
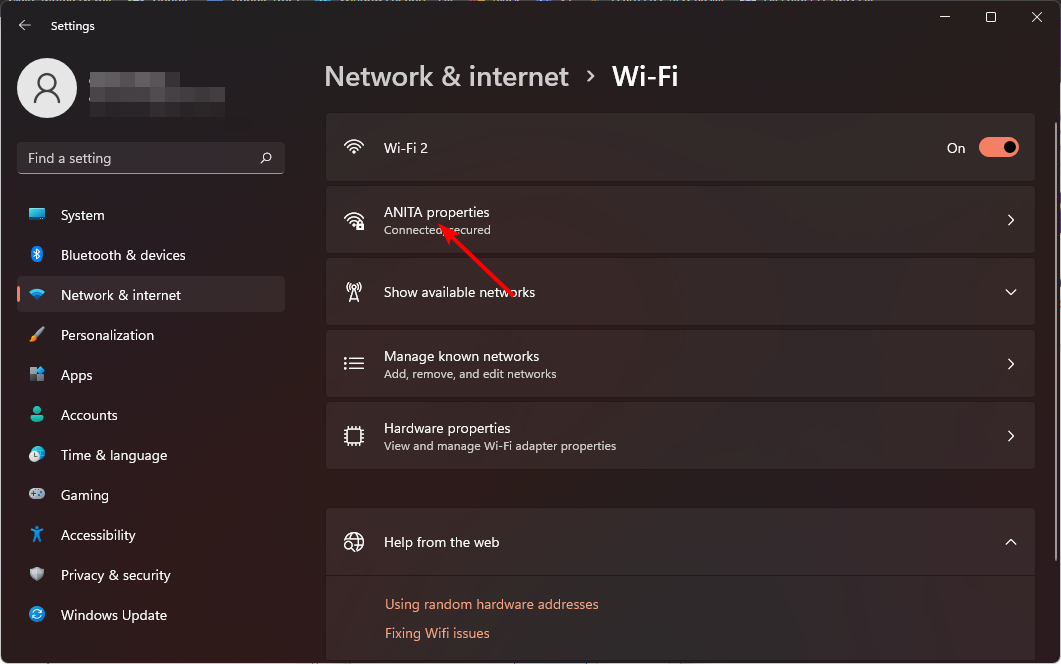
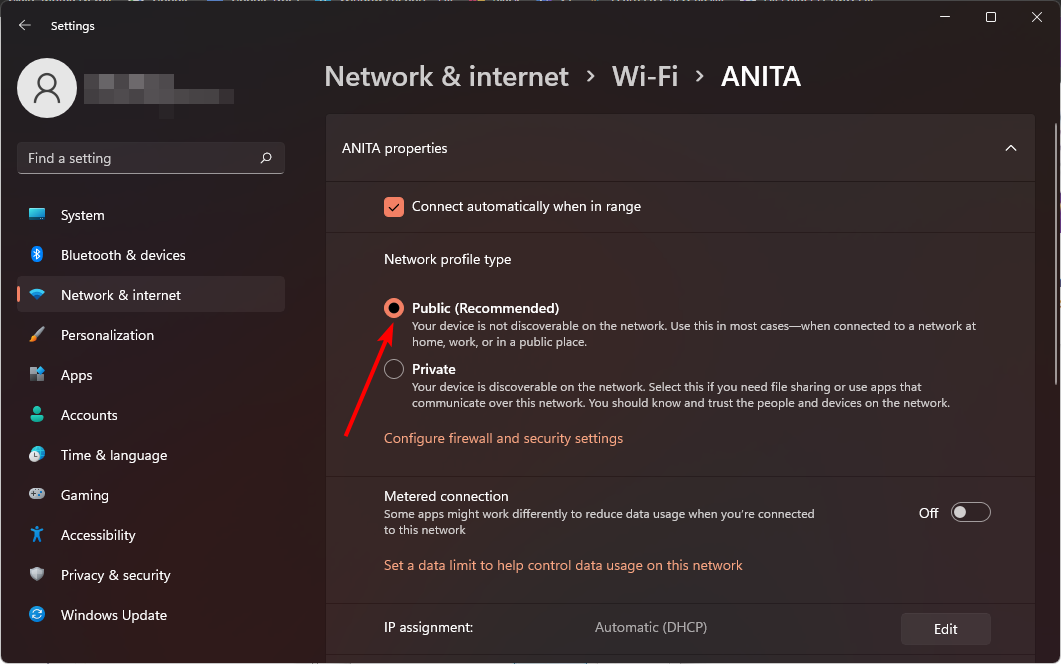
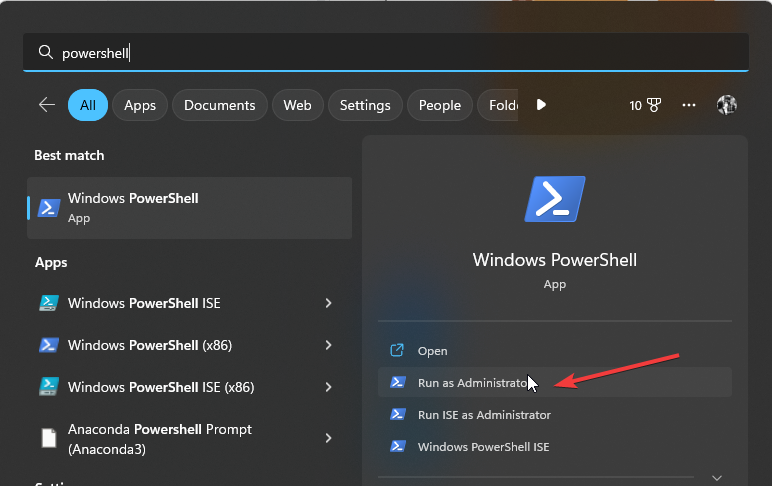

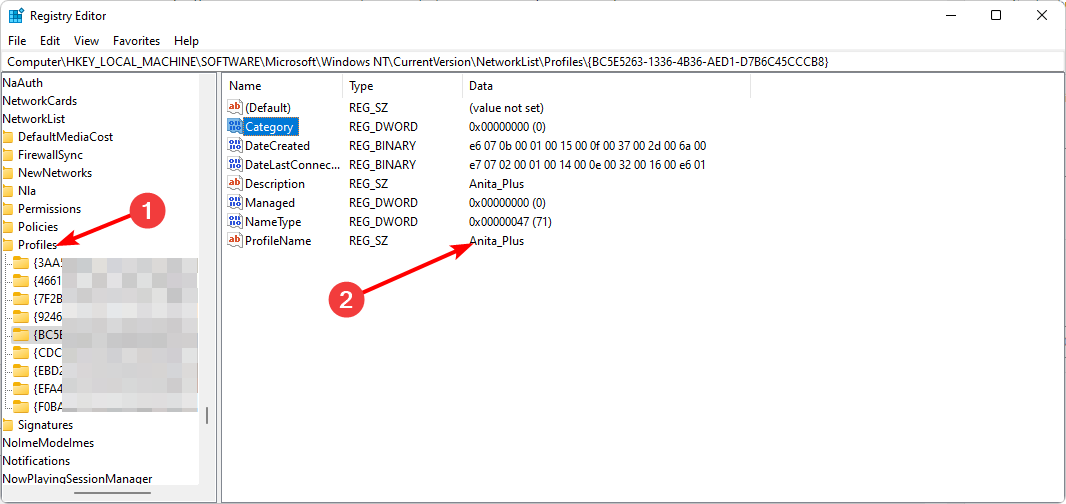 値のデータ
値のデータ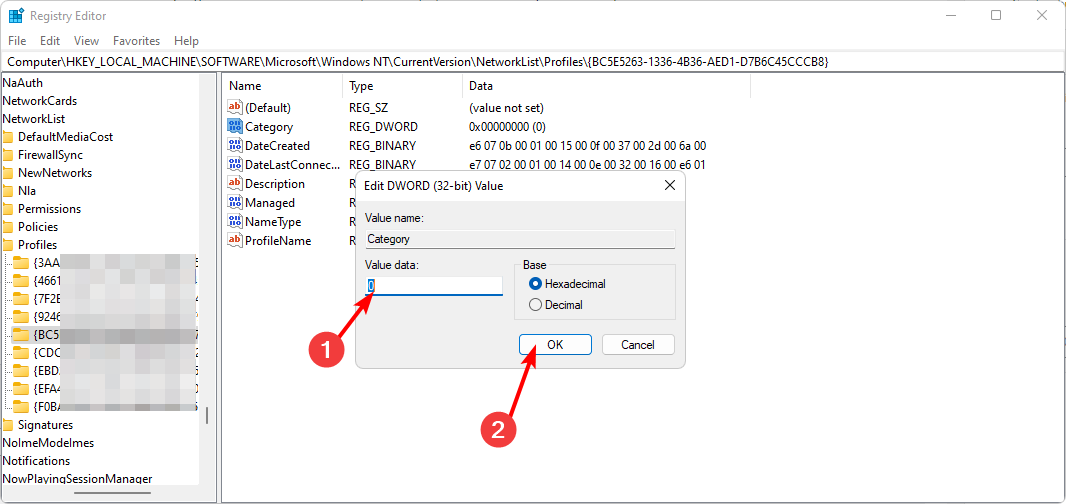 レジストリの編集は問題が発生した場合に悲惨な結果を招く可能性があるため、変更を加える前に必ずバックアップまたは復元ポイントを作成してください。
レジストリの編集は問題が発生した場合に悲惨な結果を招く可能性があるため、変更を加える前に必ずバックアップまたは復元ポイントを作成してください。 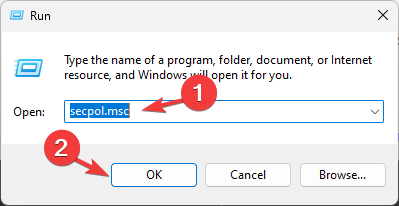 ## をクリックします。
## をクリックします。