パソコンでコピー&ペーストできない問題の解決方法
コンピュータがコピー&ペーストできない問題の解決策: 1. 他のプログラムまたはソフトウェアがクリップボードを占有していないか確認します; 2. クリップボード サービスが実行されているかどうかを確認します; 3. クリップボードの履歴をクリアします; 4.サードパーティ ソフトウェアからの干渉があるかどうかを確認します; 5. システムとドライバーを更新します; 6. いくつかのサードパーティ ツールを使用してクリップボードの問題を解決します。

パソコンは日常生活や仕事に欠かせないツールの一つであり、コピー&ペースト機能もよく使う機能の一つです。しかし、コンピュータでコピー&ペーストができないという問題が発生し、仕事や生活に多大な不便をもたらすことがあります。この記事では、コンピューターでコピー&ペーストができない問題を解決するための一般的な方法をいくつか紹介します。
まず、クリップボードを占有している他のプログラムまたはソフトウェアがあるかどうかを確認する必要があります。場合によっては、特定のプログラムやソフトウェアがクリップボードを占有し、コピー アンド ペーストができなくなることがあります。 Ctrl Alt Delete キーの組み合わせを押してタスク マネージャーを開き、他のプログラムが実行されているかどうかを確認できます。その場合は、コピー&ペーストを再度試みる前に、これらのプログラムを終了することを選択できます。
2 番目に、コンピューターを再起動してみます。コンピュータを長時間実行すると、コピー&ペーストができないなどの問題が発生することがあります。コンピューターを再起動すると、一部の一時ファイルとキャッシュをクリアして、この問題を解決できます。
上記のどの方法でも問題が解決しない場合は、次の方法を試すことができます:
1. クリップボード サービスが実行されているかどうかを確認します。 Win R キーの組み合わせを押してファイル名を指定して実行ダイアログ ボックスを開き、services.msc と入力して Enter キーを押します。 「サービス」ウィンドウでクリップボード・サービスを見つけ、そのステータスが「実行中」であることを確認します。
2. クリップボードの履歴をクリアします。場合によっては、クリップボード内の履歴によってコピーと貼り付けの問題が発生することがあります。 Win V キーの組み合わせを押してクリップボード履歴を開き、[すべてクリア] ボタンをクリックしてクリップボード内の履歴をクリアします。
3. サードパーティ製ソフトウェアによる干渉があるかどうかを確認します。場合によっては、一部のサードパーティ製ソフトウェアがクリップボードの通常の動作を妨げる場合があります。最近インストールしたソフトウェアを閉じるかアンインストールしてから、もう一度コピー&ペーストしてみてください。
4. システムとドライバーを更新します。システムとドライバーのアップデートにより、コピー&ペーストの問題などの問題が解決される場合があります。 Windows Update を開いて、利用可能な更新があるかどうかを確認できます。同時に、グラフィックス カード ドライバーやサウンド カード ドライバーなど、いくつかの主要なドライバーを更新することもできます。
5. 最後に、上記のどの方法でも問題が解決しない場合は、サードパーティのツールを使用してクリップボードの問題を解決してみることができます。 ClipDiary や Ditto など、クリップボードの問題の診断と修正に役立つ無料ツールがいくつかあります。
概要
コンピュータでコピー アンド ペーストができないという問題が発生した場合は、まずクリップボードを占有している他のプログラムがあるかどうかを確認してから、再起動してみてください。コンピュータ。問題が解決しない場合は、クリップボード サービスが実行されているかどうかを確認し、クリップボードの履歴をクリアし、一部のサードパーティ ソフトウェアを閉じるかアンインストールし、システムとドライバーを更新するか、一部のサードパーティ ツールを使用して問題を解決できます。この記事が、パソコンでコピー&ペーストできない問題の解決に役立つことを願っています。
以上がパソコンでコピー&ペーストできない問題の解決方法の詳細内容です。詳細については、PHP 中国語 Web サイトの他の関連記事を参照してください。

ホットAIツール

Undresser.AI Undress
リアルなヌード写真を作成する AI 搭載アプリ

AI Clothes Remover
写真から衣服を削除するオンライン AI ツール。

Undress AI Tool
脱衣画像を無料で

Clothoff.io
AI衣類リムーバー

AI Hentai Generator
AIヘンタイを無料で生成します。

人気の記事

ホットツール

メモ帳++7.3.1
使いやすく無料のコードエディター

SublimeText3 中国語版
中国語版、とても使いやすい

ゼンドスタジオ 13.0.1
強力な PHP 統合開発環境

ドリームウィーバー CS6
ビジュアル Web 開発ツール

SublimeText3 Mac版
神レベルのコード編集ソフト(SublimeText3)

ホットトピック
 7554
7554
 15
15
 1382
1382
 52
52
 83
83
 11
11
 24
24
 96
96
 iPhoneでコピー&ペーストする簡単な手順
Mar 26, 2024 pm 07:00 PM
iPhoneでコピー&ペーストする簡単な手順
Mar 26, 2024 pm 07:00 PM
1. まず、コピーするテキストを長押しし、テキスト上に垂直バーが表示されたら、垂直バーを引いてコピーするテキストを選択します。 2. 選択後、[コピー]をクリックします。 3. 貼り付けたい場所に移動し、入力ボックスをクリックまたは長押しして、[貼り付け]をクリックします。
 素早くコピー&ペーストする方法を学ぶ
Feb 18, 2024 pm 03:25 PM
素早くコピー&ペーストする方法を学ぶ
Feb 18, 2024 pm 03:25 PM
コピー&ペーストのショートカットキーの使い方 コピー&ペーストは、毎日パソコンを使っていると頻繁に遭遇する操作です。作業効率を向上させるためには、コピー&ペーストのショートカットキーを使いこなすことが非常に重要です。この記事では、読者がコピー アンド ペースト操作をより便利に実行できるように、一般的に使用されるコピー アンド ペーストのショートカット キーをいくつか紹介します。コピーのショートカット キー: Ctrl+CCtrl+C はコピーのショートカット キーで、Ctrl キーを押しながら C キーを押すと、選択したテキスト、ファイル、画像などをクリップボードにコピーできます。このショートカットキーを使用するには、
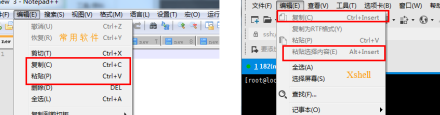 Xshell ですばやくコピー アンド ペーストする方法-Xshell ですばやくコピー アンド ペーストする方法
Mar 04, 2024 pm 02:30 PM
Xshell ですばやくコピー アンド ペーストする方法-Xshell ですばやくコピー アンド ペーストする方法
Mar 04, 2024 pm 02:30 PM
多くのユーザーは、Xshell ソフトウェアに触れたばかりで、Xshell ですばやくコピー アンド ペーストする方法に慣れていません? 次の記事では、Xshell ですばやくコピー アンド ペーストする方法について説明します。以下を見てみましょう。一般的に使用されるコピー アンド ペースト コマンドを使用します。Xshell では Ctrl+C と Ctrl+V が機能しません。確認したところ、Xshell のデフォルトのコピー アンド ペースト コマンドが異なることがわかりました。次のように、Xshell のデフォルトのコピー アンド ペースト コマンドを使用します。 Xshell では、情報をコピーして貼り付けることができますが、一般的に使用されるコピー アンド ペースト コマンドの速度と利便性は、情報をすばやくコピーできるように設定されています。[ツール]-[オプション]-[キーボードとマウス]で、[選択したテキストを自動的にコピーする] チェックボックスをオンにします。ペーストボード] を選択し、情報をすばやく貼り付ける設定を確認します: [ツール] - [オプション] - [キーボードとマウス] - 右を押します。
 電子カルテシステムでコピー&ペーストができない場合はどうすればよいですか?
Nov 08, 2023 pm 01:22 PM
電子カルテシステムでコピー&ペーストができない場合はどうすればよいですか?
Nov 08, 2023 pm 01:22 PM
解決策: 1. ネットワークが正常かどうかを確認し、ネットワーク接続が正常であることを確認します; 2. コンピュータまたは電子カルテ システムを再起動し、コンピュータまたは電子カルテ システムの再起動を試みます; 3. 電子カルテ システムを更新し、電子医療記録システムを最新バージョンに更新してみてください; 4. テクニカル サポートに連絡してください。
 パソコンではコピー&ペーストができない
Jan 05, 2024 pm 03:19 PM
パソコンではコピー&ペーストができない
Jan 05, 2024 pm 03:19 PM
コンピュータがコピー&ペーストできない問題の解決策: 1. キーボードとマウスが正しく動作しているかどうかを確認します; 2. スティッキー キーが有効になっているかどうかを確認します; 3. テンキー キーボード ロックが有効になっているかどうかを確認します; 4. クリップボードを確認します; 5. ウイルスまたはマルウェアの有無を確認します ソフトウェアを確認します; 6. ドライバーを確認します; 7. システム ファイルを確認します; 8. ソフトウェアの競合を確認します; 9. ハードウェアの障害を確認します。詳細な紹介: 1. キーボードとマウスが正常に動作しているかどうかを確認します。キーボードやマウスが故障している場合は、コピーや貼り付けなどの操作が正常に実行できない可能性があります。他のキーボードやマウスを使用してテストするなどしてください。
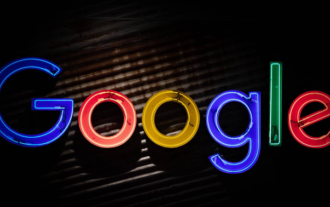 Google Chromeでコピー&ペーストができない場合の対処法
Mar 06, 2024 pm 11:30 PM
Google Chromeでコピー&ペーストができない場合の対処法
Mar 06, 2024 pm 11:30 PM
Google Chrome でコピー&ペーストができない場合はどうすればよいですか?仕事や勉強で Google Chrome を使用する場合、多くのショートカット キーを使用する必要があります。その中でも、最もよく使用されるのがコピー&ペーストのショートカット キーです。多くの場所で使用する必要があります。多くのユーザーは、コピーと貼り付けのショートカット キーを使用すると回答しました。 Google Chrome に貼り付けます。無効な状況が発生する場合があるため、この状況を解決する方法を説明します。この記事では、コピー&ペーストできない Google Chrome の設定方法を紹介します。 Google Chrome 設定をコピー&ペーストできないチュートリアル 1. まず、Google Chrome を開きます。 2. 右上隅にある 3 本のバーをクリックし、[拡張機能] をクリックします (図を参照)。 3. もう一度「拡張機能を追加」をクリックすると、Google がブロックされているため、Web ページを開けないことがわかります (図を参照)。
 私のコンピュータではコピー&ペーストができないのはなぜですか?
Aug 17, 2023 pm 04:10 PM
私のコンピュータではコピー&ペーストができないのはなぜですか?
Aug 17, 2023 pm 04:10 PM
コンピュータがコピー アンド ペーストできない理由は、オペレーティング システム、クリップボード、アプリケーション、ウイルス、またはハードウェアの障害が原因です。詳細な紹介: 1. オペレーティング システム、コンピュータを再起動するか、オペレーティング システムのパッチを更新して問題を解決します。 2. クリップボード、クリップボードをクリアするか、サードパーティのクリップボード管理ツールを使用して問題を解決します。 3. アプリケーション他のアプリケーション プログラムにコピーして貼り付けます。正常に動作する場合は、特定のアプリケーションに問題があることを意味します。4. ウイルス、ウイルス対策ソフトウェアを使用して包括的なスキャンを実行し、ウイルスを削除します。5. ハードウェア障害など。
 ショートカット キーをコピーして貼り付けます
Mar 15, 2024 am 10:05 AM
ショートカット キーをコピーして貼り付けます
Mar 15, 2024 am 10:05 AM
1. Windows システムでは、コピーのショートカット キーは [Ctrl C]、ペーストのショートカット キーは [Ctrl V] です。 2. Linuxシステムの場合、コピーのショートカットキーは[Ctrl Shift C]、ペーストのショートカットキーは[Ctrl Shift V]です。 3. Apple システムでは、コピーのショートカット キーは [Command C]、ペーストのショートカット キーは [Command V] です。



