Windows 11 タスクバーの「タスクの終了」オプションについて知っておくべきことすべて
フリーズしたプログラムや応答しないプログラムは、タスク マネージャーから簡単に強制終了できます。しかし、Microsoft は最近、タスクバーからこれらのタスクを直接終了できる機能をユーザーに提供しました。このオプションはすべての人に展開されているわけではありませんが、Windows Insider ビルドを持っている場合は簡単に利用できます。 [タスクの終了] ボタンを有効にし、タスク バーからタスクを閉じるために必要なものは次のとおりです。
タスクバーから「タスクの終了」ボタンを取得してアプリを強制終了する方法

現在、「タスクの終了」ボタンを有効にするオプションは、タスクバー アプリは、Windows Insider ビルドを使用するユーザーの開発者向けオプションとしてのみ利用可能です。ただし、安定版で世界中のユーザーに展開されるため、これは今後の機能更新で変更される可能性があります。
まだ Windows Insider Program に参加していない場合は、Windows 11 Insider Program をダウンロードする方法に関するガイドを参照して方法を確認してください。
この機能は最新の開発チャネル (ビルド 23526) で実行され、設定アプリ (方法 1) を使用して有効にすることができますが、別のチャネルまたは別の開発バージョンを使用している場合は、「タスクの終了」オプションまだ表示される場合と表示されない場合があります。ただし、Insider のバージョンに関係なく、以下に示すように ViVeTool (方法 3 および 4) を使用して、タスク バーの [タスクの終了] オプションを有効にすることができます。
方法 1: 設定アプリを使用する
[タスクの終了] オプションは、Windows 設定の [開発者向け] ページにあります。その方法は次のとおりです。
を押して設定アプリを開きます。次に、左側のペインで「システム」を選択した後、右側を下にスクロールして、開発者向けを選択します。 Win I
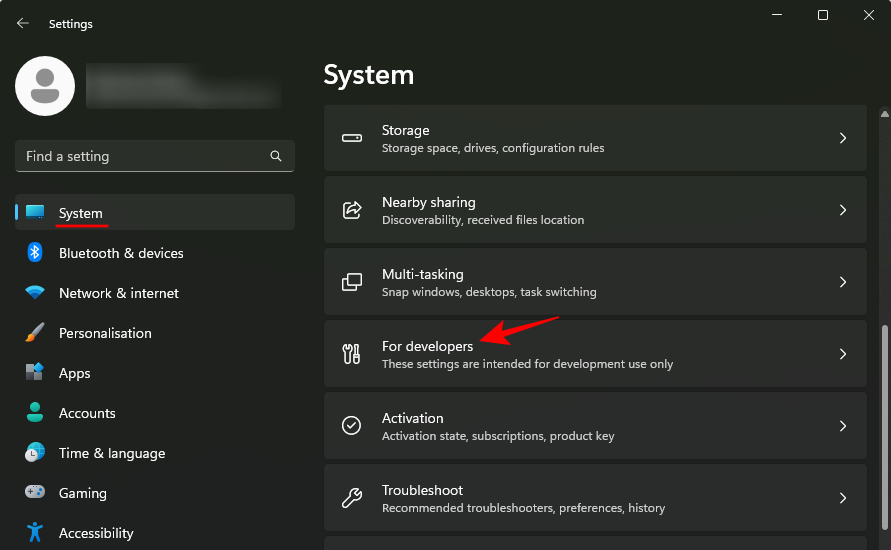
ここで、End Task を見つけてオンに切り替えます。
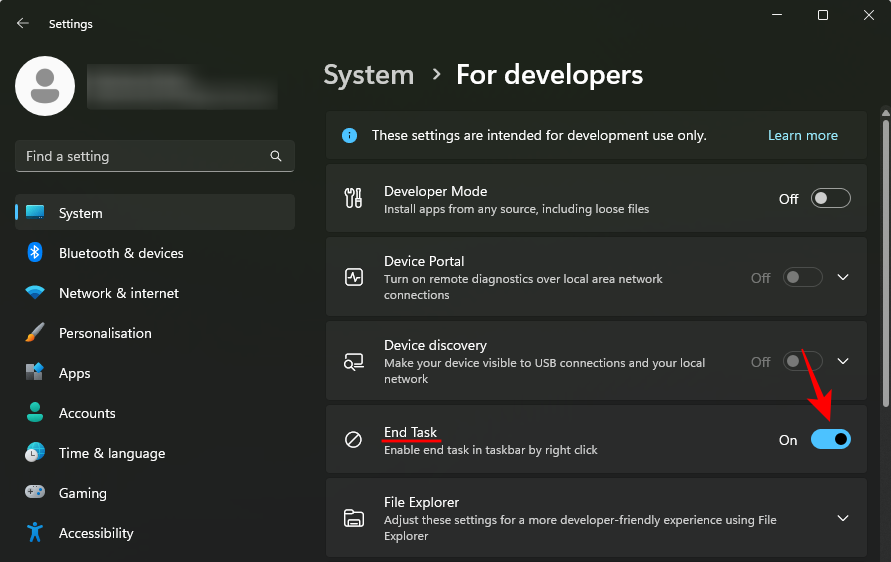
次に、タスクバーで開いているアプリケーションを右クリックします。ここに「タスクの終了」オプションが表示されます。

#これを使用して、応答しないアプリやプログラムのすべてのインスタンスとプロセスを迅速にシャットダウンします。
方法 2: レジストリ エディターを使用する
[タスクの終了] オプションを有効にする遠回りな方法は、レジストリ エディターを使用してレジストリを調整することです。方法は次のとおりです。
[スタート] キーを押し、「レジストリ」と入力して、レジストリ エディター を選択します。
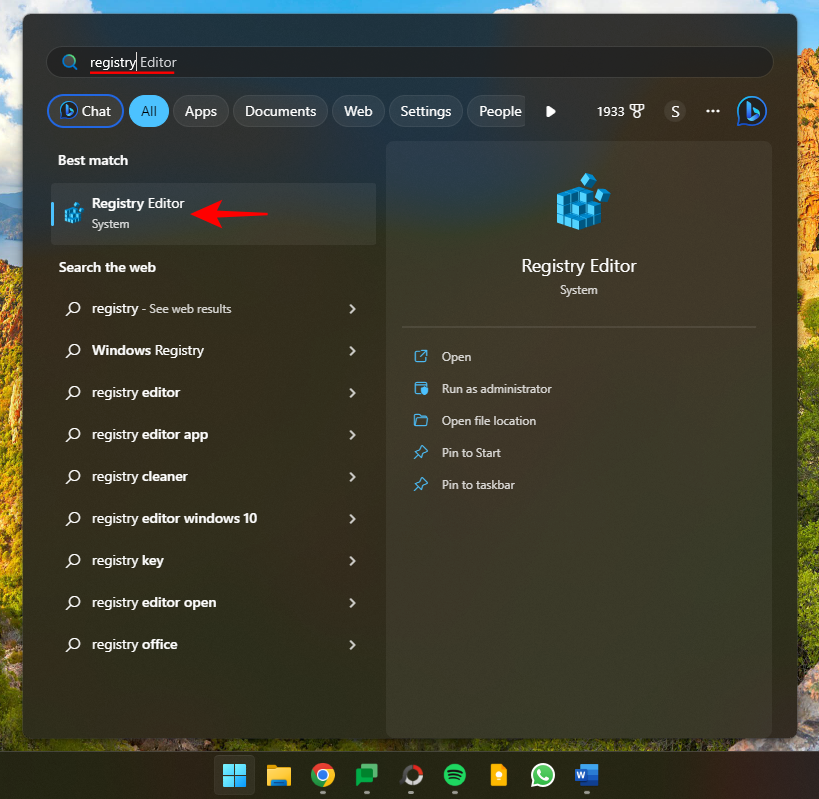
次に、次の場所に移動します:
HKEY_CURRENT_USER\Software\Microsoft\Windows\CurrentVersion\DeveloperSettings
または、上記をコピーしてレジストリ エディタのアドレス バーに貼り付けます。
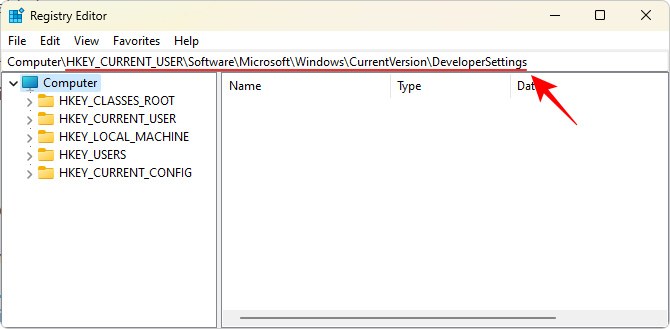
と入力して Enter キーを押します。右側で、「Task」列をダブルクリックして「Task」を終了します。
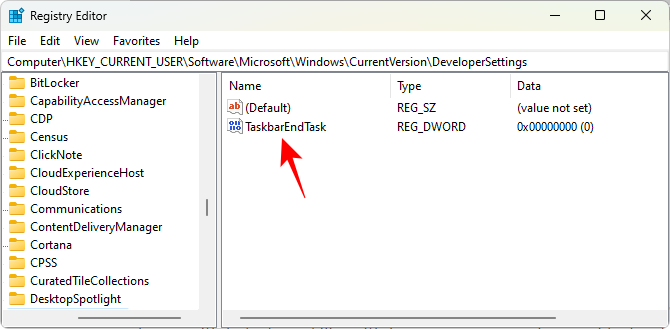
値を 1 に変更します。
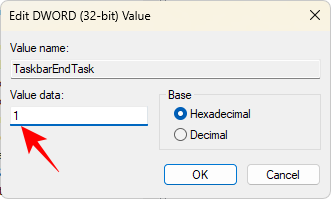
「OK」をクリックします。
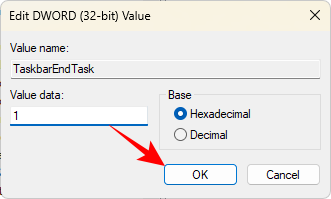
これで、タスク バーの [タスクの終了] ボタンが有効になります。
方法 3: コマンド プロンプトから ViVeTool を使用する
タスク バーの [タスクの終了] オプションはまだ開発中であるため、Windows Insider Program に参加しているユーザーでもこのオプションを使用できない場合があります。このオプションは、設定またはレジストリ エディターで常に参照してください。ただし、ViVeTool を使用すると、隠された機能を発掘して有効にすることができます。方法は次のとおりです:
まず、下のリンクから ViVeTool をダウンロードします。
GitHub ページで、ViVeTool-v0.3.3.zip をダウンロードします。
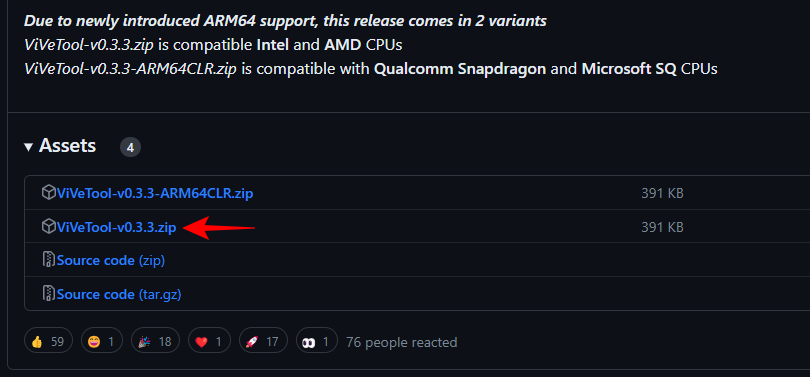
ダウンロードした zip ファイルを右クリックし、[すべて展開] を選択してファイルを展開します。
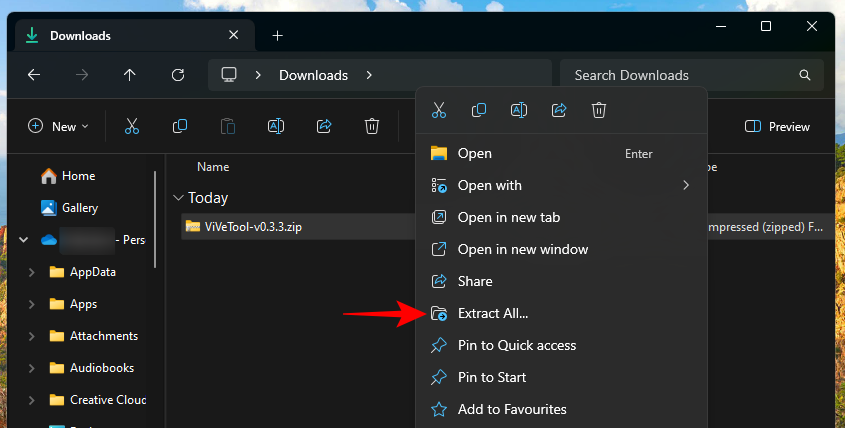
をクリックして を抽出します。
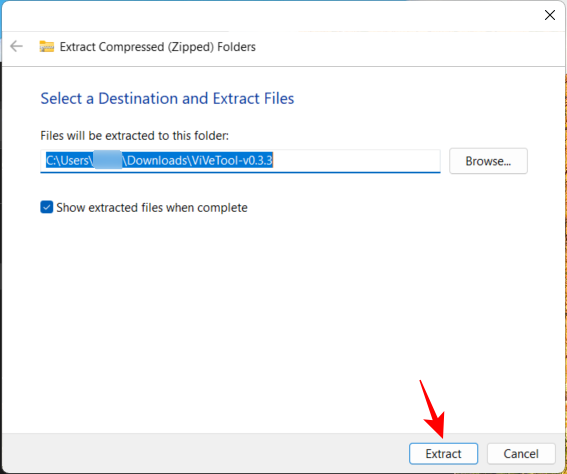
抽出した ViVeTool.exe ファイルを右クリックし、パスとしてコピーを選択します。
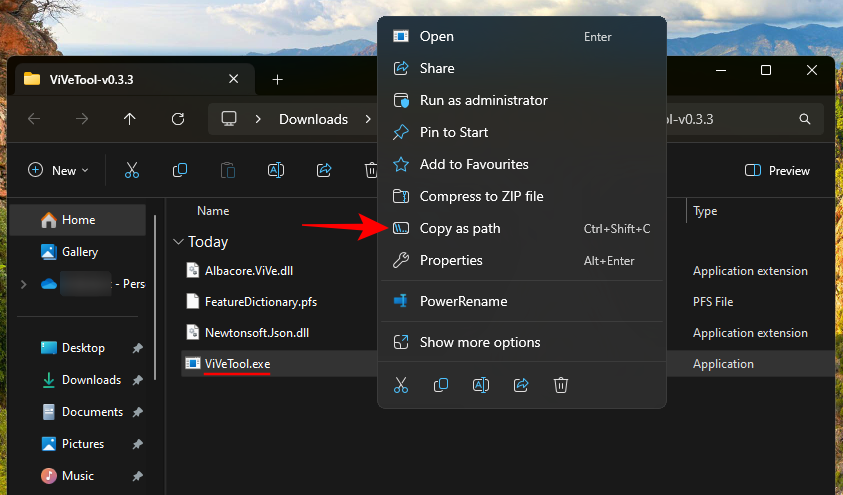
次に、[スタート] キーを押し、「cmd」と入力して、管理者権限でコマンド プロンプトを実行します。
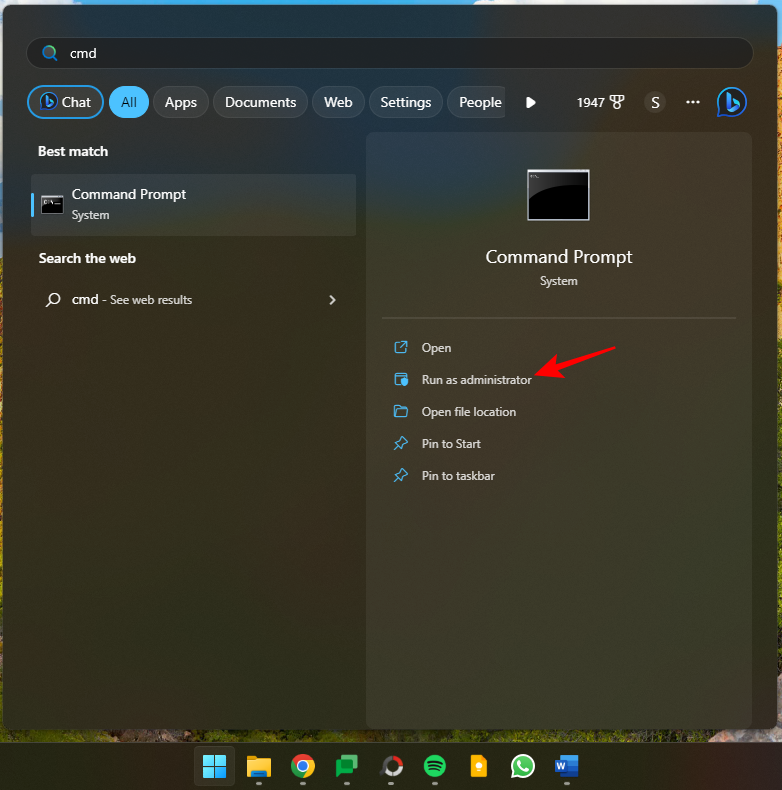
コピーしたパスをここに貼り付けます。次に、次のように入力してコマンドの実行を続けます:
/enable /id:42592269
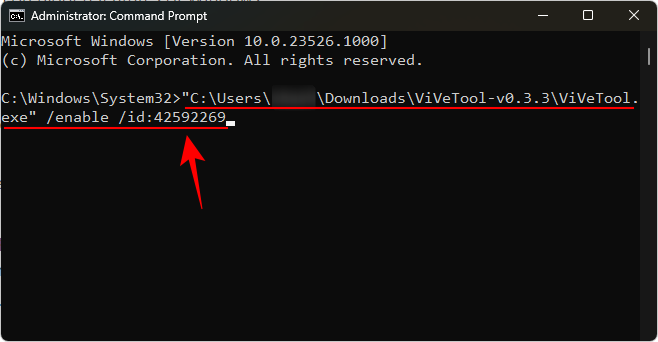
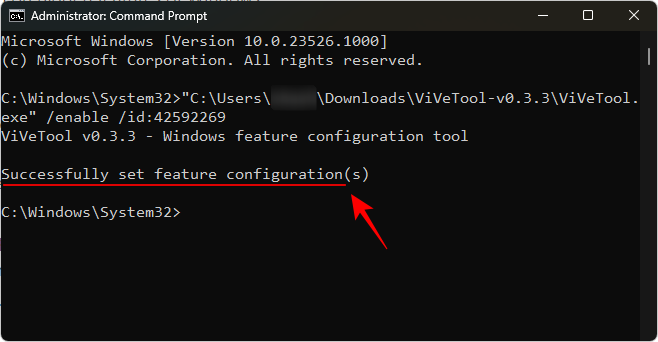
- Dimension
- Dimension Tool グラフィカル ユーザー インターフェイス| GitHub リンク
Pre_Release_Hotfix.zip書類。
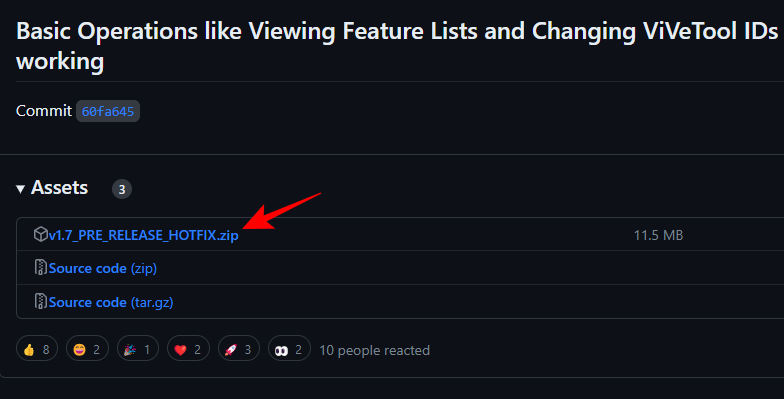
すべて展開を選択します。
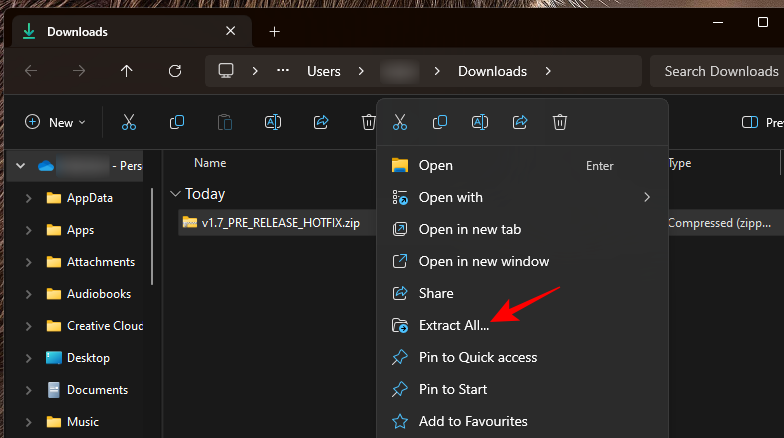
をクリックして を抽出します。
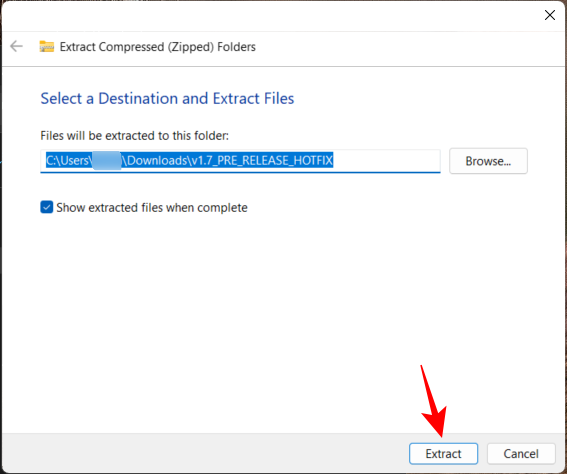
ViVeTool_GUI.exe を起動します。
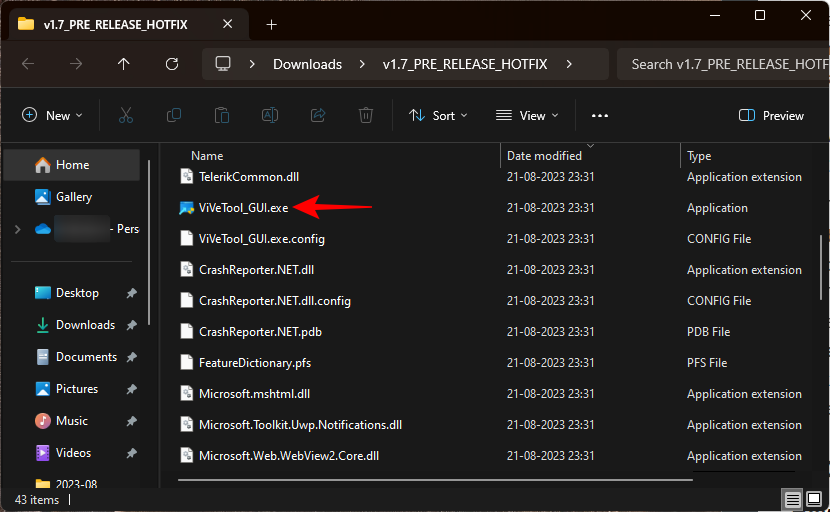
詳細情報」をクリックします。
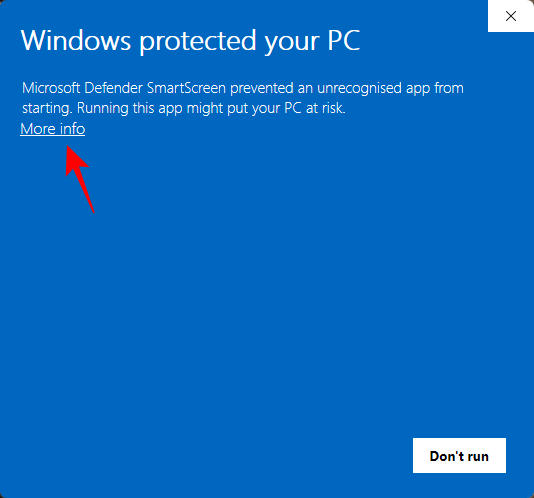
とにかく実行] を選択します。
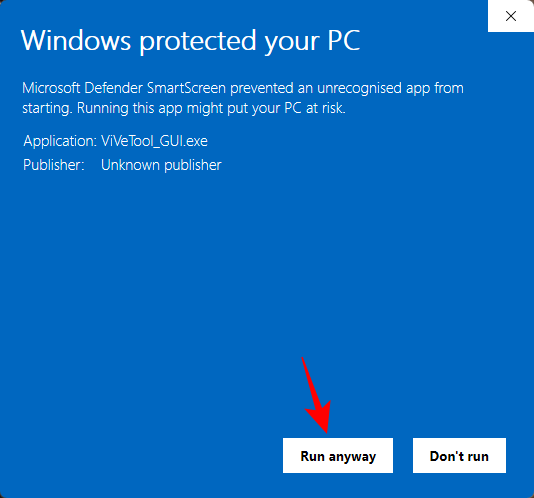
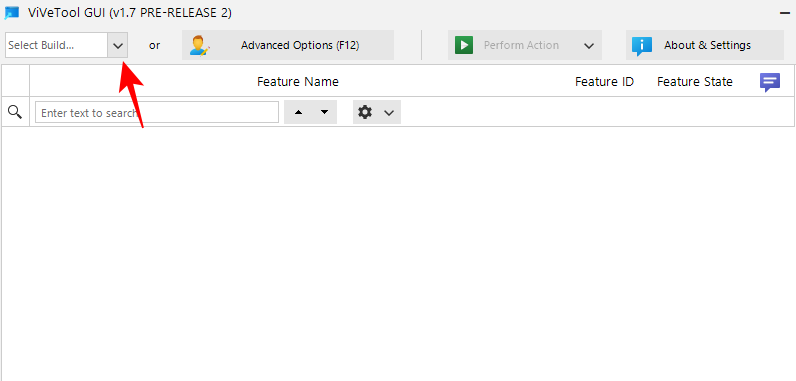
23526 で始まるバージョンを探します。
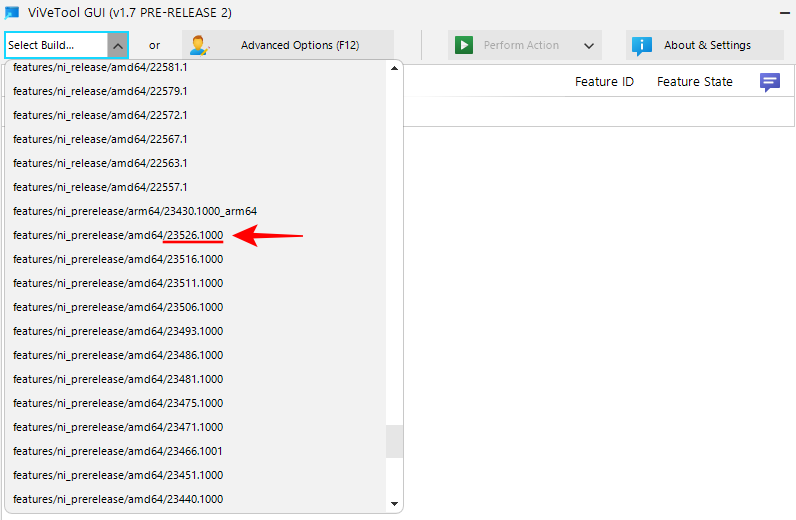
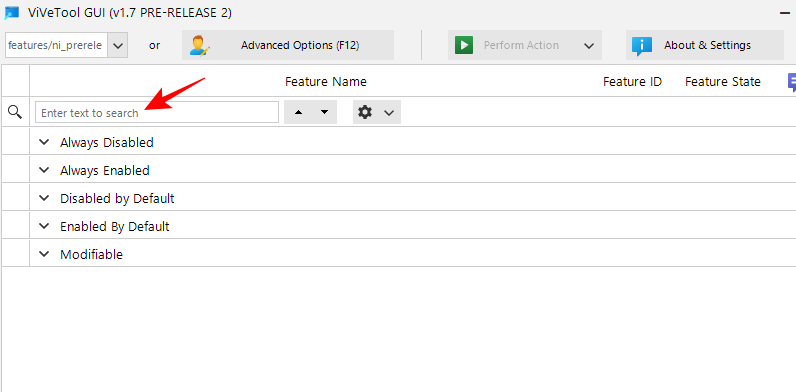
EndTask」と入力します。結果に「タスクの終了」機能が表示されるはずです。
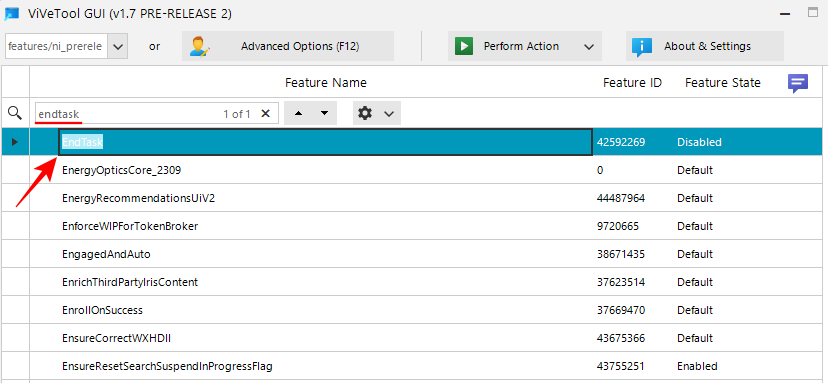
それを選択し、上部にある Perform Action をクリックします。
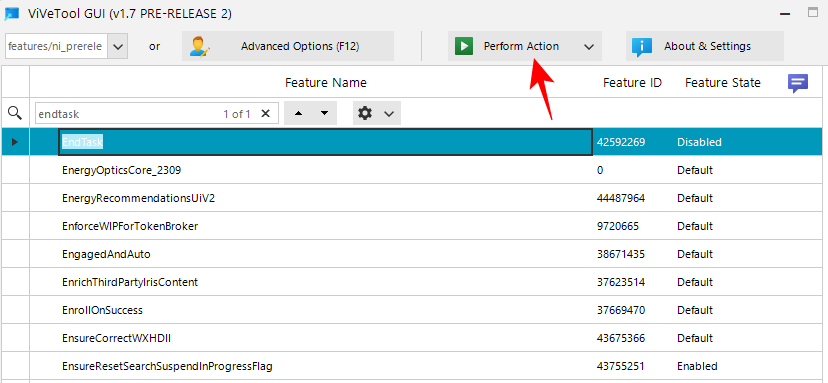
を選択し、機能のアクティブ化を選択します。
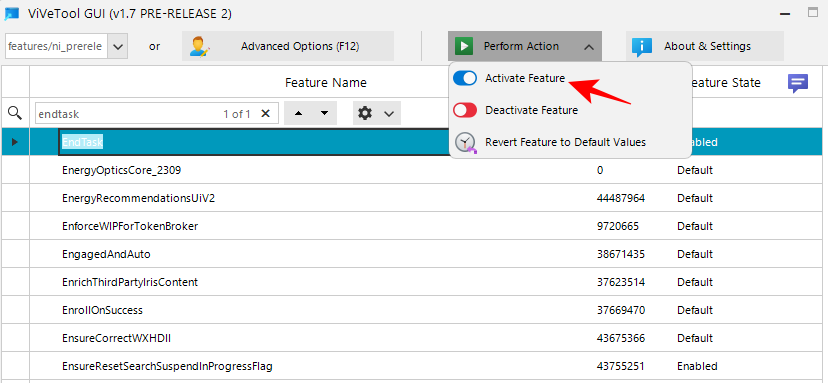
有効にすると、同じことを確認するメッセージが表示されます。
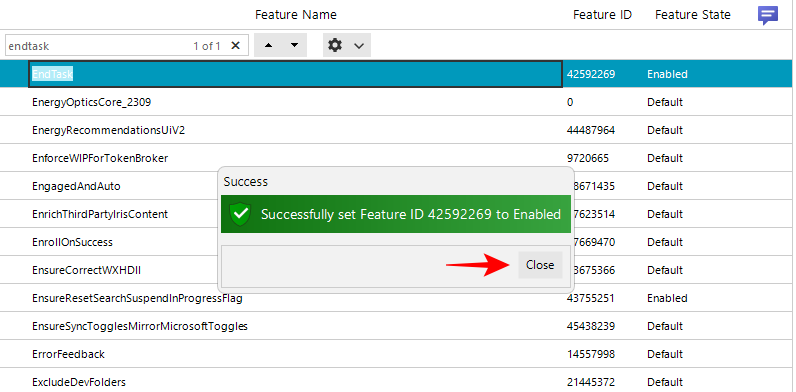
良い結果を得るには、コンピュータを再起動してください。次に、前に示したように設定アプリの「開発者向け」ページに移動し、そこから「タスクの終了」を有効にします。
これで、開いているタスクを右クリックし、「タスクの終了」を選択して、そのすべてのインスタンスとプロセスを終了できるようになります。
タスク バーの新しい [タスクの終了] ボタンに関するよくある質問をいくつか考えてみましょう。
Windows 11 タスク バーに [タスクの終了] ボタンを表示するには、どの Windows Insider バージョンが必要ですか?
タスクバーの「タスクの終了」ボタンは、一部の Canary ビルドと Dev ビルドで使用できますが、すべてのビルドで完全に使用できるわけではありません。ただし、開発ビルド 23526 では確実に動作しています。
タスクバーの「タスクの終了」ボタンの機能IDは何ですか?
「タスクバーの終了」ボタンの機能IDは42592269です。この ID を使用すると、ViVeTool を使用してタスクバーの終了機能を有効にすることができます。上記のガイドの方法 3 と 4 を参照してください。
タスクバーの「タスクの終了」ボタンを使用してすべてのタスクを終了するにはどうすればよいですか?
タスクバーに表示される「タスクの終了」オプションでは、選択したアプリケーションに関連付けられたタスクのみを終了できます。開いているタスクをすべて終了するという意味ではありません。タスクバー内のすべてのタスクを個別に右クリックし、個別に終了する必要があります。
タスクバーの新しい「タスクの終了」機能により、応答しないアプリやタスクを簡単に終了できます。このオプションが [開発者向けの設定] ページにあり、デフォルトで無効になっているという事実は、安定版リリースに移行しても、このオプションがそのまま残ることを示しているようです。
以上がWindows 11 タスクバーの「タスクの終了」オプションについて知っておくべきことすべての詳細内容です。詳細については、PHP 中国語 Web サイトの他の関連記事を参照してください。

ホットAIツール

Undresser.AI Undress
リアルなヌード写真を作成する AI 搭載アプリ

AI Clothes Remover
写真から衣服を削除するオンライン AI ツール。

Undress AI Tool
脱衣画像を無料で

Clothoff.io
AI衣類リムーバー

AI Hentai Generator
AIヘンタイを無料で生成します。

人気の記事

ホットツール

メモ帳++7.3.1
使いやすく無料のコードエディター

SublimeText3 中国語版
中国語版、とても使いやすい

ゼンドスタジオ 13.0.1
強力な PHP 統合開発環境

ドリームウィーバー CS6
ビジュアル Web 開発ツール

SublimeText3 Mac版
神レベルのコード編集ソフト(SublimeText3)

ホットトピック
 7461
7461
 15
15
 1376
1376
 52
52
 77
77
 11
11
 17
17
 17
17
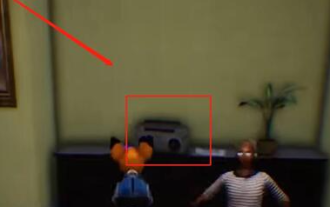 Goat Simulator 3 でホラーコリドーミッションを完了する方法
Feb 25, 2024 pm 03:40 PM
Goat Simulator 3 でホラーコリドーミッションを完了する方法
Feb 25, 2024 pm 03:40 PM
恐怖の回廊は Goat Simulator 3 のミッションです。どのようにしてこのミッションを完了できますか? 詳細なクリア方法と対応するプロセスをマスターし、このミッションの対応する課題を完了できるようにしてください。以下を実行すると、Goat Simulator 3 の恐怖回廊が表示されます。関連情報を学ぶためのガイド。 Goat Simulator 3 Terror Corridor Guide 1. まず、プレイヤーはマップの左上隅にあるサイレントヒルに行く必要があります。 2. ここには屋上に「RESTSTOP」と書かれた家があり、プレイヤーはヤギを操作してこの家に入る必要があります。 3. 部屋に入ったら、まず直進して右に曲がり、突き当りにドアがありますので、そこから直接お入りください。 4. 入ったら、まず前に歩いてから右に曲がる必要があります。ここのドアに到達すると、ドアが閉まります。戻って見つけてください。
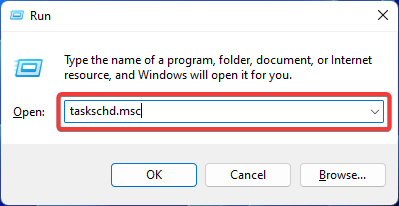 修正: Windows タスク スケジューラでのオペレーター拒否要求エラー
Aug 01, 2023 pm 08:43 PM
修正: Windows タスク スケジューラでのオペレーター拒否要求エラー
Aug 01, 2023 pm 08:43 PM
タスクを自動化し、複数のシステムを管理するには、ミッション計画ソフトウェアは、特にシステム管理者にとって貴重なツールです。 Windows タスク スケジューラはその仕事を完璧に実行しますが、最近多くの人がオペレーターによる要求拒否エラーを報告しています。この問題はオペレーティング システムのすべてのバージョンに存在し、広く報告され取り上げられていますが、効果的な解決策はありません。他の人にとって実際に何が役立つかを知るために読み続けてください!オペレーターまたは管理者によって拒否されたタスク スケジューラ 0x800710e0 のリクエストは何ですか?タスク スケジューラを使用すると、ユーザーの入力なしでさまざまなタスクやアプリケーションを自動化できます。これを使用して、特定のアプリケーションのスケジュールと整理、自動通知の構成、メッセージ配信の支援などを行うことができます。それ
 Goat Simulator 3 で帝国の墓ミッションをクリアする方法
Mar 11, 2024 pm 01:10 PM
Goat Simulator 3 で帝国の墓ミッションをクリアする方法
Mar 11, 2024 pm 01:10 PM
Goat Simulator 3 は、古典的なシミュレーション ゲームプレイを備えたゲームで、プレイヤーはカジュアル アクション シミュレーションの楽しさを十分に体験できます。ゲームには多くのエキサイティングな特別なタスクも用意されています。その中でも、Goat Simulator 3 帝国の墓のタスクでは、プレイヤーは鐘楼を見つける必要があります。プレイヤーの中には、3 つの時計を同時に操作する方法がわからない人もいます。Goat Simulator 3 の Tomb of the Tomb ミッションのガイドは次のとおりです! Goat Simulator 3 の Tomb of the Tomb ミッションのガイドは、鐘を鳴らすことです。順番に。詳細な手順の拡張 1. まず、プレイヤーはマップを開いて梧丘墓地に行く必要があります。 2.鐘楼に上がると、中には鐘が3つあります。 3. 次に、大きいものから小さいものの順に、222312312 の類似度をたどります。 4. ノックが完了したら、ミッションを完了し、ドアを開けてライトセーバーを入手できます。
 Goat Simulator 3 でスティーブ救出ミッションを実行する方法
Feb 25, 2024 pm 03:34 PM
Goat Simulator 3 でスティーブ救出ミッションを実行する方法
Feb 25, 2024 pm 03:34 PM
スティーブの救出は、Goat Simulator 3 のユニークなタスクです。それを完了するには、具体的に何をする必要がありますか? このタスクは比較的単純ですが、意味を誤解しないように注意する必要があります。ここでは、Goat のスティーブの救出について説明します。 Simulator 3 のタスク戦略は、関連タスクをより効率的に完了するのに役立ちます。 Goat Simulator 3 スティーブ救出ミッション 攻略 1. まずはマップ右下の温泉に来ます。 2. 温泉に到着したら、スティーブを救出するタスクをトリガーできます。 3. 温泉にはスティーブという男性がいますが、このミッションの対象ではありません。 4. この温泉でスティーブという名前の魚を見つけて陸に上げてこのタスクを完了します。
![iPhone にパーソナル ホットスポット オプションが見つからない [修正済み]](https://img.php.cn/upload/article/000/887/227/168942511475372.png?x-oss-process=image/resize,m_fill,h_207,w_330) iPhone にパーソナル ホットスポット オプションが見つからない [修正済み]
Jul 15, 2023 pm 08:45 PM
iPhone にパーソナル ホットスポット オプションが見つからない [修正済み]
Jul 15, 2023 pm 08:45 PM
周囲に Wi-Fi 信号がないとき、私たちが思い浮かべるのは iPhone の個人用ホットスポットですよね。最近、多くの iPhone ユーザーが、自分の iPhone に個人用ホットスポット オプションが見つからないため、すべてのユーザーにとって大きな問題となっているとコメントしています。 iPhone でこの特定の問題が発生する主な理由には、次のいずれかの理由が考えられます。 iPhone の小さなソフトウェアのバグ。 iPhone の iOS ソフトウェアが最新バージョンに更新されていません。 iPhoneのネットワーク設定が変更されました。通信事業者の設定 (ある場合) を更新しないでください。 iPhone のモバイル ネットワーク信号に問題があります。これらの要因に対処した後、この問題に対する簡単な解決策を見つけて使用しました。
 iPhone 15 Proでデフォルトのカメラフォーカスを設定する方法
Sep 22, 2023 pm 11:53 PM
iPhone 15 Proでデフォルトのカメラフォーカスを設定する方法
Sep 22, 2023 pm 11:53 PM
iPhone 15 Pro モデルでは、Apple はメインカメラでの撮影に 3 つの焦点距離オプションを導入しました。この記事では、これらのオプションとは何か、また写真を撮影する際に好みのデフォルトの焦点距離を設定する方法について説明します。 iPhone 15 ProおよびiPhone 15 Pro Maxの強化されたカメラシステムを最大限に活用するために、Appleはメインカメラの光学ズームに3つの異なる焦点距離オプションを追加しました。標準のデフォルトの 1x (24mm) モードに加えて、Apple は 1.2x (28mm) および 1.5x (35mm) 設定を追加しました。 iPhone 15 Pro ユーザーは、カメラ アプリで 1x ボタンをタップするだけで、写真を撮るときにこれらの焦点距離から選択できます。ただし、技術的な理由により、これらの焦点は
 iPhoneのモデルの国を確認する方法
Jul 09, 2023 pm 11:33 PM
iPhoneのモデルの国を確認する方法
Jul 09, 2023 pm 11:33 PM
Apple が製品の特定の部分をさまざまな国に委託していることをご存知ですか?はい。これらは特にこれらの国での販売を目的としており、そこで製造されています。中古の iPhone/iPad を他の人から購入したことがあり、その iPhone がどこの国で製造されたかを知ることができるかどうか疑問に思っているかもしれません。はい、それを調べる方法はあります。この記事で詳しく説明します。この記事では、iPhone の製造国を簡単な手順で確認する方法を説明します。 iPhone の原産国を知る方法 ステップ 1: まず、ホーム画面から [設定] アイコンをタップします。ステップ 2: これは、設定アプリを開きます。開いたら、それをクリックして、以下に示すように [一般] オプションに移動します。
 Douyin ファン グループのタスクはどこで見つけられますか? Douyinファンクラブのレベルは下がりますか?
Mar 07, 2024 pm 05:25 PM
Douyin ファン グループのタスクはどこで見つけられますか? Douyinファンクラブのレベルは下がりますか?
Mar 07, 2024 pm 05:25 PM
TikTok は、現在最も人気のあるソーシャル メディア プラットフォームの 1 つとして、多くのユーザーが参加しています。 Douyin には、ユーザーが特定の報酬や特典を得るために完了できるファン グループのタスクが多数あります。では、Douyin ファンクラブのタスクはどこで見つけられるのでしょうか? 1.Douyin ファンクラブのタスクはどこで確認できますか? Douyin ファン グループのタスクを見つけるには、Douyin の個人ホームページにアクセスする必要があります。ホームページに「ファンクラブ」という項目があります。このオプションをクリックすると、参加しているファン グループと関連タスクを参照できます。ファンクラブのタスク欄には、「いいね!」、コメント、共有、転送など、さまざまな種類のタスクが表示されます。各タスクには対応する報酬と要件があり、通常、タスクを完了すると、一定量の金貨または経験値を受け取ります。



