Android でアイコンを含む TabLayout を実装するにはどうすればよいですか?
アイコンを備えた TabLayout は、Android 開発で人気の UI コンポーネントになっています。水平にレイアウトされたタブを提供することで、アプリケーション内のナビゲーションを簡素化します。各タブは異なるカテゴリまたは機能を表し、アイコンを追加することで視覚的に強化できます。アイコンとラベルを組み合わせることで、ユーザーは各タブの目的を理解しやすくなります。
タブを選択すると、該当するコンテンツが表示されます。これは通常、ViewPager で行われます。アイコンを使用して TabLayout を実装するには、必要なレイアウトを作成し、各タブのコンテンツのフラグメントまたはアクティビティを管理する必要があります。アプリケーションのデザインに合わせて外観をカスタマイズすることも含まれます。このナビゲーション ソリューションは、ユーザー エクスペリエンスを向上させるだけでなく、ユーザー フレンドリーで視覚的に魅力的なインターフェイスを提供することで、アプリケーションの使いやすさも向上します。
タブのレイアウト
TabLayout は、水平にレイアウトされたタブを操作するための使いやすい方法をユーザーに提供する Android フレームワークの UI コンポーネントです。この多用途機能は、アプリケーション内の複数の画面またはセクション間のシームレスなナビゲーションを効果的に整理し、可能にするためによく使用されます。各ラベルは異なるカテゴリまたは機能を表しており、ユーザーは対応するラベルをタップするだけで簡単に切り替えることができます。
TabLayout は ViewPager でよく使用されるコンポーネントです。 ViewPager は、各タブに関連するコンテンツを管理します。この組み合わせにより、選択したタブに基づいて、さまざまなフラグメントまたはアクティビティ間のシームレスなナビゲーションが可能になります。さらに、TabLayout には、アイコンの追加、テキスト ラベルの設定、スタイルの適用など、さまざまなカスタマイズ オプションが用意されています。これらの機能により、さまざまなアプリケーションの設計や要件に合わせて適応性と汎用性が高くなります。
###方法Android では、TabLayout を実装するさまざまな方法があります。一般的な実装方法をいくつか見ていきます。
-
方法1: タブ項目のカスタム ビューを使用する
-
方法 2: アイコンでデフォルトの TabLayout 設定を使用する
Android で TabLayout とアイコンを組み合わせる方法の 1 つは、タブ項目ごとにカスタム ビューを使用することです。この方法では、アイコンの ImageView とタイトルの TextView を含む、タブ項目用の一意の XML レイアウト ファイルを設計する必要があります。アクティビティまたはフラグメントで、ViewPager の隣に TabLayout を設定し、個別のタブごとにカスタム タブ ビューを作成できます。
各タブのカスタム ビューにより、簡単に検索できます。このビューでは、ImageView コンポーネントと TextView コンポーネントを見つけ、必要に応じてアイコンとタイトルをカスタマイズできます。カスタム ビューを使用すると、ユーザーは TabLayout 内のタブ項目の外観とレイアウトをより詳細に制御できるようになり、タイトルに対応するアイコンをシームレスに表示できるようになります。
###アルゴリズム### メイン アクティビティまたはフラグメントの XML レイアウト ファイルを作成する必要があります。これには、TabLayout と ViewPager が含まれます。
- さらに、カスタム タブ項目用に別の XML レイアウト ファイルを作成する必要があります。このファイルには、アイコンとタイトルをそれぞれ表示する ImageView と TextView が含まれています。 アクティビティまたはフラグメントで TabLayout および ViewPager への参照を取得するには、それぞれの ID を使用する必要があります。
- ViewPager はタブのコンテンツを処理するために適切なアダプターを使用する必要があります
- TabLayout を ViewPager に接続するには、setupWithViewPager() メソッドを使用できます。 ループを使用して、TabLayout の各タブを繰り返し処理します。各タブについて、その Tab オブジェクトを取得し、setCustomView() メソッドを使用してそのビューをカスタマイズします。
- このカスタム ビューで、それぞれの ID を使用して ImageView と TextView を見つけます。
- ImageView や TextView で setImageResource() や setText() などのメソッドを呼び出して、各タブに関連するアイコンとタイトル情報を設定します。
- すべてのタブに対してこの手順を繰り返して、必要に応じて目的のアイコンとタイトルを使用してカスタム ビューを構成します。カスタマイズ オプションを使用して、TabLayout の外観と動作を特定の要件に合わせて調整できます。
- さらに、タブ選択イベントに応答したり、タブの変更に基づいて ViewPager 内のコンテンツを更新したりするなど、他の機能も統合できます。
- ###例### リーリー ###出力###
方法 2: アイコンでデフォルトの TabLayout 設定を使用する
Android でアイコンを含む TabLayout を実装するもう 1 つの方法は、アイコンの組み込みをサポートするデフォルトの TabLayout 設定を利用することです。このアプローチでは、アイコンを各タブに直接割り当てることができるため、カスタム ビューを作成する必要がなくなります。
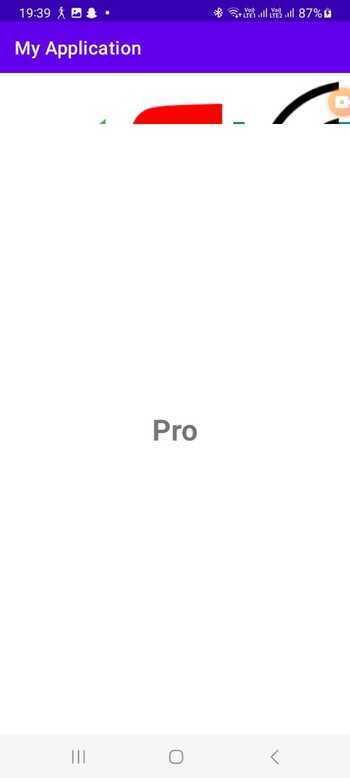 ViewPager を使用して TabLayout を構成した後、各タブを簡単に参照し、setIcon() メソッドを使用して必要なアイコン リソースを指定できます。
ViewPager を使用して TabLayout を構成した後、各タブを簡単に参照し、setIcon() メソッドを使用して必要なアイコン リソースを指定できます。
この方法を利用すると、TabLayout の組み込み機能を活用して、実装を簡素化しながらタブの選択とスタイルを管理できます。このシンプルなアプローチにより、TabLayout 内のタブとアイコンの関連付けが簡素化され、追加の変更を加えずに必要な視覚的表現を実現できます。
算法
需要为主 Activity 或片段创建 XML 布局文件。这包括合并 TabLayout 和 ViewPager 组件。
首先,在您的活动或片段中获取对TabLayout和ViewPager的引用。
接下来,使用适当的适配器设置ViewPager来处理选项卡的内容。使用setupWithViewPager()方法将TabLayout与ViewPager连接起来
然后,迭代 TabLayout 中的每个选项卡并使用 getTabAt() 方法检索它们各自的 Tab 对象。
如果 Tab 对象不为 null,则可以通过使用 setIcon() 设置图标来自定义其外观。
此外,根据您对TabLayout的期望外观和行为进行任何必要的调整
最后,处理可能需要的任何附加功能,例如响应选项卡选择电子事件或根据选项卡更改更新 ViewPager 中的内容。
程序
// activity_main.xml
<?xml version="1.0" encoding="utf-8"?>
<RelativeLayout xmlns:android="http://schemas.android.com/apk/res/android"
xmlns:app="http://schemas.android.com/apk/res-auto"
xmlns:tools="http://schemas.android.com/tools"
android:layout_width="match_parent"
android:layout_height="match_parent"
tools:context=".MainActivity">
<com.google.android.material.tabs.TabLayout
android:id="@+id/tab_layout"
android:layout_width="match_parent"
android:layout_height="wrap_content"
android:layout_alignParentBottom="true"
app:tabGravity="fill"
app:tabMode="fixed"
app:tabIndicatorHeight="0dp" />
<androidx.viewpager2.widget.ViewPager2
android:id="@+id/view_pager"
android:layout_width="match_parent"
android:layout_height="match_parent"
android:layout_above="@id/tab_layout" />
</RelativeLayout>
// MainActivity.java
import androidx.appcompat.app.AppCompatActivity;
import androidx.viewpager2.widget.ViewPager2;
import android.os.Bundle;
import com.google.android.material.tabs.TabLayout;
import com.google.android.material.tabs.TabLayoutMediator;
public class MainActivity extends AppCompatActivity {
private static final int[] tabIcons = {
R.drawable.ic_tab1,
R.drawable.ic_tab2,
R.drawable.ic_tab3
};
@Override
protected void onCreate(Bundle savedInstanceState) {
super.onCreate(savedInstanceState);
setContentView(R.layout.activity_main);
TabLayout tabLayout = findViewById(R.id.tab_layout);
ViewPager2 viewPager = findViewById(R.id.view_pager);
viewPager.setAdapter(new ViewPagerAdapter(this));
TabLayoutMediator mediator = new TabLayoutMediator(tabLayout, viewPager,
(tab, position) -> tab.setIcon(tabIcons[position])
);
mediator.attach();
}
}
// ViewPagerAdapter.java
import android.content.Context;
import android.view.LayoutInflater;
import android.view.View;
import android.view.ViewGroup;
import android.widget.TextView;
import androidx.annotation.NonNull;
import androidx.recyclerview.widget.RecyclerView;
public class ViewPagerAdapter extends RecyclerView.Adapter<
ViewPagerAdapter.ViewHolder> {
private final Context context;
public ViewPagerAdapter(Context context) {
this.context = context;
}
@NonNull
@Override
public ViewHolder onCreateViewHolder(@NonNull ViewGroup parent, int viewType) {
View view = LayoutInflater.from(context).inflate(R.layout.item_view_pager, parent, false);
return new ViewHolder(view);
}
@Override
public void onBindViewHolder(@NonNull ViewHolder holder, int position) {
holder.textView.setText("Page " + (position + 1));
}
@Override
public int getItemCount() {
return 3; // Change this value based on the number of tabs
}
public static class ViewHolder extends RecyclerView.ViewHolder {
TextView textView;
public ViewHolder(View itemView) {
super(itemView);
textView = itemView.findViewById(R.id.textView);
}
}
}
ic_tab1.png, ic_tab2.png, ic_tab3.png in res/drawable
// item_view_pager.xml
<?xml version="1.0" encoding="utf-8"?>
<LinearLayout xmlns:android="http://schemas.android.com/apk/res/android"
android:layout_width="match_parent"
android:layout_height="match_parent"
android:gravity="center"
android:orientation="vertical">
<TextView
android:id="@+id/textView"
android:layout_width="wrap_content"
android:layout_height="wrap_content"
android:textAppearance="?android:textAppearanceLarge" />
</LinearLayout>
输出
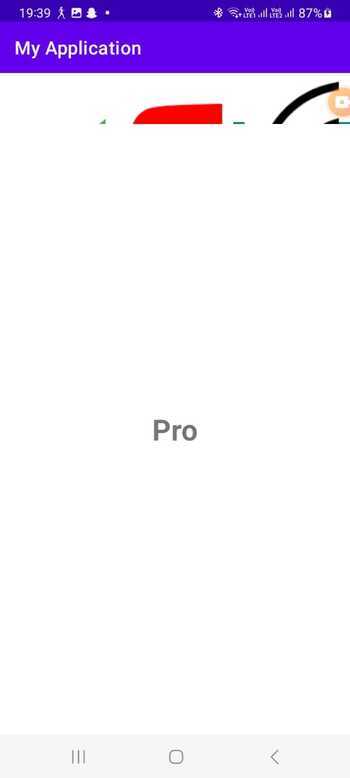
结论
总之,TabLayout 与图标的合并可以通过两种主要方法来实现:利用选项卡项的自定义视图或使用默认的 TabLayout 设置。自定义视图方法通过为每个选项卡项创建不同的 XML 布局文件来提供更大的灵活性和个性化。相反,默认设置通过直接将图标分配给各个选项卡来简化流程。
以上がAndroid でアイコンを含む TabLayout を実装するにはどうすればよいですか?の詳細内容です。詳細については、PHP 中国語 Web サイトの他の関連記事を参照してください。

ホットAIツール

Undresser.AI Undress
リアルなヌード写真を作成する AI 搭載アプリ

AI Clothes Remover
写真から衣服を削除するオンライン AI ツール。

Undress AI Tool
脱衣画像を無料で

Clothoff.io
AI衣類リムーバー

Video Face Swap
完全無料の AI 顔交換ツールを使用して、あらゆるビデオの顔を簡単に交換できます。

人気の記事

ホットツール

メモ帳++7.3.1
使いやすく無料のコードエディター

SublimeText3 中国語版
中国語版、とても使いやすい

ゼンドスタジオ 13.0.1
強力な PHP 統合開発環境

ドリームウィーバー CS6
ビジュアル Web 開発ツール

SublimeText3 Mac版
神レベルのコード編集ソフト(SublimeText3)

ホットトピック
 7681
7681
 15
15
 1393
1393
 52
52
 1209
1209
 24
24
 91
91
 11
11
 新しいレポートは、噂のSamsung Galaxy S25、Galaxy S25 Plus、Galaxy S25 Ultraのカメラアップグレードのひどい評価を提供します
Sep 12, 2024 pm 12:23 PM
新しいレポートは、噂のSamsung Galaxy S25、Galaxy S25 Plus、Galaxy S25 Ultraのカメラアップグレードのひどい評価を提供します
Sep 12, 2024 pm 12:23 PM
ここ数日、Ice Universeは、サムスンの次期主力スマートフォンであると広く信じられているGalaxy S25 Ultraの詳細を着実に明らかにしている。とりわけ、リーカーはサムスンがカメラのアップグレードを1つだけ計画していると主張した
 Samsung Galaxy S25 Ultraの最初のレンダリング画像がリークされ、噂のデザイン変更が明らかに
Sep 11, 2024 am 06:37 AM
Samsung Galaxy S25 Ultraの最初のレンダリング画像がリークされ、噂のデザイン変更が明らかに
Sep 11, 2024 am 06:37 AM
OnLeaks は、X (旧 Twitter) のフォロワーから 4,000 ドル以上を集めようとして失敗した数日後、Android Headlines と提携して Galaxy S25 Ultra のファーストルックを提供しました。コンテキストとして、h の下に埋め込まれたレンダリング イメージ
 IFA 2024 | TCLのNXTPAPER 14は、パフォーマンスではGalaxy Tab S10 Ultraに匹敵しませんが、サイズではほぼ匹敵します
Sep 07, 2024 am 06:35 AM
IFA 2024 | TCLのNXTPAPER 14は、パフォーマンスではGalaxy Tab S10 Ultraに匹敵しませんが、サイズではほぼ匹敵します
Sep 07, 2024 am 06:35 AM
TCLは、2つの新しいスマートフォンの発表に加えて、NXTPAPER 14と呼ばれる新しいAndroidタブレットも発表しました。その巨大な画面サイズはセールスポイントの1つです。 NXTPAPER 14 は、TCL の代表的なブランドであるマット LCD パネルのバージョン 3.0 を搭載しています。
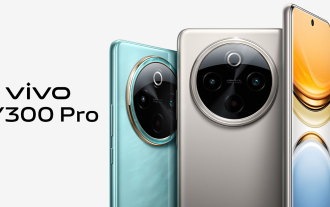 Vivo Y300 Pro は、7.69 mm のスリムなボディに 6,500 mAh のバッテリーを搭載
Sep 07, 2024 am 06:39 AM
Vivo Y300 Pro は、7.69 mm のスリムなボディに 6,500 mAh のバッテリーを搭載
Sep 07, 2024 am 06:39 AM
Vivo Y300 Pro は完全に公開されたばかりで、大容量バッテリーを備えた最もスリムなミッドレンジ Android スマートフォンの 1 つです。正確に言うと、このスマートフォンの厚さはわずか 7.69 mm ですが、6,500 mAh のバッテリーを搭載しています。これは最近発売されたものと同じ容量です
 Samsung Galaxy S24 FEは、4色と2つのメモリオプションで予想よりも低価格で発売されると請求されています
Sep 12, 2024 pm 09:21 PM
Samsung Galaxy S24 FEは、4色と2つのメモリオプションで予想よりも低価格で発売されると請求されています
Sep 12, 2024 pm 09:21 PM
サムスンは、ファンエディション(FE)スマートフォンシリーズをいつアップデートするかについて、まだ何のヒントも提供していない。現時点では、Galaxy S23 FE は 2023 年 10 月初めに発表された同社の最新版のままです。
 新しいレポートは、噂のSamsung Galaxy S25、Galaxy S25 Plus、Galaxy S25 Ultraのカメラアップグレードのひどい評価を提供します
Sep 12, 2024 pm 12:22 PM
新しいレポートは、噂のSamsung Galaxy S25、Galaxy S25 Plus、Galaxy S25 Ultraのカメラアップグレードのひどい評価を提供します
Sep 12, 2024 pm 12:22 PM
ここ数日、Ice Universeは、サムスンの次期主力スマートフォンであると広く信じられているGalaxy S25 Ultraの詳細を着実に明らかにしている。とりわけ、リーカーはサムスンがカメラのアップグレードを1つだけ計画していると主張した
 Xiaomi Redmi Note 14 Pro Plusは、Light Hunter 800カメラを搭載した初のQualcomm Snapdragon 7s Gen 3スマートフォンとして登場します
Sep 27, 2024 am 06:23 AM
Xiaomi Redmi Note 14 Pro Plusは、Light Hunter 800カメラを搭載した初のQualcomm Snapdragon 7s Gen 3スマートフォンとして登場します
Sep 27, 2024 am 06:23 AM
Redmi Note 14 Pro Plusは、昨年のRedmi Note 13 Pro Plus(Amazonで現在375ドル)の直接の後継者として正式に発表されました。予想通り、Redmi Note 14 Pro Plusは、Redmi Note 14およびRedmi Note 14 Proと並んでRedmi Note 14シリーズをリードします。李
 iQOO Z9 Turbo Plus: 強化されたシリーズフラッグシップの予約開始
Sep 10, 2024 am 06:45 AM
iQOO Z9 Turbo Plus: 強化されたシリーズフラッグシップの予約開始
Sep 10, 2024 am 06:45 AM
OnePlus の姉妹ブランドである iQOO の製品サイクルは 2023 年から 4 年で、ほぼ終わりに近づいている可能性があります。それにもかかわらず、ブランドはまだZ9シリーズの開発を終えていないと宣言しました。その最終、そしておそらく最高エンドとなる Turbo+ バリアントが、予測どおりに発表されました。 T




