Kirin OS はマルチスクリーン ディスプレイと解像度設定をどのようにサポートしていますか?

Kirin OS はマルチスクリーン ディスプレイと解像度設定をどのようにサポートしていますか?
コンピュータ技術の発展とスマートデバイスの普及により、マルチスクリーンディスプレイが一般的な要件になりました。 Kirin は、Linux カーネルをベースとしたオペレーティング システムとして、マルチ画面表示や解像度設定機能を通じて、より柔軟で便利な操作体験をユーザーに提供します。この記事では、Kirin OS でのマルチスクリーン ディスプレイと解像度設定の実装原理を検討し、対応するコード例を提供します。
1. マルチスクリーン ディスプレイの実装原理
マルチスクリーン ディスプレイとは、コンピューターの画像を複数の表示装置に出力することを指します。 Kirin オペレーティング システムでは、マルチスクリーン ディスプレイの実装は主に X Window システム (X11 または Xorg) に依存しています。 X Window System は、アプリケーションが Windows 内で連携できる環境を提供するグラフィカル インターフェイスのオープン ソース標準です。 Kirin オペレーティング システムでマルチスクリーン ディスプレイを実装する方法を見てみましょう。
ステップ 1: ハードウェア ドライバーのインストールと構成
マルチ画面表示を実行する前に、まず表示デバイスのハードウェア ドライバーをインストールして構成する必要があります。ほとんどの一般的なグラフィックス カードとモニターの場合、Kirin オペレーティング システムには対応するハードウェア ドライバーが組み込まれています。システム設定またはパッケージ マネージャーを通じてハードウェア ドライバーをインストールおよび構成できます。
ステップ 2: 複数のディスプレイ デバイスを接続する
ハードウェア ドライバーのインストールと構成が完了したら、複数のディスプレイ デバイスをコンピューターに接続する必要があります。一般的に、コンピュータには少なくとも 1 つの VGA、DVI、HDMI、または DisplayPort インターフェイスが装備されており、これらのインターフェイスを通じてモニタをコンピュータに接続できます。
ステップ 3: X ウィンドウ システムを構成する
ハードウェア ドライバーとディスプレイ デバイスが接続されたら、マルチスクリーン ディスプレイをサポートするように X ウィンドウ システムの構成を開始できます。 Kirin オペレーティング システムでは、X Window システムの構成ファイルは通常 /etc/X11/xorg.conf ファイルに保存されます。テキスト エディタでファイルを開いて、それに応じて設定できます。
サンプル コード: Kirin オペレーティング システムの
Section "Device"
Identifier "Card0"
Driver "intel" #显卡驱动
BusID "PCI:0:2:0"
EndSection
Section "Screen"
Identifier "Screen0"
Device "Card0"
Monitor "Monitor0"
DefaultDepth 24
Option "RandRRotation" "on"
SubSection "Display"
Virtual 3840 1200 #设置屏幕虚拟大小
EndSubSection
EndSection
Section "Monitor"
Identifier "Monitor0"
Option "DPMS"
HorizSync 30-60
VertRefresh 50-70
EndSection
Section "ServerLayout"
Identifier "Layout0"
Screen 0 "Screen0" 0 0
EndSectionxorg.conf ファイルの例:
上記の例では、グラフィック カード ドライバーとモニターの関連設定を指定しました。 Virtual パラメータは、マルチスクリーン ディスプレイのニーズに合わせて画面の仮想サイズを設定します。特定の状況に応じて、上記の構成ファイルのパラメータを変更できます。
ステップ 4: X Window システムを再起動する
X Window システムの構成が完了したら、構成を有効にするために X Window システムを再起動する必要があります。 Kirin オペレーティング システムでは、Ctrl Alt Backspace ショートカット キーを使用して X Window システムを再起動できます。
2. 解像度設定の実装原理
解像度とは、表示デバイス上のピクセル数を指し、画像の鮮明さと表示効果を決定します。 Kirin オペレーティング システムでは、解像度設定はマルチスクリーン ディスプレイの重要な機能です。 Kirin オペレーティング システムで解像度を設定する方法を見てみましょう。
ステップ 1: システム設定を開く
Kirin オペレーティング システムでは、システム設定を通じて解像度を設定できます。 [スタート] メニューに [システム設定] オプションがあり、クリックして開きます。
ステップ 2: ディスプレイ設定を選択します
システム設定で、「ディスプレイ」オプションを見つけてクリックして開きます。 「ディスプレイ」オプションでは、現在接続されているすべてのディスプレイデバイスと解像度設定オプションを確認できます。
ステップ 3: 解像度を調整する
「ディスプレイ」オプションでは、解像度を調整する必要があるディスプレイ デバイスを選択し、適切な解像度を選択できます。通常、Kirin OS はディスプレイ デバイスの最適な解像度を自動的に検出し、それを優先としてリストします。解像度を調整する必要がある場合は、他の解像度オプションを選択し、「適用」をクリックします。
ステップ 4: 設定を保存する
解像度の調整が完了したら、[保存] ボタンをクリックして設定を有効にします。このとき、Kirin OS はディスプレイ デバイスの解像度を自動的に調整し、デフォルト設定として保存します。
上記の手順により、Kirin オペレーティング システムでマルチ画面表示と解像度の設定を簡単に実行できます。マルチスクリーンディスプレイと解像度の設定は、作業効率を向上させるだけでなく、ユーザーにより良いユーザーエクスペリエンスを提供します。
概要:
この記事では、Kirin OS がマルチスクリーン ディスプレイと解像度設定をサポートする方法について紹介しました。ハードウェア ドライバーをインストールして構成し、複数のディスプレイ デバイスを接続し、X Window システムの xorg.conf ファイルを構成し、解像度を調整することで、マルチスクリーン ディスプレイと解像度の設定を簡単に実現できます。この記事がKirin OSのマルチスクリーンディスプレイと解像度設定機能を理解するのに役立つことを願っています。
参考資料:
1.「Kylin Warcraft システム ユーザー マニュアル」
2. 「Kylin オペレーティング システム ユーザー ガイド」
以上がKirin OS はマルチスクリーン ディスプレイと解像度設定をどのようにサポートしていますか?の詳細内容です。詳細については、PHP 中国語 Web サイトの他の関連記事を参照してください。

ホットAIツール

Undresser.AI Undress
リアルなヌード写真を作成する AI 搭載アプリ

AI Clothes Remover
写真から衣服を削除するオンライン AI ツール。

Undress AI Tool
脱衣画像を無料で

Clothoff.io
AI衣類リムーバー

AI Hentai Generator
AIヘンタイを無料で生成します。

人気の記事

ホットツール

メモ帳++7.3.1
使いやすく無料のコードエディター

SublimeText3 中国語版
中国語版、とても使いやすい

ゼンドスタジオ 13.0.1
強力な PHP 統合開発環境

ドリームウィーバー CS6
ビジュアル Web 開発ツール

SublimeText3 Mac版
神レベルのコード編集ソフト(SublimeText3)

ホットトピック
 7504
7504
 15
15
 1378
1378
 52
52
 78
78
 11
11
 19
19
 55
55
 リーグ・オブ・レジェンドの解像度を適切に設定する方法
Jan 08, 2024 am 08:45 AM
リーグ・オブ・レジェンドの解像度を適切に設定する方法
Jan 08, 2024 am 08:45 AM
多くの友人がリーグ オブ レジェンドをプレイするときにコンピューターの解像度を調整すると、画面解像度が黒い画面に調整されていることを発見しました。実はパソコンの画面の解像度も自由に調整できるので、詳しく見てみましょう。リーグ・オブ・レジェンドの解像度設定方法 1. まず、デスクトップの何もないところを右クリックし、「ディスプレイ設定」を選択します 2. 左の列にある「ディスプレイ」を見つけて、推奨解像度として解像度を選択します。推奨がない場合は、一般的に「1920X1080」を選択します 3. 設定後もユーザーが満足できない場合は、開いてください (笑) 4. ゲームの進行中に ESC キーを押して、オプション ダイアログ ボックスをポップアップします。オプション ダイアログ ボックスの右側で [ビデオ] を選択し、解像度をコンピューター システムが推奨する解像度に調整します。
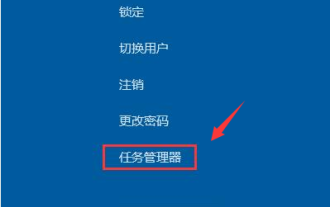 Windows 7をマウスだけで起動するときに黒い画面が表示される問題を解決する方法
Jul 20, 2023 pm 08:01 PM
Windows 7をマウスだけで起動するときに黒い画面が表示される問題を解決する方法
Jul 20, 2023 pm 08:01 PM
win7 システムが起動すると、直接システム操作に入ります。起動後、画面が長時間真っ暗でシステムに入れません。マウスの矢印だけが表示されます。しばらく待つと、同じ問題が発生します。今日はwin7の起動について編集者がお伝えします マウスだけで画面が真っ暗になる場合の解決策を見てみましょう。方法 1: タスク マネージャーのプロセス エラーが発生した場合は、プロセスを再起動してください 1. 黒い画面インターフェイスで Ctrl+Alt+Del ショートカット キーを押します。図のようなインターフェイスが表示されても、心配する必要はありません。タスク マネージャーを選択します。 2. タスク マネージャーを開きます。上のファイルをクリックし、[新しいタスクの実行] を選択します 3. 新しいタスク ウィンドウが表示され、Explorer.exe と入力して、[OK] をクリックします 方法 2: セーフ モードに移行して黒い画面の問題を解決する 1. 再起動
 Kirin オペレーティング システムでシステムをすばやく復元して再インストールするにはどうすればよいですか?
Aug 04, 2023 pm 04:05 PM
Kirin オペレーティング システムでシステムをすばやく復元して再インストールするにはどうすればよいですか?
Aug 04, 2023 pm 04:05 PM
Kirin オペレーティング システムでシステムをすばやく復元して再インストールするにはどうすればよいですか? Kirin オペレーティング システムは、中国で独自に開発された Linux ベースのオープンソース オペレーティング システムであり、その安定性とセキュリティが高く評価されています。しかし、さまざまな理由により、Kirin オペレーティング システムを使用すると、システム クラッシュやソフトウェアの問題などが必然的に発生します。これらの問題を解決するには、システムを迅速に復元して再インストールする方法を学ぶ必要があります。この記事では、Kirin オペレーティング システムでシステムを迅速に復元および再インストールする方法を紹介します。システムのクイックリカバリ: Kirin オペレーティングシステムでは、次の機能を使用できます。
 Kirin OS にフォントをインストールして管理するにはどうすればよいですか?
Aug 05, 2023 pm 02:22 PM
Kirin OS にフォントをインストールして管理するにはどうすればよいですか?
Aug 05, 2023 pm 02:22 PM
Kirin OS にフォントをインストールして管理するにはどうすればよいですか? Kirin オペレーティング システムは、Linux ベースのオープンソース オペレーティング システムであり、その安定性とセキュリティにより大多数のユーザーに愛されています。フォントをカスタマイズする必要があるデザイナー、タイポグラファー、またはユーザーにとって、フォントを正しくインストールして管理することは非常に重要です。この記事では、Kirin オペレーティング システムにフォントをインストールおよび管理する方法と、対応するコード例を紹介します。 Kirin オペレーティング システムがフォントをインストールするために使用するフォント ディレクトリは /usr/share/fonts です。
 Kirin オペレーティング システムでプリンターとスキャナーを設定して使用するにはどうすればよいですか?
Aug 06, 2023 am 09:25 AM
Kirin オペレーティング システムでプリンターとスキャナーを設定して使用するにはどうすればよいですか?
Aug 06, 2023 am 09:25 AM
Kirin オペレーティング システムでプリンターとスキャナーを設定して使用するにはどうすればよいですか? Linux ディストリビューションをベースとしたオペレーティング システムとして、Kirin オペレーティング システムは中国で広く使用されています。さまざまなユーザーのニーズを満たすために、Kirin オペレーティング システムは使いやすいプリンターとスキャナーの構成と使用方法を提供します。この記事では、Kirin OS でプリンターとスキャナーを設定して使用する方法と、対応するコード例を説明します。プリンターの構成と使用 Kirin オペレーティング システムは、印刷に CUPS (Common UNIX Printing System) を使用します。
 Kirin OS はマルチスクリーン ディスプレイと解像度設定をどのようにサポートしていますか?
Aug 27, 2023 am 09:21 AM
Kirin OS はマルチスクリーン ディスプレイと解像度設定をどのようにサポートしていますか?
Aug 27, 2023 am 09:21 AM
Kirin OS はマルチスクリーン ディスプレイと解像度設定をどのようにサポートしていますか?コンピュータ技術の発展とスマートデバイスの普及により、マルチスクリーンディスプレイが一般的な要件になりました。 Kirin は、Linux カーネルをベースとしたオペレーティング システムとして、マルチ画面表示や解像度設定機能を通じて、より柔軟で便利な操作体験をユーザーに提供します。この記事では、Kirin OS でのマルチスクリーン ディスプレイと解像度設定の実装原理を検討し、対応するコード例を提供します。 1. マルチスクリーンディスプレイの実現原理 マルチスクリーンディスプレイとはコンピュータグラフィックスを指します。
 Kirin OS でシステムのバックアップと復元を実行するにはどうすればよいですか?
Aug 07, 2023 pm 02:22 PM
Kirin OS でシステムのバックアップと復元を実行するにはどうすればよいですか?
Aug 07, 2023 pm 02:22 PM
Kirin OS でシステムのバックアップと復元を実行するにはどうすればよいですか? Kirin オペレーティング システムは、中国で独自に開発されたオープンソース オペレーティング システムであり、さまざまなシナリオで広く使用されています。 Kirin オペレーティング システムを使用する場合、システムのバックアップと復元は非常に重要なタスクです。バックアップ システムは誤動作や誤操作によるデータ損失を防ぐことができ、システム リカバリはシステム クラッシュが発生した場合に通常の機能を迅速に復元できます。この記事では、Kirin オペレーティング システムでシステムのバックアップとリカバリを実行する方法を詳しく紹介し、関連するコード例を添付します。システムのバックアップ システム全体をバックアップするには、次のことができます。
 Kirin OS にアプリケーションをインストールするにはどうすればよいですか?
Aug 07, 2023 pm 01:10 PM
Kirin OS にアプリケーションをインストールするにはどうすればよいですか?
Aug 07, 2023 pm 01:10 PM
Kirin OS にアプリケーションをインストールするにはどうすればよいですか? Kirin オペレーティング システムは、Linux をベースとしたオープンソース オペレーティング システムで、Huawei によって開発および保守されています。 Kirin システムは軽量のオペレーティング システムとして優れたパフォーマンスと安定性を備えており、スマートフォン、タブレット、ラップトップ、IoT デバイスなどのシナリオで広く使用されています。 Kirin OS へのアプリケーションのインストールは非常に簡単で、この記事では Kirin OS にアプリケーションをインストールする方法を詳しく紹介します。 1. App Store を使用してアプリケーションをインストールします。Kirin オペレーティング システムには独自の




