コンピューターをダブルクリックしても開けないのはなぜですか?
コンピュータをダブルクリックしても開けません。ウイルス感染、システム エラー、ファイル関連付けエラー、またはハードウェアの問題が原因です。詳細な紹介: 1. ウイルス感染、ウイルス対策ソフトウェアを使用してコンピュータの包括的なスキャンを実行し、ウイルスを見つけて削除します; 2. システム エラー、Windows システムに付属の「システムの復元」機能を使用してシステムを復元します。以前の時点、3.、ファイル関連付けエラー、ファイル関連付けのリセットを試行できます。4. ハードウェアの問題、デバイスの再接続、またはデバイスのケーブルの交換を試行できます。

#現代社会において、コンピュータは私たちの生活に欠かせないツールの一つとなっています。ただし、コンピュータがダブルクリックしても開けないなどの問題が発生する場合があります。この問題により、通常どおりコンピュータを使用できないため、私たちは混乱し、イライラする可能性があります。この記事では、ダブルクリックしてもパソコンが開かない問題を解決するための一般的な解決策をいくつか紹介します。
まず、問題の原因を特定する必要があります。コンピュータをダブルクリックして開くことができない場合は、ウイルス感染、システム エラー、ファイルの関連付けエラー、またはハードウェアの問題が考えられます。次に、これらの問題をそれぞれ解決する方法を紹介します。
1. ウイルス感染が原因でコンピュータをダブルクリックしても開けない場合は、ウイルス対策操作を実行する必要があります。ウイルス対策ソフトウェアを使用してコンピュータの包括的なスキャンを実行し、ウイルスを見つけて削除できます。スキャン プロセス中に、ウイルス対策ソフトウェアが最新バージョンであり、ウイルス データベースが更新されていることを確認する必要があります。ウイルスが見つかった場合は、ウイルス対策ソフトウェアの指示に従って削除する必要があります。完了したら、コンピュータを再起動し、ファイルをダブルクリックして開いて問題が解決したかどうかを確認する必要があります。
2. システム エラーが原因でダブルクリックしてもコンピューターを開けない場合は、システムの修復を試みることができます。 Windows システムに付属している「システムの復元」機能を使用して、システムを以前の時点に復元できます。以下の手順に従ってください。 まず、「スタート」ボタンをクリックし、「すべてのプログラム」-「アクセサリ」-「システム ツール」-「システムの復元」を選択します。次に、適切な復元ポイントを選択し、システムのプロンプトに従う必要があります。完了したら、コンピュータを再起動し、ファイルをダブルクリックして開いて問題が解決したかどうかを確認する必要があります。
3. ファイルの関連付けエラーが原因でコンピュータをダブルクリックして開くことができない場合は、ファイルの関連付けをリセットしてみることができます。ファイルの関連付けとは、特定の種類のファイルを特定のプログラムに関連付けることで、ダブルクリックしてファイルを開くと、コンピュータが自動的に適切なプログラムを使用してファイルを開くことができるようになります。以下の手順に従います。 まず、開きたいファイルを右クリックし、「プログラムから開く」-「既定のプログラムの選択」を選択します。次に、適切なプログラムを選択し、「そのようなファイルを開くには常に選択したプログラムを使用する」にチェックを入れる必要があります。完了したら、コンピュータを再起動し、ファイルをダブルクリックして開いて問題が解決したかどうかを確認する必要があります。
4. ダブルクリックしてもコンピューターを開けない場合は、ハードウェアの問題が原因であるため、ハードウェア デバイスが正常に動作しているかどうかを確認する必要があります。デバイスを再接続するか、デバイスのケーブルを交換してみます。問題が解決しない場合は、ハードウェア機器の修理または交換のために専門技術者に連絡する必要がある場合があります。
要約すると、ダブルクリックしてもコンピューターを開けない場合は、上記の方法に従ってトラブルシューティングを行い、解決できます。ただし、コンピューターの安全性と健全性の維持にも注意を払い、同様の問題が発生しないように定期的にウイルス対策とシステムのメンテナンスを実行する必要があります。同時に、コンピューターのメンテナンスに関する基本的な知識も学び、問題が発生したときに自分で解決できるようにします。この記事が皆様のお役に立ち、コンピューターをより良く使えるようになれば幸いです 。
以上がコンピューターをダブルクリックしても開けないのはなぜですか?の詳細内容です。詳細については、PHP 中国語 Web サイトの他の関連記事を参照してください。

ホットAIツール

Undresser.AI Undress
リアルなヌード写真を作成する AI 搭載アプリ

AI Clothes Remover
写真から衣服を削除するオンライン AI ツール。

Undress AI Tool
脱衣画像を無料で

Clothoff.io
AI衣類リムーバー

AI Hentai Generator
AIヘンタイを無料で生成します。

人気の記事

ホットツール

メモ帳++7.3.1
使いやすく無料のコードエディター

SublimeText3 中国語版
中国語版、とても使いやすい

ゼンドスタジオ 13.0.1
強力な PHP 統合開発環境

ドリームウィーバー CS6
ビジュアル Web 開発ツール

SublimeText3 Mac版
神レベルのコード編集ソフト(SublimeText3)

ホットトピック
 7470
7470
 15
15
 1377
1377
 52
52
 77
77
 11
11
 19
19
 29
29
 Win10でパソコンのアイコンを表示する方法
Dec 30, 2023 pm 09:37 PM
Win10でパソコンのアイコンを表示する方法
Dec 30, 2023 pm 09:37 PM
win10 オペレーティング システムを使用している場合、場合によっては、[マイ コンピューター] アイコンが見つからず、どこにあるのかわからない場合があります。編集者は、コンピュータの個人設定でデスクトップ アイコンに関連する設定を行うことができると考えています。編集者がどのように行ったかを具体的な手順で見てみましょう~お役に立てれば幸いです。 Windows 10 の [マイ コンピュータ] アイコンはどこにありますか? 1. デスクトップを右クリックし、「個人用設定」と入力します。 2. 「テーマ」インターフェースで「デスクトップアイコン設定」を見つけます。 3. 「コンピュータ」の前にあるボックスをクリックし、「OK」を選択します。拡張と拡張: アイコンが英語になります | パーソナライズなし
 win11でコンピューターをデスクトップに追加する方法
Mar 28, 2024 am 10:03 AM
win11でコンピューターをデスクトップに追加する方法
Mar 28, 2024 am 10:03 AM
手順の追加: 1. デスクトップの空白領域を右クリックし、[個人用設定] オプションを選択します; 2. 開いた [設定] ウィンドウで、[デスクトップ] オプションを選択します; 3. [デスクトップ] タブで、スクロールします。下に移動して [デスクトップ アイコン] セクションを見つけます; 4. [デスクトップ アイコン] セクションで [この PC] オプションを見つけてチェックすると、デスクトップに自動的に追加されます。
 win11 のコンピューターでそれを起動するにはどうすればよいですか?
Mar 20, 2024 pm 04:44 PM
win11 のコンピューターでそれを起動するにはどうすればよいですか?
Mar 20, 2024 pm 04:44 PM
Windows 11 のデスクトップに [マイ コンピューター] アイコンを追加するには、いくつかの簡単な手順を実行するだけです。まず、[設定] メニューに移動し、[個人用設定]、[テーマ] の順に選択します。次に、テーマページで「デスクトップアイコン設定」を見つけてクリックします。最後に、「コンピュータ」オプションにチェックを入れて「OK」をクリックすると、デスクトップに「マイコンピュータ」アイコンが追加されます。
 win10でパソコンのアイコンをデスクトップに設定する方法
Jun 29, 2023 am 11:20 AM
win10でパソコンのアイコンをデスクトップに設定する方法
Jun 29, 2023 am 11:20 AM
win10でコンピューターのアイコンをデスクトップに設定するにはどうすればよいですか? win10 システムは Windows システムの中で最も安定していて使いやすいシステムであり、多くの友人もこのコンピューター システムを使用しています。ただし、Win10 システムでは、友人があまり快適に思っていない設定がいくつかあります。たとえば、一部の友人から、私のコンピュータのアイコンがデスクトップにないという報告がありましたが、実際には、簡単な設定で自分のコンピュータのアイコンをデスクトップに設定できます。 . 、以下のエディターは、win10 でコンピューターのアイコンをデスクトップに設定する方法に関するチュートリアルを提供します。 win10 でコンピューターのアイコンをデスクトップに設定するチュートリアル 1. デスクトップを右クリックし、[個人用設定] を選択します。 2. [テーマ] をクリックします。 3. 右側のデスクトップ アイコンの設定をクリックします。 4. [コンピューター] の前にあるチェックボックスをオンにします。 "。 私たち
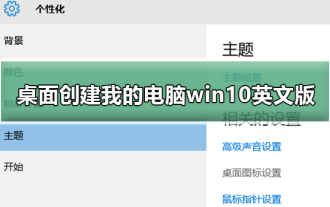 私のコンピューターwin10英語版をデスクトップに作成する方法
Dec 24, 2023 pm 12:59 PM
私のコンピューターwin10英語版をデスクトップに作成する方法
Dec 24, 2023 pm 12:59 PM
win10 システムを更新した多くの友人は、通常は英語または中国語でデスクトップにコンピューターを作成したいと考えています。中国語バージョンはセットアップが非常に簡単です。では、英語バージョンをセットアップするにはどうすればよいですか? 今日は関連するチュートリアルをまとめました。以下をご覧ください。マイコンピュータ win10 英語版をデスクトップに作成する方法 1. まず、コンピュータの電源を入れ、デスクトップ上で右クリックしてオプションを入力します。 2. 次に、マウスの右ボタンを使用してオプションをクリックし、右側の設定オプションを選択します。 3. 次にオプションを確認し、最後にデスクトップに戻ってアイコンが表示されていることを確認します。追伸: Windows 10 オペレーティング システムでは、「マイ コンピューター」の名前が「コンピューター」または「このコンピューター」に変更されました。
 Win7で「マイコンピュータ」アイコンを変更する方法
Jan 03, 2024 pm 02:41 PM
Win7で「マイコンピュータ」アイコンを変更する方法
Jan 03, 2024 pm 02:41 PM
多くの友人は長い間 win7 システムを使用していますが、コンピューター上のアイコンに飽きて変更したいと考えているかもしれません。以下で具体的な方法を見てみましょう。 win7 でコンピューターのアイコンを変更する方法: 1. 左下隅をクリックして開きます。 2. 次に「コントロールパネル」を開きます。 3. コントロール パネルの [簡単アクセス] をクリックします。 4. 次に、「関連項目」の「外観とサウンド効果をカスタマイズする」をクリックします。 5. 次に、左側の「デスクトップアイコンの変更」をクリックします。 6.「コンピュータ」をクリックします。 7. 最後に好みのアイコンを選択して設定します。
 win10を新規インストールした後、私のコンピューターはどこにありますか?
Jan 07, 2024 pm 08:41 PM
win10を新規インストールした後、私のコンピューターはどこにありますか?
Jan 07, 2024 pm 08:41 PM
win10オペレーティングシステムを新しくインストールした後、以前のコンピューターが見つからないことがわかりました。これは、システムがデフォルトでコンピュータ アイコンを非表示にするためで、個人用設定のデスクトップ アイコン オプションでアイコンを復元するだけで、デスクトップ上で再びアイコンを見つけることができます。 win10 を新規インストールした後、コンピューターはどこにありますか? 1. まず、デスクトップを右クリックし、「個人用設定」に入ります。 2. 次に、テーマインターフェイスでデスクトップアイコンの設定を見つけます。 3. 開いたら、「コンピューター」の前のボックスをクリックし、「OK」をクリックします。設定が成功すると、デスクトップにコンピューターが表示されます。
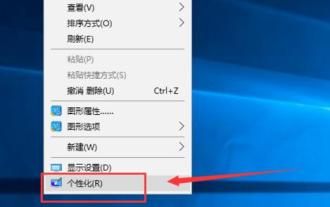 win10でコンピューターをデスクトップに置く方法
Jan 12, 2024 pm 02:03 PM
win10でコンピューターをデスクトップに置く方法
Jan 12, 2024 pm 02:03 PM
多くの友人が喜んで win10 システムをインストールした後、デスクトップを開いて唖然としました。デスクトップにはごみ箱だけがあり、他には何もないのはなぜですか? 少なくともコンピュータのアイコンが必要なのはなぜですか?実際には、隠されているだけです。 win10 システムは、斬新なインターフェイス、スムーズな操作、比較的高いセキュリティと互換性を備えています。現在、国民の間で非常に普及しているオペレーティングシステムです。ただし、アップグレード後に私のコンピュータのアイコンがデスクトップから消えていることに気づいた友人もいます。それを見つけるにはどうすればよいですか?次に、コンピューターのアイコンを取得する方法を説明します. 1. デスクトップ上の空白スペースを右クリックし、[win10 の個人用設定] を選択します. 図 12. 個人用設定インターフェイスで [デスクトップ アイコンの変更] をクリックします。デスクトップ。写真-23。私のもの



