コンピュータをダブルクリックしても開けない場合はどうすればよいですか?
コンピュータをダブルクリックしても開けません。この問題は、ウイルス対策ソフトウェアの実行、ファイルの関連付けの修復、システム エラーの確認、レジストリの修復、ハードディスク エラーの確認などによって解決できます。詳細な紹介: 1. ウイルス対策ソフトウェアを実行してマルウェアを見つけて削除します; 2. ファイルの関連付けを修復し、ファイルを右クリックして [プロパティ] を選択し、[変更] ボタンをクリックしてファイルを開くための正しいプログラムを選択します。 ; 3. システムエラーを確認し、コマンドプロンプトを開き、「sfc /scannow」コマンドを入力してEnterキーを押します。システム ファイル チェッカー ツールは、破損したシステム ファイルをスキャンして修復します。

#現代社会において、コンピュータは人々の生活に欠かせないものとなっています。ただし、コンピュータがダブルクリックしても開けないなどの問題が発生する場合があります。この問題は私たちの仕事や勉強に大きな支障をきたす可能性があります。この記事では、コンピュータをダブルクリックして開く問題の一般的な原因と解決策を紹介します。
まず、ダブルクリックでコンピュータが開かない原因となる一般的な理由を見てみましょう。原因の 1 つはウイルス感染である可能性があります。マルウェアはシステム設定を変更し、ダブルクリックでファイルやプログラムを開けないようにする可能性があります。別の原因として、ファイルの関連付けエラーが考えられます。ファイルをダブルクリックすると、オペレーティング システムはファイルの拡張子を使用して、そのファイルを開くために使用するプログラムを決定します。ファイルの関連付けが間違っている場合、システムはファイルを開くための正しいプログラムを見つけることができません。さらに、システム エラー、レジストリ エントリの破損、ハードディスク エラーなどによっても、ダブルクリックの問題が発生する可能性があります。
それでは、この問題はどのように解決すればよいのでしょうか? 一般的な解決策をいくつか示します:
1. ウイルスをスキャンします: まず、信頼できるウイルス対策ソフトウェアを実行して、コンピュータをスキャンし、ウイルスを検出し、マルウェアを削除します。ウイルス対策ソフトウェアが最新であり、ウイルス データベースが更新されていることを確認してください。
2. ファイルの関連付けを修復する: 問題の原因がファイルの関連付けエラーである場合は、ファイルの関連付けを修復してみてください。 Windows オペレーティング システムでは、開きたいファイルを右クリックし、[プロパティ] を選択して、[変更] ボタンをクリックして、ファイルを開くための適切なプログラムを選択できます。
3. システム エラーを確認する: システム ファイル チェック ツールを実行すると、システム エラーを確認して修正することができます。 Windows オペレーティング システムでは、コマンド プロンプトを開いて「sfc」と入力します。 /scannow" コマンドを入力して Enter キーを押します。システム ファイル チェッカー ツールは、破損したシステム ファイルをスキャンして修復します。
4. レジストリを修復する: 問題の原因がレジストリ キーの破損であると思われる場合は、レジストリ エディターを使用してレジストリを修復してみてください。レジストリを編集するとシステムに損傷を与える可能性があるため、変更を加える前に必ずレジストリをバックアップしてください。
5. ハードドライブのエラーを確認する: ハードドライブのエラーにより、ファイルが正しく開けなくなる場合があります。 Windows に付属のディスク チェック ツールを使用して、ハード ドライブのエラーをスキャンして修復できます。 Windows オペレーティング システムでは、コマンド プロンプトを開いて「chkdsk」と入力します。 /f" コマンドを入力し、Enter キーを押します。システムは次回の再起動時にハードディスクのエラーをスキャンして修復します。
上記の方法に加えて、関連プログラムの再インストール、アップデートを試みることもできます。オペレーティング システムを再起動し、一時ファイルをクリーンアップするなどして問題を解決してください。操作方法がわからない場合は、専門家の助けを求めることをお勧めします。
要約すると、コンピュータが使用できない問題です。ダブルクリックで開くことができない場合は、ウイルス感染、ファイルの関連付けエラー、システム エラー、または破損が考えられます。レジストリ エントリ、ハードディスク エラーなどが原因です。ウイルス対策ソフトウェアを実行し、ファイルの関連付けを修復することで、この問題を解決できます。システム エラーのチェック、レジストリの修復、ハードディスク エラーのチェックなど。問題が解決しない場合は、専門家の助けを求めることをお勧めします。この記事がお役に立てば幸いです!
以上がコンピュータをダブルクリックしても開けない場合はどうすればよいですか?の詳細内容です。詳細については、PHP 中国語 Web サイトの他の関連記事を参照してください。

ホットAIツール

Undresser.AI Undress
リアルなヌード写真を作成する AI 搭載アプリ

AI Clothes Remover
写真から衣服を削除するオンライン AI ツール。

Undress AI Tool
脱衣画像を無料で

Clothoff.io
AI衣類リムーバー

AI Hentai Generator
AIヘンタイを無料で生成します。

人気の記事

ホットツール

メモ帳++7.3.1
使いやすく無料のコードエディター

SublimeText3 中国語版
中国語版、とても使いやすい

ゼンドスタジオ 13.0.1
強力な PHP 統合開発環境

ドリームウィーバー CS6
ビジュアル Web 開発ツール

SublimeText3 Mac版
神レベルのコード編集ソフト(SublimeText3)

ホットトピック
 7569
7569
 15
15
 1386
1386
 52
52
 87
87
 11
11
 28
28
 108
108
 Win10でパソコンのアイコンを表示する方法
Dec 30, 2023 pm 09:37 PM
Win10でパソコンのアイコンを表示する方法
Dec 30, 2023 pm 09:37 PM
win10 オペレーティング システムを使用している場合、場合によっては、[マイ コンピューター] アイコンが見つからず、どこにあるのかわからない場合があります。編集者は、コンピュータの個人設定でデスクトップ アイコンに関連する設定を行うことができると考えています。編集者がどのように行ったかを具体的な手順で見てみましょう~お役に立てれば幸いです。 Windows 10 の [マイ コンピュータ] アイコンはどこにありますか? 1. デスクトップを右クリックし、「個人用設定」と入力します。 2. 「テーマ」インターフェースで「デスクトップアイコン設定」を見つけます。 3. 「コンピュータ」の前にあるボックスをクリックし、「OK」を選択します。拡張と拡張: アイコンが英語になります | パーソナライズなし
 win11でコンピューターをデスクトップに追加する方法
Mar 28, 2024 am 10:03 AM
win11でコンピューターをデスクトップに追加する方法
Mar 28, 2024 am 10:03 AM
手順の追加: 1. デスクトップの空白領域を右クリックし、[個人用設定] オプションを選択します; 2. 開いた [設定] ウィンドウで、[デスクトップ] オプションを選択します; 3. [デスクトップ] タブで、スクロールします。下に移動して [デスクトップ アイコン] セクションを見つけます; 4. [デスクトップ アイコン] セクションで [この PC] オプションを見つけてチェックすると、デスクトップに自動的に追加されます。
 win11 のコンピューターでそれを起動するにはどうすればよいですか?
Mar 20, 2024 pm 04:44 PM
win11 のコンピューターでそれを起動するにはどうすればよいですか?
Mar 20, 2024 pm 04:44 PM
Windows 11 のデスクトップに [マイ コンピューター] アイコンを追加するには、いくつかの簡単な手順を実行するだけです。まず、[設定] メニューに移動し、[個人用設定]、[テーマ] の順に選択します。次に、テーマページで「デスクトップアイコン設定」を見つけてクリックします。最後に、「コンピュータ」オプションにチェックを入れて「OK」をクリックすると、デスクトップに「マイコンピュータ」アイコンが追加されます。
 win10でパソコンのアイコンをデスクトップに設定する方法
Jun 29, 2023 am 11:20 AM
win10でパソコンのアイコンをデスクトップに設定する方法
Jun 29, 2023 am 11:20 AM
win10でコンピューターのアイコンをデスクトップに設定するにはどうすればよいですか? win10 システムは Windows システムの中で最も安定していて使いやすいシステムであり、多くの友人もこのコンピューター システムを使用しています。ただし、Win10 システムでは、友人があまり快適に思っていない設定がいくつかあります。たとえば、一部の友人から、私のコンピュータのアイコンがデスクトップにないという報告がありましたが、実際には、簡単な設定で自分のコンピュータのアイコンをデスクトップに設定できます。 . 、以下のエディターは、win10 でコンピューターのアイコンをデスクトップに設定する方法に関するチュートリアルを提供します。 win10 でコンピューターのアイコンをデスクトップに設定するチュートリアル 1. デスクトップを右クリックし、[個人用設定] を選択します。 2. [テーマ] をクリックします。 3. 右側のデスクトップ アイコンの設定をクリックします。 4. [コンピューター] の前にあるチェックボックスをオンにします。 "。 私たち
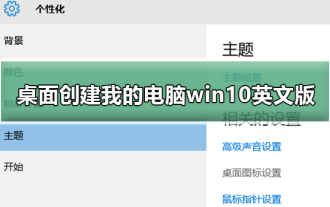 私のコンピューターwin10英語版をデスクトップに作成する方法
Dec 24, 2023 pm 12:59 PM
私のコンピューターwin10英語版をデスクトップに作成する方法
Dec 24, 2023 pm 12:59 PM
win10 システムを更新した多くの友人は、通常は英語または中国語でデスクトップにコンピューターを作成したいと考えています。中国語バージョンはセットアップが非常に簡単です。では、英語バージョンをセットアップするにはどうすればよいですか? 今日は関連するチュートリアルをまとめました。以下をご覧ください。マイコンピュータ win10 英語版をデスクトップに作成する方法 1. まず、コンピュータの電源を入れ、デスクトップ上で右クリックしてオプションを入力します。 2. 次に、マウスの右ボタンを使用してオプションをクリックし、右側の設定オプションを選択します。 3. 次にオプションを確認し、最後にデスクトップに戻ってアイコンが表示されていることを確認します。追伸: Windows 10 オペレーティング システムでは、「マイ コンピューター」の名前が「コンピューター」または「このコンピューター」に変更されました。
 Win7で「マイコンピュータ」アイコンを変更する方法
Jan 03, 2024 pm 02:41 PM
Win7で「マイコンピュータ」アイコンを変更する方法
Jan 03, 2024 pm 02:41 PM
多くの友人は長い間 win7 システムを使用していますが、コンピューター上のアイコンに飽きて変更したいと考えているかもしれません。以下で具体的な方法を見てみましょう。 win7 でコンピューターのアイコンを変更する方法: 1. 左下隅をクリックして開きます。 2. 次に「コントロールパネル」を開きます。 3. コントロール パネルの [簡単アクセス] をクリックします。 4. 次に、「関連項目」の「外観とサウンド効果をカスタマイズする」をクリックします。 5. 次に、左側の「デスクトップアイコンの変更」をクリックします。 6.「コンピュータ」をクリックします。 7. 最後に好みのアイコンを選択して設定します。
 win10を新規インストールした後、私のコンピューターはどこにありますか?
Jan 07, 2024 pm 08:41 PM
win10を新規インストールした後、私のコンピューターはどこにありますか?
Jan 07, 2024 pm 08:41 PM
win10オペレーティングシステムを新しくインストールした後、以前のコンピューターが見つからないことがわかりました。これは、システムがデフォルトでコンピュータ アイコンを非表示にするためで、個人用設定のデスクトップ アイコン オプションでアイコンを復元するだけで、デスクトップ上で再びアイコンを見つけることができます。 win10 を新規インストールした後、コンピューターはどこにありますか? 1. まず、デスクトップを右クリックし、「個人用設定」に入ります。 2. 次に、テーマインターフェイスでデスクトップアイコンの設定を見つけます。 3. 開いたら、「コンピューター」の前のボックスをクリックし、「OK」をクリックします。設定が成功すると、デスクトップにコンピューターが表示されます。
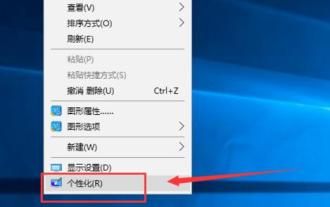 win10でコンピューターをデスクトップに置く方法
Jan 12, 2024 pm 02:03 PM
win10でコンピューターをデスクトップに置く方法
Jan 12, 2024 pm 02:03 PM
多くの友人が喜んで win10 システムをインストールした後、デスクトップを開いて唖然としました。デスクトップにはごみ箱だけがあり、他には何もないのはなぜですか? 少なくともコンピュータのアイコンが必要なのはなぜですか?実際には、隠されているだけです。 win10 システムは、斬新なインターフェイス、スムーズな操作、比較的高いセキュリティと互換性を備えています。現在、国民の間で非常に普及しているオペレーティングシステムです。ただし、アップグレード後に私のコンピュータのアイコンがデスクトップから消えていることに気づいた友人もいます。それを見つけるにはどうすればよいですか?次に、コンピューターのアイコンを取得する方法を説明します. 1. デスクトップ上の空白スペースを右クリックし、[win10 の個人用設定] を選択します. 図 12. 個人用設定インターフェイスで [デスクトップ アイコンの変更] をクリックします。デスクトップ。写真-23。私のもの



