カラー タイプとアップロード タイプのオプションの追加: Titan Framework の初心者向けステップバイステップ ガイド
WordPress テーマに動的なカラー オプションを追加するのは非常に一般的です。 Titan Framework では、色のオプションを作成できます。 Titan フレームワークを使用して、管理パネル、メタ ボックス、またはテーマ カスタマイザー セクションにカラー ピッカーを追加する方法を見てみましょう。
Titan Framework のカラー タイプ オプション
以下に示すように、Titan フレームには color タイプ フィールドがあります。
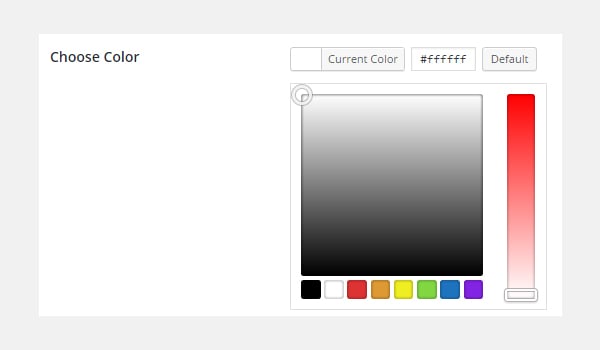
- Name: オプションの表示名を制御します。
- id: このパラメータは、保存されたオプション値を取得するプロセス全体で使用される一意の名前を割り当てます。
- desc: このパラメータは、オプション名を伴う短い説明を追加します。
- default: デフォルトの color
値を設定します。 - ライブ プレビュー: (オプション) テーマ カスタマイザー セクション内の変更のライブ プレビューを表示すると便利です。
- css: (オプション) 管理ページやテーマ カスタマイザー セクションに color
オプションを追加すると、CSS が自動的に生成されます。
String です。
カラータイプオプションで利用可能なコンテナこのオプションは次の領域に追加できます:
- 管理パネル
- 「管理」タブ
- 元ボックス
- テーマカスタマイザーセクション
次の手順に従って、これらのコンテナ内に
color タイプ オプションを作成します:
- getInstance()
- 関数を使用してインスタンスを取得します。
-
-
宣言例
まず、管理パネルで
color
タイプ オプションを作成します。
リーリー
管理パネル $aa_panel
color タイプ オプションを作成しました。次に、createOption() 関数を使用して、ID aa_color を持つタイプ color のオプションを追加しました。この関数は、オプション タイプでサポートされている引数の配列を受け取ります。したがって、id、type、name、desc、およびデフォルトのパラメータがそれに応じて使用されます。 id の値、つまり aa_color は常に一意である必要があることに注意してください。
上のスクリーンショットは、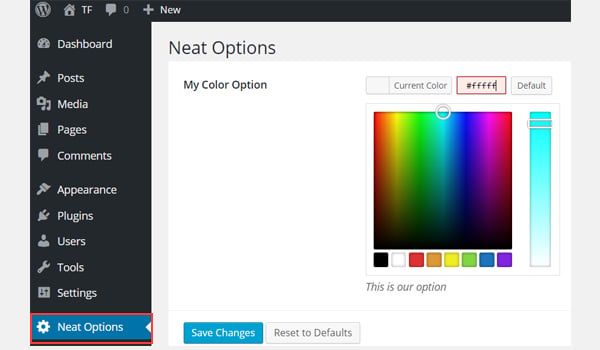 Neat Options
Neat Options
My Color Option という名前の color オプションを示しています。
使用例
リーリー
保存されたオプション値を取得するには、get
Instance() 関数を使用して一意のインスタンスを取得します。次に、<em>getOption()</em> 関数を使用して、color 型オプションの ID をパラメータとして登録します。その値を新しい変数 $aa_color_val に保存し、フロントエンドでこの変数を echo します。
フロントエンドでの結果の表示
#cecece
のような任意の色を選択し、その値を保存するとします。
コードに従って、選択した色の 16 進値が以下のように表示されます。 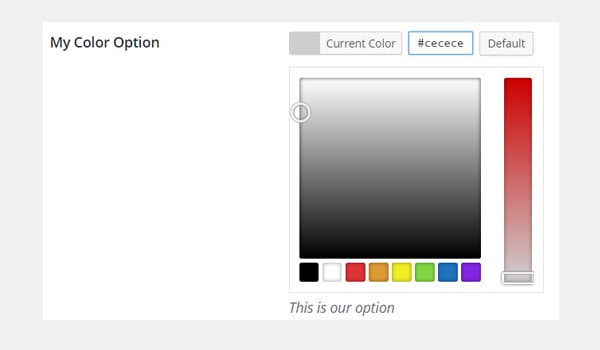
この記事の後半では、このオプションをスタイル属性として使用する方法についても説明します。 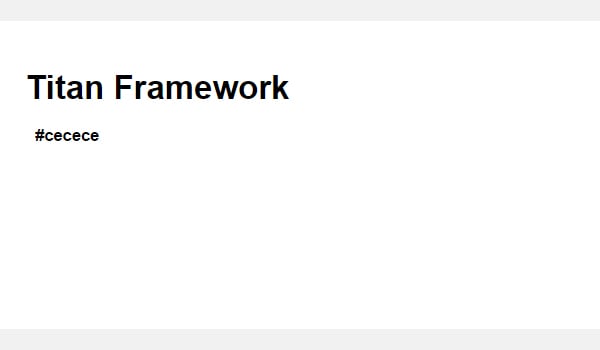
管理タブ内で色の種類のオプションを作成する
宣言例
リーリー
今回は、管理タブ $aa_tab1
内にcolor タイプ オプションを作成しました。このオプションの ID は aa_color_in_tab1_panel2 で、一意である必要があります。
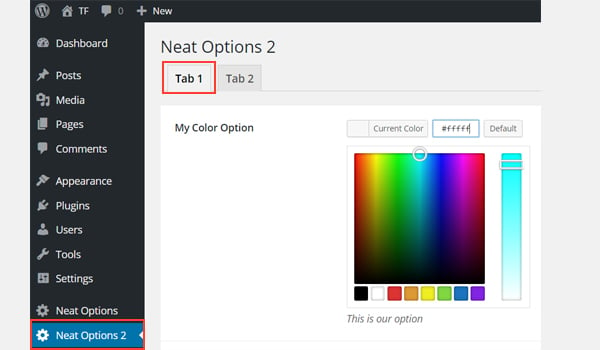
您可以在管理的选项卡 1 中找到 color 选项面板Neat Options 2。
用法示例
现在我将获取保存的选项值。
<?php
// 1. Get the titan framework instance and save it to a variable
$titan = TitanFramework::getInstance( 'neat' ); // we will initialize $titan only once for every file where we use it.
// Value of tab.
$aa_color_in_tab1_panel2_val = $titan->getOption( 'aa_color_in_tab1_panel2' );
/**
*
* Print Admin tab options
*
*/
<div>
Value of my color is : <?php echo $aa_color_in_tab1_panel2_val; ?>
</div>
我将通过 getInstance() 函数获取一个实例,然后使用 getOption() 函数。在此函数(第 5 行)内,我输入 ID aa_color_in_tab1_panel2 作为其参数。最后,我创建了一个div并以文本形式打印了保存的值。
在前端显示结果
这次我选择了 #0bc47d 作为我的颜色值。因此,输出将像这样打印:
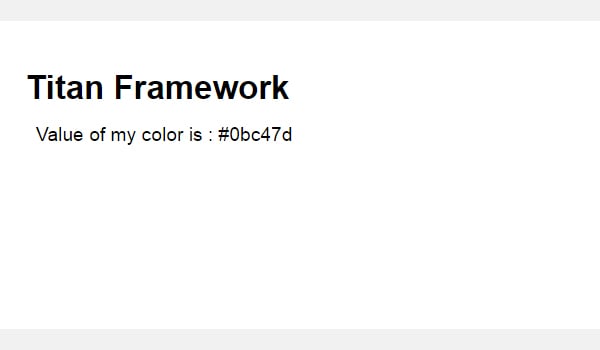
在 Metabox 内创建颜色类型选项
声明示例
<?php
/**
*
* Create the options for metabox
*
*/
$aa_metbox->createOption( array(
'id' => 'aa_mb_color', // The ID which will be used to get the value of this option
'type' => 'color', // Type of option we are creating
'name' => 'My Color Option', // Name of the option which will be displayed in the admin panel
'desc' => 'This is our option', // Description of the option which will be displayed
'default' => '#fffff' // Default value of the option which will be displayed
) );
现在,我将通过 createOption() 函数在元框 $aa_metbox 中创建一个 color 类型选项。该选项的 ID 为 aa_mb_color,用于检索保存的选项值。元框出现在所有帖子/页面编辑屏幕上。
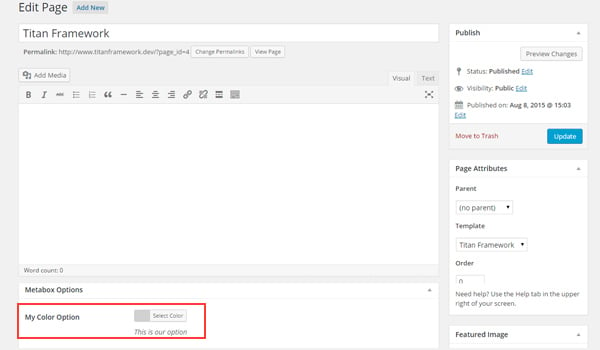
您可以在页面编辑结束时显示的元框中找到 color 类型选项屏幕。
用法示例
接下来我将获取选项值。
<?php // 1. Get the titan framework instance and save it to a variable $titan = TitanFramework::getInstance( 'neat' ); // we will initialize $titan only once for every file where we use it. /** * * Getting Values. * * Notice the use of get_the_ID(). It is because metabox is created for all * the post types we defined. TO get the value of a metabox option for a specific page/post * we need to give getOptions() function the ID of our post/page. Which is done like this. * */ $aa_mb_color_val = $titan->getOption( 'aa_mb_color', get_the_ID() ); /** * * Print metabox options * */ <div class="aa_content" style= "background: <?php echo $aa_mb_color_val; ?>;"></div>
现在,这段代码与为管理面板和选项卡编写的代码有些不同。但是,getInstance() 和 getOption() 函数的使用是相同的。差异在于第 13 行,其中 getOption() 函数带有两个参数:
-
aa_mb_color,颜色类型选项ID -
get_the_ID()函数,返回当前帖子/页面/帖子类型的 ID
接下来看第 19 行,我在 div 中使用了内联 CSS 样式。这意味着 color 类型选项的值在前端显示为颜色。
在前端显示结果
我选择 #ffff00 作为我的十六进制颜色值并发布了该页面。这是我得到的:
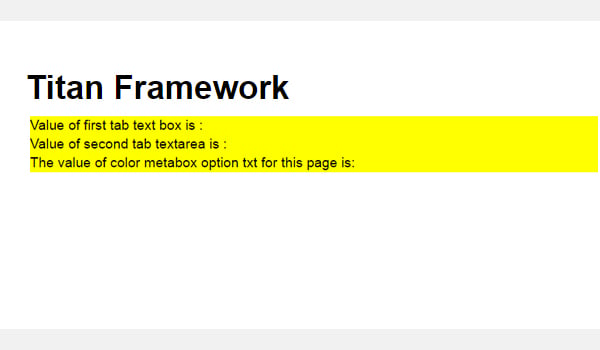
现在您可以在上面的屏幕截图中看到保存的值显示为颜色,并且整个 div 更改其背景颜色.
在主题定制器中创建颜色类型选项
声明示例
<?php
/**
*
* Create the options for $aa_section1
*
*/
// Body bg color
$aa_section1->createOption( array(
'id' => 'aa_sec_body_bg_clr', // The ID which will be used to get the value of this option
'type' => 'color', // Type of option we are creating
'name' => 'Site Background Color',// Name of the option which will be displayed in the admin panel
'default' => '#fff' // Default value of our option
) );
createOption() 函数在主题定制器部分 $aa_section1 中添加 color 类型选项。该选项的ID是aa_sec_body_bg_clr,用于设置body背景颜色。
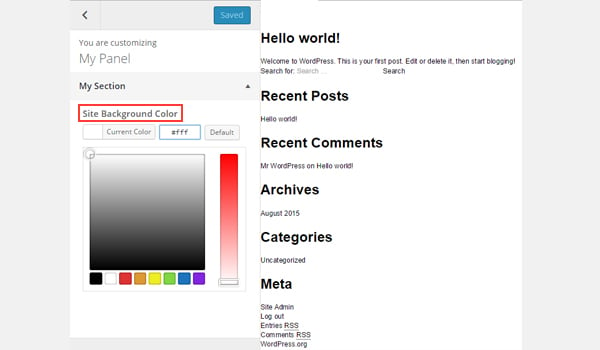
屏幕截图显示了一个名为网站背景颜色的 color 选项定制器面板我的部分。
用法示例
最后,我将获得保存的选项值。
<?php
// 1. Get the titan framework instance and save it to a variable
$titan = TitanFramework::getInstance( 'neat' ); // we will initialize $titan only once for every file where we use it.
// Body bg color
$aa_sec_body_bg_clr_val = $titan->getOption( 'aa_sec_body_bg_clr' );
/**
*
* Print customizer options
*
*/
<style>
/* ----------------------------------------------------------------------------
* CSS values from customizer
* ------------------------------------------------------------------------- */
body{
background: <?php echo $aa_sec_body_bg_clr_val; ?> !important;
}
h1,
h2,
h3,
h4,
h5,
h6,
a,
</style>
一切都几乎相同,除了我通过 <style> 标记内的内部 CSS 样式获取保存的值(第 12 到 28 行)。第 16 行显示了 echo 命令,该命令打印变量 $aa_sec_body_bg_clr_val 的值。
在前端显示结果
这次我选择 #eeee22 作为 color 的十六进制值。所以,这是实时预览:
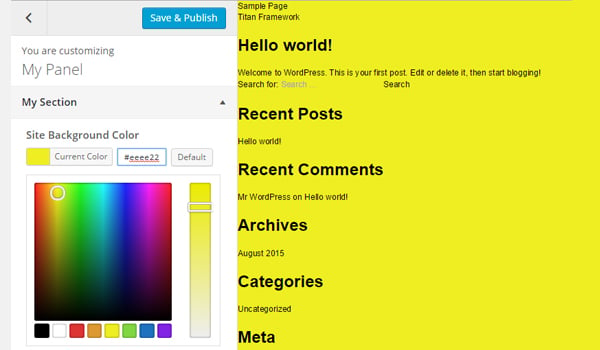
我的网站背景颜色从 #ffffff 更改为 #eeee22。酷!
上传文件
图像在使您的网络内容引人入胜且引人注目方面发挥着至关重要的作用。 WordPress 架构提供了 CPT(自定义帖子类型),用于通过媒体库添加图像。但是如果您想在其他地方添加图像上传器怎么办?
创建此类选项的方法有多种,而 Titan Framework 还提供图像上传器作为其选项类型之一。因此,让我们看看如何使用几行代码在管理面板、元框或主题定制器部分中添加媒体上传选项。
Titan Framework 中的上传类型选项
Titan Framework 中有一个 upload 类型选项,可添加不同格式的图像文件,例如jpg、jpeg、gif、png 等。看起来像这样:
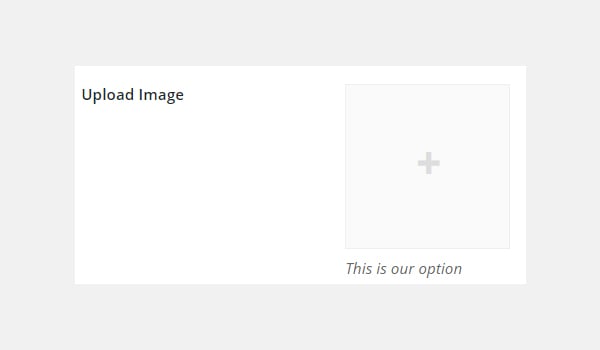
此选项具有以下一组参数:
-
名称:此参数显示
upload选项的名称。 - id:它指定一个唯一的名称,用于获取保存的选项值。
- desc:它添加带有选项名称的一行描述。
-
大小:(可选)此参数定义可在
css参数(稍后解释)中使用的图像大小。它仅采用wp_get_attachment_image_src()函数的$size参数中定义的值(了解更多信息)。 - 默认:(可选)设置默认图像。
- livepreview:(可选)您可以使用此参数在主题定制器部分中找到更改的实时预览。
-
css:(可选)当您在管理页面和/或主题定制器部分添加
upload类型选项时,它会生成 CSS。 - 占位符:(可选)当此选项类型为空时,此参数会显示虚拟文本。
上传类型选项的可用容器
可以在内部添加 upload 类型选项:
- 管理面板
- 管理选项卡
- 元框
- 主题定制器部分
如果您想了解有关这些容器的创建的更多信息,请浏览本系列之前的文章。
但是,此选项是通过以下步骤添加的:
- 调用
getInstance()函数。 - 通过
createOption()函数创建选项类型。 - 通过
getOption()函数获取保存的选项值。
在管理面板中创建上传类型选项
声明示例
让我们编写它的代码。
<?php
/**
* Create the options
*
* Now we will create options for our panel that we just created called $aa_panel
*
*/
$aa_panel->createOption( array(
'id' => 'aa_img_id', // The ID which will be used to get the value of this option
'type' => 'upload', // Type of option we are creating
'name' => 'My Upload Option', // Name of the option which will be displayed in the admin panel
'desc' => 'This is our option' // Description of the option which will be displayed in the admin panel
) );
我将通过 createOption() 函数在管理面板 $aa_panel 中添加一个 upload 类型选项。该函数采用一系列参数,例如id、type、name和desc。保持您的 ID 唯一,因为这些 ID 将在整个过程中用于检索保存的值。所以,这里的 ID 是 aa_img_id。
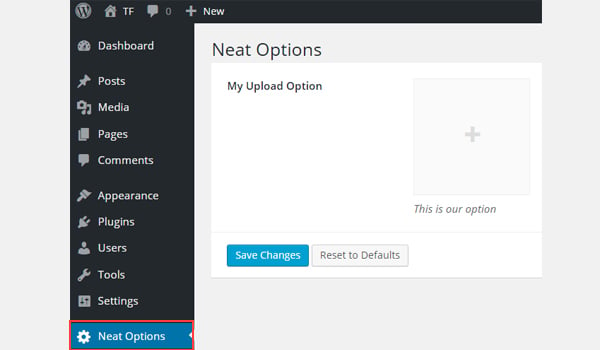
在上面的屏幕截图中,您可以在 我的上传选项 中找到一个名为我的上传选项的图片上传器strong>Neat Options 管理面板。
用法示例
现在我将进入重要部分:检索保存的选项值。
<?php
// 1. Get the titan framework instance and save it to a variable
$titan = TitanFramework::getInstance( 'neat' ); // we will initialize $titan only once for every file where we use it.
// 2. Get the value via ID using getOption function
$aa_img_id_val = $titan->getOption( 'aa_img_id' );
/**
* Print the value saved in aa_img_id option
*/
$aa_img_URL_val= 'http://placehold.it/500x500';
if ( is_numeric( $aa_img_id_val ) ) {
$aa_img_attachment = wp_get_attachment_image_src( $aa_img_id_val );
$aa_img_URL_val = $aa_img_attachment[0];
}
?>
<h2>The image is shown below:</h2>
<img src='<?php echo $aa_img_URL_val; ?>' />
获取 upload 类型选项值的过程与我之前讨论过的选项有些不同。那么,让我解释一下它的代码。
第 3 行和第 6 行非常相似,我在其中调用了 getInstance() 函数来调用唯一实例,该实例最好是您的主题名称(这就是为什么 neat 在我的例子中)。然后我使用了 getOption() 函数,在该函数中我将我的 upload 选项的 ID 作为参数写入。我将其值保存在变量 $aa_img_id_val 中。
接下来,我使用了 if 语句,该语句调用 is_numeric() 函数来检查 $ 的值是否为aa_img_id_val 是一个数字。如果为真,则会进一步处理代码。
为了通过附件 ID 获取上传图像值的源网址,我创建了一个新变量 $aa_img_URL_val(第 12 行),并为其分配了占位符图像(避免任何垃圾值和给它一个演示占位符图像)。
附件ID可用于获取上传图片的URL;在这方面,我使用了 WordPress 的 wp_get_attachment_image_src() 函数(第 14 行)。此函数返回一个图像对象数组,其中包含位置“0”处图像 src url 的值(在 Codex 中了解更多信息)。
参数 $aa_img_id_val 保存了 aa_img_id 的 ID。该函数的整体输出保存在新变量 $aa_img_attachment 中。
现在,正如我们所知,wp_get_attachment_image_sr()函数返回src url位于数组的位置“0”,因此我定义了它在数组中的确切位置,即 $aa_img_attachment[0](第 15 行)。然后我将该值分配给 $aa_img_URL_val,它最初带有一个占位符图像。现在 $aa_img_URL_val 拥有所选图像的源 URL。
最后(第 19 行),我只是通过 echo 命令打印了图像。我建议在此处使用 esc_url() 函数,该函数会转义您的图像 URL。我不会详细讨论,因为它超出了本文的范围。但这是修改第 #19 行的方法:
<img src='<?php echo esc_url( $aa_img_URL_val ); ?>' />
在前端显示结果
假设我上传了此图像并保存了设置。
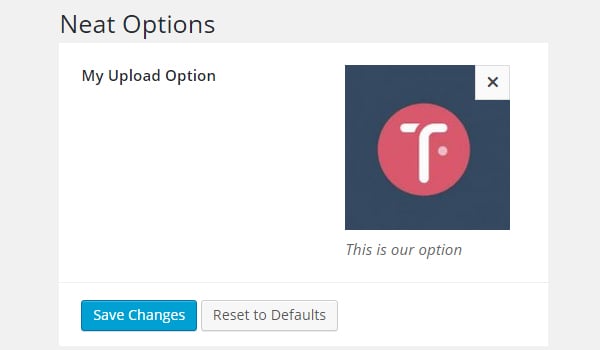
所以,这就是它在前端的显示方式。
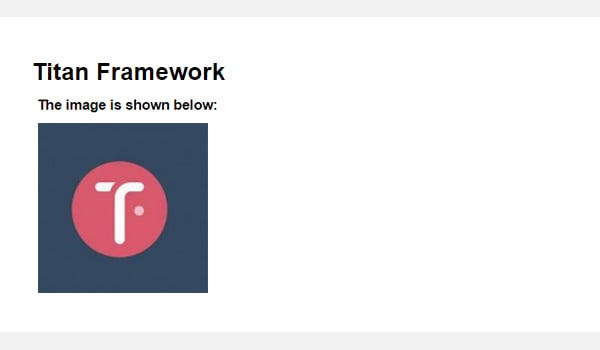
在“管理”选项卡中创建上传类型选项
声明示例
现在我将在管理选项卡中创建此选项。
<?php
// Create options for $aa_panel2 inside the $aa_tab1
$aa_tab1->createOption( array(
'id' => 'aa_img_in_tab1_panel2', // IDs should always be unique. The ID which will be used to get the value of this option
'type' => 'upload', // Type of option we are creating
'name' => 'My Upload Option', // Name of the option which will be displayed in the admin panel
'desc' => 'This is our option' // Description of the option which will be displayed in the admin panel
) );
在管理选项卡 $aa_tab1 内创建 ID 为 aa_img_in_tab1_panel2 的 upload 选项。
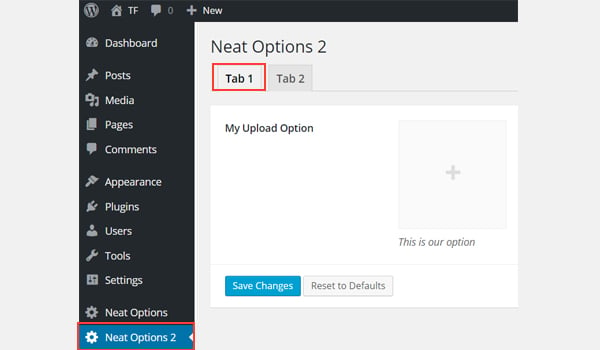
您可以在管理面板Neat Options 2标签 1 内找到此选项/strong>.
用法示例
让我们获取保存的值。
<?php
// 1. Get the titan framework instance and save it to a variable
$titan = TitanFramework::getInstance( 'neat' ); // we will initialize $titan only once for every file where we use it.
// 2. Get the value via ID using getOption function
$aa_img_in_tab1_panel2_val = $titan->getOption( 'aa_img_in_tab1_panel2' );
/**
* Print the value saved in option
*/
$aa_img_in_tab1_panel2_URL_val= 'http://placehold.it/500x500';
if ( is_numeric( $aa_img_in_tab1_panel2_val ) ) {
$aa_img_in_tab1_panel2_attachment = wp_get_attachment_image_src($aa_img_in_tab1_panel2_val );
$aa_img_in_tab1_panel2_URL_val = $aa_img_in_tab1_panel2_attachment[0];
}
?>
<h2>The image in Tab 1 is shown below:</h2>
<img src='<?php echo $aa_img_in_tab1_panel2_URL_val; ?>' />
在前端显示结果
我再次上传了相同的图像并保存了它。在前端看起来像这样:
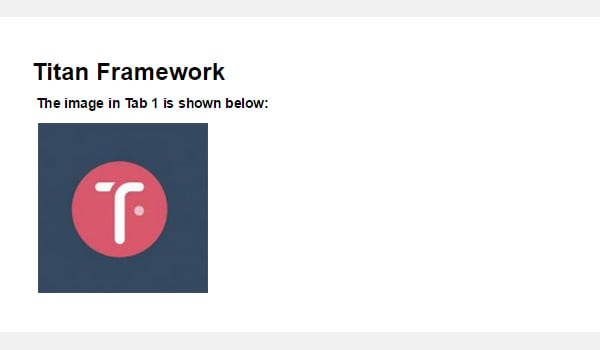
在 Metabox 内创建上传类型选项
声明示例
现在我将在元框中创建此选项。
<?php
/**
* Create the options for metabox
*
*/
$aa_metbox->createOption( array(
'id' => 'aa_mb_img', // The ID which will be used to get the value of this option
'type' => 'upload', // Type of option we are creating
'name' => 'My Upload Option', // Name of the option which will be displayed in the admin panel
'desc' => 'This is our option' // Description of the option which will be displayed in the admin panel
) );
upload 类型选项是通过 createOption() 函数在元盒 $aa_metbox 内创建的。它出现在所有页面/帖子编辑屏幕上。
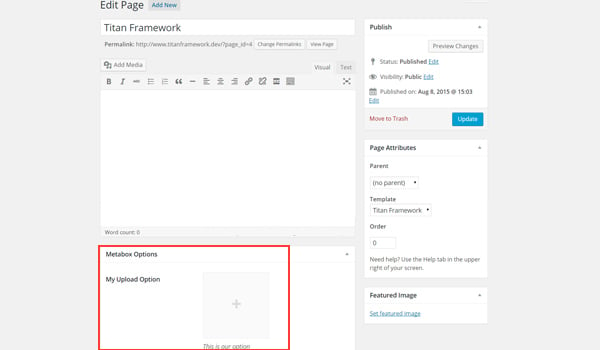
在上面的屏幕截图中,您可以在元框中找到一个名为我的上传选项的图片上传器在页面编辑屏幕的末尾。
用法示例
使用以下代码。
<?php
// 1. Get the titan framework instance and save it to a variable
$titan = TitanFramework::getInstance( 'neat' ); // we will initialize $titan only once for every file where we use it.
/**
Getting values for metabox
*/
/**
*
*
* Notice the use of get_the_ID(). It is because metabox is created for all
* the post types we defined. TO get the value of a metabox option for a specific page/post
* we need to give getOptions() function the ID of our post/page. Which is done like this.
*
*/
$aa_mb_img_val = $titan->getOption( 'aa_mb_img', get_the_ID() );
/**
* Print the value saved in option
*/
$aa_mb_img_URL_val= 'http://placehold.it/500x500';
if ( is_numeric( $aa_mb_img_val ) ) {
$aa_mb_img_attachment = wp_get_attachment_image_src($aa_mb_img_val );
$aa_mb_img_URL_val = $aa_mb_img_attachment[0];
}
?>
<h2>The image in Metabox is shown below:</h2>
<img src='<?php echo $aa_mb_img_URL_val; ?>' />
在前端显示结果
我们在前端查看结果:
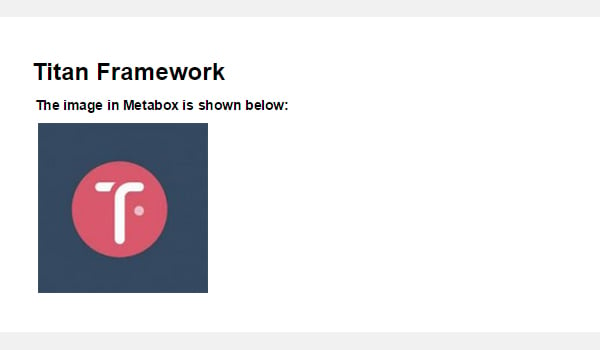
在主题定制器部分中创建上传类型选项
声明示例
最后,我将在定制器中创建一个图像上传器字段。
<?php
/**
*
* Create the options for $aa_section1
*
*/
$aa_section1->createOption( array(
'id' => 'aa_sec_img', // The ID which will be used to get the value of this option
'type' => 'upload', // Type of option we are creating
'name' => 'My Upload Option',// Name of the option which will be displayed in the admin panel
'desc' => 'This is our option' // Description of our option
) );
upload 类型选项显示在主题定制器部分 $aa_section1 内。它的 ID 是 aa_sec_img。
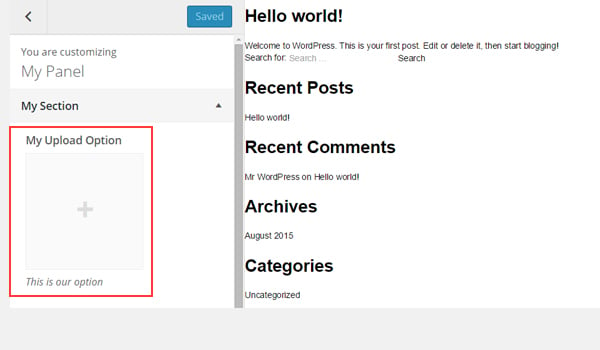
您可以在上图中的我的部分自定义面板中找到上传者字段。< /p>
用法示例
使用以下代码获取值:
<?php
// 1. Get the titan framework instance and save it to a variable
$titan = TitanFramework::getInstance( 'neat' ); // we will initialize $titan only once for every file where we use it.
// Sec Img
$aa_sec_img_val = $titan->getOption( 'aa_sec_img' );
/**
* Print the value saved in option
*/
$aa_sec_img_URL_val= 0;
if ( is_numeric( $aa_sec_img_val ) ) {
$aa_sec_img_attachment = wp_get_attachment_image_src($aa_sec_img_val );
$aa_sec_img_URL_val = $aa_sec_img_attachment[0];
}
?>
<h1>The image in Customizer Section is shown below:</h1>
<img src='<?php echo $aa_sec_img_URL_val; ?>' />
在前端显示结果
让我们上传实时预览屏幕截图:
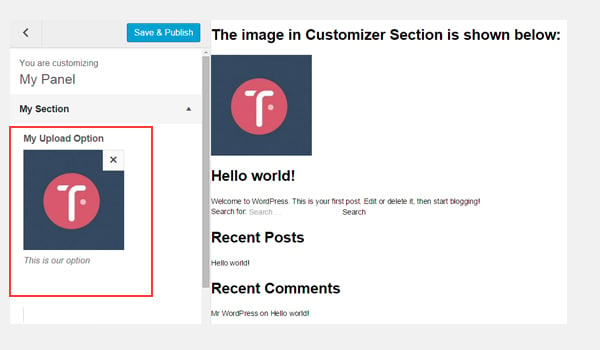
结论
就是这样!
颜色选项很容易使用 Titan Framework 实现。在接下来的文章中,我将向您展示如何通过此选项自动生成 CSS 文件或使用它来创建实时预览作品。
我们还介绍了如何使用 Titan Framework 引入上传选项。您可以通过多种方式在 WordPress 插件或主题中使用此选项。例如,您可以允许用户选择徽标或自定义背景图片。
仔细阅读,如果您有任何疑问,请将其留在下面的评论框中,或者您可以在 Twitter 上联系我。
以上がカラー タイプとアップロード タイプのオプションの追加: Titan Framework の初心者向けステップバイステップ ガイドの詳細内容です。詳細については、PHP 中国語 Web サイトの他の関連記事を参照してください。

ホットAIツール

Undresser.AI Undress
リアルなヌード写真を作成する AI 搭載アプリ

AI Clothes Remover
写真から衣服を削除するオンライン AI ツール。

Undress AI Tool
脱衣画像を無料で

Clothoff.io
AI衣類リムーバー

Video Face Swap
完全無料の AI 顔交換ツールを使用して、あらゆるビデオの顔を簡単に交換できます。

人気の記事

ホットツール

メモ帳++7.3.1
使いやすく無料のコードエディター

SublimeText3 中国語版
中国語版、とても使いやすい

ゼンドスタジオ 13.0.1
強力な PHP 統合開発環境

ドリームウィーバー CS6
ビジュアル Web 開発ツール

SublimeText3 Mac版
神レベルのコード編集ソフト(SublimeText3)

ホットトピック
 7698
7698
 15
15
 1640
1640
 14
14
 1393
1393
 52
52
 1287
1287
 25
25
 1229
1229
 29
29
 HTMLは初心者のために簡単に学ぶことができますか?
Apr 07, 2025 am 12:11 AM
HTMLは初心者のために簡単に学ぶことができますか?
Apr 07, 2025 am 12:11 AM
HTMLは、簡単に学習しやすく、結果をすばやく見ることができるため、初心者に適しています。 1)HTMLの学習曲線はスムーズで簡単に開始できます。 2)基本タグをマスターして、Webページの作成を開始します。 3)柔軟性が高く、CSSおよびJavaScriptと組み合わせて使用できます。 4)豊富な学習リソースと最新のツールは、学習プロセスをサポートしています。
 HTML、CSS、およびJavaScriptの役割:コアの責任
Apr 08, 2025 pm 07:05 PM
HTML、CSS、およびJavaScriptの役割:コアの責任
Apr 08, 2025 pm 07:05 PM
HTMLはWeb構造を定義し、CSSはスタイルとレイアウトを担当し、JavaScriptは動的な相互作用を提供します。 3人はWeb開発で職務を遂行し、共同でカラフルなWebサイトを構築します。
 HTMLでの開始タグの例は何ですか?
Apr 06, 2025 am 12:04 AM
HTMLでの開始タグの例は何ですか?
Apr 06, 2025 am 12:04 AM
Anexampleapalofastartingtaginhtmlis、それはaperginsaparagraph.startingtagsaresentionentientiontheyinitiateelements、definetheirtypes、およびarecrucialforurturingwebpagesandcontingthomedomを構築します。
 HTML、CSS、およびJavaScriptの理解:初心者向けガイド
Apr 12, 2025 am 12:02 AM
HTML、CSS、およびJavaScriptの理解:初心者向けガイド
Apr 12, 2025 am 12:02 AM
webdevelopmentReliesOnhtml、css、andjavascript:1)htmlStructuresContent、2)cssStylesit、および3)Javascriptaddsinteractivity、形成、
 Giteeページ静的なWebサイトの展開に失敗しました:単一のファイル404エラーをトラブルシューティングと解決する方法
Apr 04, 2025 pm 11:54 PM
Giteeページ静的なWebサイトの展開に失敗しました:単一のファイル404エラーをトラブルシューティングと解決する方法
Apr 04, 2025 pm 11:54 PM
GiteEpages静的Webサイトの展開が失敗しました:404エラーのトラブルシューティングと解像度Giteeを使用する
 WebアノテーションにY軸位置の適応レイアウトを実装する方法は?
Apr 04, 2025 pm 11:30 PM
WebアノテーションにY軸位置の適応レイアウトを実装する方法は?
Apr 04, 2025 pm 11:30 PM
Y軸位置Webアノテーション機能の適応アルゴリズムこの記事では、単語文書と同様の注釈関数、特に注釈間の間隔を扱う方法を実装する方法を探ります...
 HTML、CSS、およびJavaScript:Web開発者に不可欠なツール
Apr 09, 2025 am 12:12 AM
HTML、CSS、およびJavaScript:Web開発者に不可欠なツール
Apr 09, 2025 am 12:12 AM
HTML、CSS、およびJavaScriptは、Web開発の3つの柱です。 1。HTMLは、Webページ構造を定義し、などなどのタグを使用します。2。CSSは、色、フォントサイズなどのセレクターと属性を使用してWebページスタイルを制御します。
 CSS3とJavaScriptを使用して、クリック後に周囲の写真を散乱および拡大する効果を実現する方法は?
Apr 05, 2025 am 06:15 AM
CSS3とJavaScriptを使用して、クリック後に周囲の写真を散乱および拡大する効果を実現する方法は?
Apr 05, 2025 am 06:15 AM
画像をクリックした後、散乱と周囲の画像を拡大する効果を実現するには、多くのWebデザインがインタラクティブな効果を実現する必要があります。特定の画像をクリックして周囲を作成してください...




