WP_Query パラメータ: 作成者、検索、パスワード、権限
このシリーズではこれまで、WP_Query クラスで使用して、投稿タイプ、カテゴリ、タグ、メタデータ、日付、ステータスなどによって投稿を選択できるパラメーター選択について学習しました。
#WP_Query パラメータに関するこの最後のチュートリアルでは、クエリの柔軟性を高めるため、あまり使用されないパラメータについて説明します。
###著者### ###検索### ###パスワード###
- 権限
- ###キャッシング### 戻りフィールド
- 始める前に、 WP_Query
- を使用してパラメータを記述する方法を簡単に確認しましょう。
- WP_Query のパラメーターがどのように機能するかを確認する
WP_Query を記述する場合は、次の 4 つの主要な要素を含める必要があります。
クエリ自体 ###サイクル###
終了: if タグと while タグを閉じて、公開データをリセットします
実際には、これは次のようになります:
- これらのパラメータは、データベースからどのデータを取得するかを WordPress に指示します。これについては、ここで説明します。ここで注目するのは、コードの最初の部分です:
- リーリー ご覧のとおり、パラメータは配列に含まれています。このチュートリアルに従うにつれて、それらをコーディングする方法を学びます。
- パラメータを記述します
- 配列内のパラメータには、次のような特定のエンコード方法があります:
パラメータとその値は一重引用符で囲み、それらの間に
=>を使用し、カンマで区切る必要があります。この間違いを犯すと、WordPress がクエリにすべてのパラメーターを追加しない可能性があり、追加しないと白い画面が表示されることがあります。
作成者のパラメータ
作成者によるクエリに使用できるパラメータは 4 つあります:
author
(int): 著者 ID を使用します
author_name
(String
): 「user_nicename」(名前ではありません)を使用してください-
author__in(array): 著者 ID を使用します -
author__not_in(array) -
最初のauthor では、著者 ID: を指定して、1 人以上の著者による投稿をクエリできます。 リーリー 上記のコードは、ID - 2
を持つ作成者のすべての投稿をクエリします。文字列を使用して複数の作成者による投稿をクエリすることもできます: リーリー 名前でクエリを実行する場合は、
パラメータを使用できます:
リーリー
このパラメータは、データベースの
フィールドの値をパラメータとして受け取ります。この値は、ユーザー管理画面にニックネームとして表示されます:
author パラメーターを使用する方が安全であることに注意してください。
リーリー
上記は 2 人の著者の投稿をクエリします。著者の ID は 1
2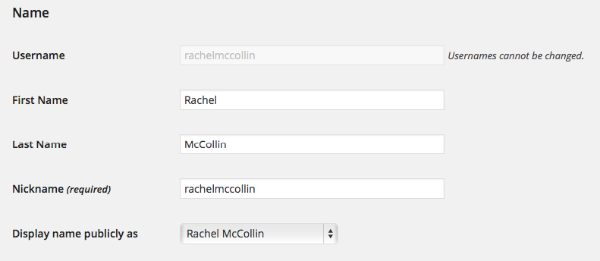 で、得られる結果は
で、得られる結果は
最後に、author__not_in
1
を除くすべての投稿をクエリします:
リーリー
または、複数の著者を除外することもできます:
リーリー
または、author パラメータを使用し、著者 ID の前にマイナス記号を使用して著者を除外することもできます。
リーリー
検索パラメータ
検索パラメータは s という 1 つだけです。これを使用して、検索用語に一致する投稿をクエリします。たとえば、キーワード「私の好きな食べ物」を含む投稿をクエリするには、次のように使用します:
リーリー
たとえば、これは、類似したキーワードを含む関連投稿を検索する場合に便利です。
パスワードパラメータ
2 つのパスワード パラメータを使用して、パスワード保護の有無にかかわらず投稿をクエリできます。
(
bool)
(
String)
最初のパラメータ
- has_password
- を使用すると、パスワード保護の有無にかかわらず投稿をクエリできます。したがって、パスワードで保護された投稿をクエリするには:
リーリーパスワードなしの投稿の場合: リーリー post_password - パラメータを使用して、パスワード自体でクエリを実行することもできます:
リーリー権限パラメータ Permission には、パラメータ perm
'readable' 値をとり、他のパラメーターと組み合わせて使用することを目的としています。
因此,要查询受密码保护的帖子并仅在用户具有适当权限时才显示它们,您可以使用以下命令:
$args = array(
'has_password' => true,
'perm' => 'readable'
);
或者,如果当前用户有权查看草稿帖子,则可以使用以下命令:
$args = array(
'post_status' => 'draft',
'perm' => 'readable'
);
缓存参数
共有三个缓存参数,它们会阻止查询检索到的数据添加到缓存中:
-
cache_results(boolean):帖子信息缓存 -
update_post_meta_cache(boolean):发布元信息缓存 -
update_post_term_cache(boolean):帖子术语信息缓存
这三个选项的默认值都是 true:如果您希望将数据添加到缓存中,则不需要使用它们。
因此,要显示 product 帖子类型的所有帖子,但不将帖子信息添加到缓存中,您可以使用以下命令:
$args = array(
'post_type' => 'product',
'cache_results' => false
);
通常您不应该使用这些参数,因为将发布数据添加到缓存是一个很好的做法。但是,您有时可能希望检索帖子,以便只使用一些帖子数据,在这种情况下,您不需要缓存中的其余帖子数据。例如,当您只想输出带有链接的帖子标题列表时,在这种情况下,您不需要将帖子术语数据或元数据添加到缓存中:
$args = array(
'post_type' => 'product',
'update_post_meta_cache' => false,
'update_post_term_cache' => false
);
返回字段参数
您可以使用 fields 参数来指定从查询中返回哪些字段。这可以节省从数据库中的字段返回的数据,而在循环中输出数据时不需要这些数据。
默认情况下是返回所有字段,但是您有两个选项可以使用 fields 参数来限制这一点。首先,'ids' 参数:
$args = array(
'fields' => 'ids'
);
这只会返回帖子 ID 数组,不会返回其他字段。如果您想在循环中输出任何内容(例如帖子标题),则必须使用 get_the_title ($post->ID); 等函数来输出标题,这将处理事情的方式很冗长。
您可以使用的另一个参数获取帖子 ID 与子帖子 ID 的关联数组:
$args = array(
'fields' => 'id=>parent'
);
您可以使用它根据您的其他参数及其子参数查询帖子。
摘要
WP_Query 系列的这一部分介绍了 WP_Query 类的最终参数集。您可以使用它们按作者、密码保护状态或密码本身和搜索词查询帖子,并设置是否将查询结果添加到缓存以及查询返回哪些字段。
在本系列的下一部分中,您将看到一些在主题或插件中使用 WP_Query 的有效示例。
以上がWP_Query パラメータ: 作成者、検索、パスワード、権限の詳細内容です。詳細については、PHP 中国語 Web サイトの他の関連記事を参照してください。

ホットAIツール

Undresser.AI Undress
リアルなヌード写真を作成する AI 搭載アプリ

AI Clothes Remover
写真から衣服を削除するオンライン AI ツール。

Undress AI Tool
脱衣画像を無料で

Clothoff.io
AI衣類リムーバー

Video Face Swap
完全無料の AI 顔交換ツールを使用して、あらゆるビデオの顔を簡単に交換できます。

人気の記事

ホットツール

メモ帳++7.3.1
使いやすく無料のコードエディター

SublimeText3 中国語版
中国語版、とても使いやすい

ゼンドスタジオ 13.0.1
強力な PHP 統合開発環境

ドリームウィーバー CS6
ビジュアル Web 開発ツール

SublimeText3 Mac版
神レベルのコード編集ソフト(SublimeText3)

ホットトピック
 7675
7675
 15
15
 1393
1393
 52
52
 1207
1207
 24
24
 91
91
 11
11
 Windows 11 で続行するために管理者のユーザー名とパスワードの入力を求められる問題を解決するにはどうすればよいですか?
Apr 11, 2024 am 09:10 AM
Windows 11 で続行するために管理者のユーザー名とパスワードの入力を求められる問題を解決するにはどうすればよいですか?
Apr 11, 2024 am 09:10 AM
Win11 を使用している場合、管理者のユーザー名とパスワードの入力を要求される場合があるため、この記事ではその対処方法について説明します。方法 1: 1. [Windows ロゴ] をクリックし、[Shift+Restart] を押してセーフ モードに入るか、[スタート] メニューをクリックして [設定] を選択するという方法でセーフ モードに入ります。 「更新とセキュリティ」を選択し、「回復」で「今すぐ再起動する」を選択し、再起動してオプションを入力した後、 - トラブルシューティング - 詳細オプション - 起動設定 -&mdash を選択します。
 ワンクリックで root 権限を有効にします (root 権限をすばやく取得します)
Jun 02, 2024 pm 05:32 PM
ワンクリックで root 権限を有効にします (root 権限をすばやく取得します)
Jun 02, 2024 pm 05:32 PM
ルート権限は、Android システムの管理者権限です。 root 権限を取得するには、通常、一連の面倒な手順が必要ですが、これは一般ユーザーにとってはあまり使いやすいものではないかもしれません。この記事では、ワンクリックで root 権限を有効にすることで、ユーザーがシステム権限を簡単に取得できるシンプルかつ効果的な方法を紹介します。 root 権限の重要性とリスクを理解し、root 権限を使用すると、ユーザーは携帯電話システムを完全に制御できるようになります。セキュリティ管理を強化し、テーマをカスタマイズし、ユーザーはプリインストールされたアプリケーションを削除できます。ただし、たとえば、システム ファイルを誤って削除してシステム クラッシュを引き起こしたり、root 権限を過剰に使用したり、マルウェアを誤ってインストールしたりすることも危険です。 root権限を使用する前に
 携帯電話を使用してルーターのWiFiパスワードを設定する方法(携帯電話をツールとして使用)
Apr 24, 2024 pm 06:04 PM
携帯電話を使用してルーターのWiFiパスワードを設定する方法(携帯電話をツールとして使用)
Apr 24, 2024 pm 06:04 PM
ワイヤレス ネットワークは、今日のデジタル世界で人々の生活に不可欠な部分となっています。ただし、個人のワイヤレス ネットワークのセキュリティを保護することが特に重要です。強力なパスワードを設定することは、WiFi ネットワークが他人にハッキングされないようにするための鍵となります。ネットワークのセキュリティを確保するために、この記事では、携帯電話を使用してルーターの WiFi パスワードを変更する方法を詳しく紹介します。 1. ルーター管理ページを開く - モバイルブラウザでルーター管理ページを開き、ルーターのデフォルトの IP アドレスを入力します。 2. 管理者のユーザー名とパスワードを入力します - アクセスするには、ログイン ページに正しい管理者のユーザー名とパスワードを入力します。 3. ワイヤレス設定ページに移動します。ルーター管理ページでワイヤレス設定ページを見つけてクリックし、そのページに入ります。 4.現在のWiを見つける
 パスワードが間違っています。BitLocker の警告に注意してください
Mar 26, 2024 am 09:41 AM
パスワードが間違っています。BitLocker の警告に注意してください
Mar 26, 2024 am 09:41 AM
この記事では、間違ったパスワードの問題を解決する方法、特に BitLocker の警告に対処する際の注意の必要性について説明します。この警告は、ドライブのロックを解除するために BitLocker に間違ったパスワードを複数回入力するとトリガーされます。通常、この警告は、不正なログイン試行を制限するポリシーがシステムにあるために発生します (通常、ログイン試行は 3 回まで許可されます)。この場合、ユーザーは適切な警告メッセージを受け取ります。完全な警告メッセージは次のとおりです: 入力されたパスワードが間違っています。間違ったパスワードを入力し続けると、アカウントがロックされることに注意してください。これは、データのセキュリティを保護するためです。アカウントのロックを解除する必要がある場合は、BitLocker 回復キーを使用する必要があります。パスワードが間違っています。コンピュータにログインするときに表示される BitLocker 警告に注意してください
 携帯電話のWi-Fiパスワード変更チュートリアル(簡単操作)
Apr 26, 2024 pm 06:25 PM
携帯電話のWi-Fiパスワード変更チュートリアル(簡単操作)
Apr 26, 2024 pm 06:25 PM
インターネットの急速な発展に伴い、ワイヤレス ネットワークは私たちの生活に欠かせないものになりました。ただし、個人情報とネットワークのセキュリティを保護するために、Wi-Fi パスワードを定期的に変更することが非常に重要です。ホーム ネットワークのセキュリティをより適切に保護するために、この記事では、携帯電話を使用して WiFi パスワードを変更する方法に関する詳細なチュートリアルを紹介します。 1. WiFi パスワードの重要性を理解する WiFi パスワードは、インターネット時代において、個人情報とネットワーク セキュリティを保護するための第一の防御線です。その重要性を理解することで、パスワードを定期的に変更する必要がある理由をよりよく理解できます。 2. 電話機が Wi-Fi に接続されていることを確認します。まず、Wi-Fi パスワードを変更する前に、パスワードを変更する Wi-Fi ネットワークに電話機が接続されていることを確認します。 3. 電話機の設定メニューを開き、電話機の設定メニューに入ります。
 Win10 のパスワードがパスワード ポリシーの要件を満たしていない場合はどうすればよいですか? コンピューターのパスワードがポリシーの要件を満たしていない場合はどうすればよいですか?
Jun 25, 2024 pm 04:59 PM
Win10 のパスワードがパスワード ポリシーの要件を満たしていない場合はどうすればよいですか? コンピューターのパスワードがポリシーの要件を満たしていない場合はどうすればよいですか?
Jun 25, 2024 pm 04:59 PM
Windows 10 システムでは、パスワード ポリシーは、ユーザーが設定したパスワードが特定の強度と複雑さの要件を満たしていることを確認するための一連のセキュリティ ルールです。システムがパスワードがパスワード ポリシーの要件を満たしていないことを示すメッセージを表示する場合、それは通常、パスワードがパスワード ポリシーの要件を満たしていないことを意味します。パスワードは、複雑さ、長さ、または文字の種類に関して Microsoft が設定した要件を満たしていません。どうすればこれを回避できますか?ユーザーはローカル コンピュータ ポリシーでパスワード ポリシーを直接見つけて操作を実行できます。以下を見てみましょう。パスワード ポリシーの仕様に準拠していない解決策: パスワードの長さを変更する: パスワード ポリシーの要件に従って、元の 6 桁のパスワードを 8 桁以上に変更するなど、パスワードの長さを増やすことができます。特殊文字の追加: パスワード ポリシーでは、@、#、$ などの特殊文字を含める必要があることがよくあります。私
 WPS テーブルで検索しているデータが見つかりません。検索オプションの場所を確認してください。
Mar 19, 2024 pm 10:13 PM
WPS テーブルで検索しているデータが見つかりません。検索オプションの場所を確認してください。
Mar 19, 2024 pm 10:13 PM
インテリジェンスが支配する時代では、オフィス ソフトウェアも普及し、Wps フォームはその柔軟性により大多数のオフィス ワーカーに採用されています。仕事では、単純な帳票作成や文字入力だけでなく、実際の業務を遂行するためにより高度な操作スキルを習得することが求められており、データ付きの帳票や帳票を利用することで、より便利で明確、正確なものとなります。今日の教訓は、「WPS テーブルでは、検索しているデータが見つかりません。検索オプションの場所を確認してください。なぜですか?」です。 1. まず Excel テーブルを選択し、ダブルクリックして開きます。次に、このインターフェイスですべてのセルを選択します。 2. 次に、このインターフェースで、上部ツールバーの「ファイル」の「編集」オプションをクリックします。 3. 次に、このインターフェースで「」をクリックします。
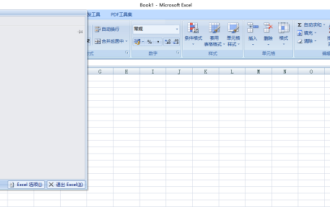 エクセルにパスワードを設定する方法
Mar 21, 2024 am 09:00 AM
エクセルにパスワードを設定する方法
Mar 21, 2024 am 09:00 AM
数日前、いとこが私のところに来て、「一生懸命エクセルで大量のデータを作成したのに、同僚によって修正されてしまった。当時は状況を知らなかった。」と愚痴を言いに来ました。彼の上司に、彼は叱られました。学校を出て社会に出ると、あなたの背中を刺す人が増えます。私はいとこに一言慰めの言葉を添えた上で、「今後またそのような目に遭うのが怖いのであれば、Excel フォームにパスワードを設定して、本人以外は開けないようにしましょう」とアドバイスしました。あなた。ネチズンの皆さん、自分の Excel スプレッドシートが他人にこっそり変更されるのが怖いなら、パスワードも設定すべきです。 Excelのパスワードフォームにパスワードを設定するにはどうすればよいですか?一緒に調べてみましょう! 1.




