初心者のための WooCommerce: 注文作成をマスターするパート 3
WooCommerce を使用すると、すべての注文の管理と追跡が簡単になりました。前回の記事で、手動で管理するだけでなく、新しい注文を作成する方法についても説明しました。前回の投稿では、注文を手動で作成するときに構成する必要があるいくつかの部分について説明しました。今日は、手動注文を完全に追加して、WooCommerce の注文セクションを締めくくります。
「Download Product Permissions」メタ ボックスを処理すると、ページの右側にいくつかのメタ ボックスが表示されます。これらのセクションは、注文アクション、注文合計、および 注文メモに関するものです。それぞれについて個別に説明しましょう。
合計注文数
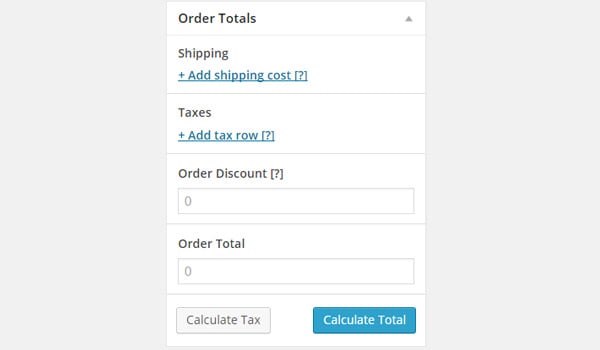
OrderTotal セクションによって維持されます。 注文の合計価格を記録するだけでなく、適用される税金の合計額も計算します。 注文合計を確認するには 2 つの方法があります:
- 最初の方法は、これらすべての税率を手動で入力し、
- 合計計算および税金計算ボタンをクリックすることです。 2つ目は、項目を入力した後、「
- 合計計算」「税金計算」ボタンを直接クリックする方法です。これにより、すべての金額の合計が自動的に計算されます。
###交通機関###
すべての注文に対して一定の配送料と手数料がかかることがわかりました。したがって、いずれかを適用したい場合は、「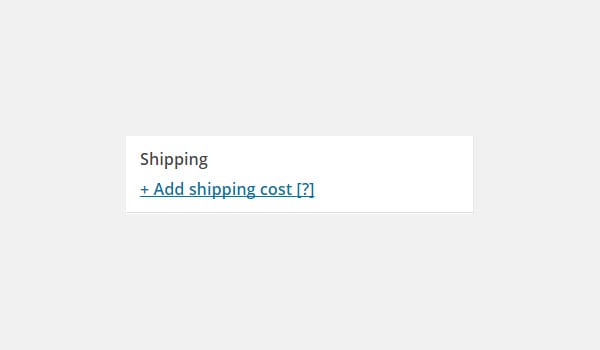 配送オプションを追加」をクリックしてください。
配送オプションを追加」をクリックしてください。
これをクリックするとサブセクションが表示され、配送先名、配送方法、配送方法のフィールドを設定できます。貨物。必要に応じて、このプロセスを繰り返して複数の配送料を追加できます。 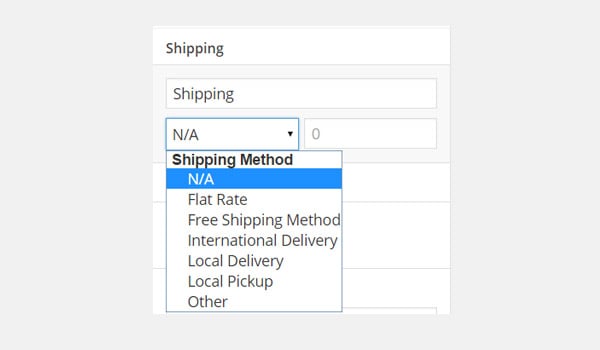
このセクションでは、特定の注文に適用する税金を入力できます。 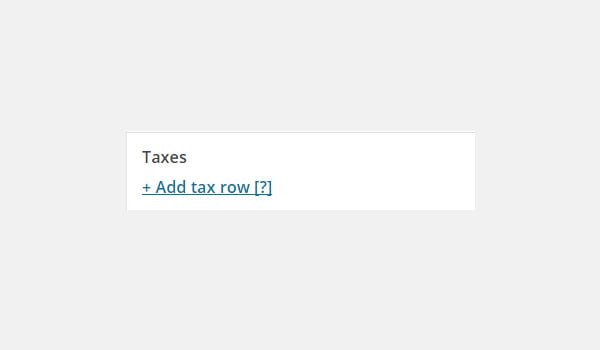 Add Tax Row
Add Tax Row
税率を選択し、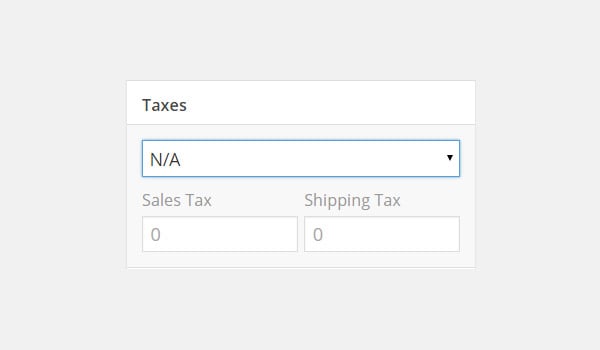 売上税
売上税
運賃税.を入力します。 注文割引
このフィールドには、税金を支払った後に顧客に提供される割引率を入力できます。たとえば、注文の合計が 75 ドルで、注文割引に 5 を入力した場合、合計は 70 ドルになります。 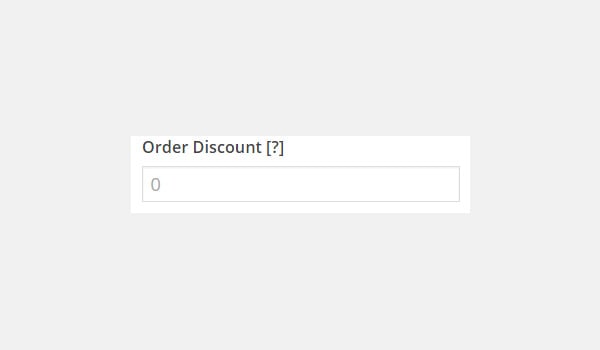
[合計金額を計算]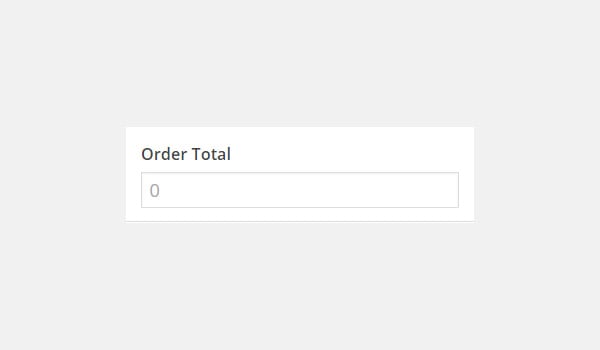 をクリックすると、このフィールドに注文の合計価格税が入力されます。カスタムの合計金額を入力したい場合は、このフィールドに手動で入力してください。
をクリックすると、このフィールドに注文の合計価格税が入力されます。カスタムの合計金額を入力したい場合は、このフィールドに手動で入力してください。
注文メモ
このセクションでは、個人的に使用するため、またはクライアントに送信するメッセージとしてメモを追加できます。これは、あなたとクライアントの間の迅速なコミュニケーション手段となります。メモを追加するには、タイプを選択するだけです:Customer Notes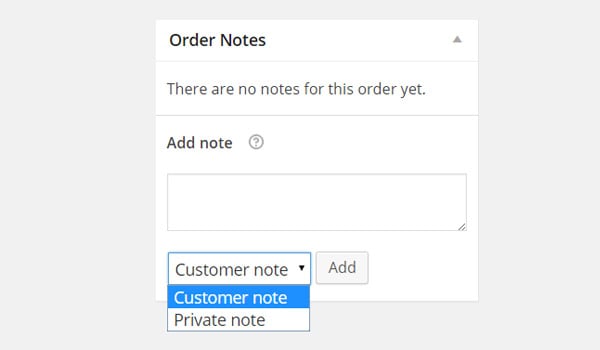 または
または
。次にメッセージを入力し、「追加」ボタンをクリックします。
作成されたすべてのメモは、紫色のチャット ボックスの形式で表示されます。顧客はこれらのメモを電子メールで確認でき、オンライン ストアのオーナーは注文の編集ページから直接確認できます。
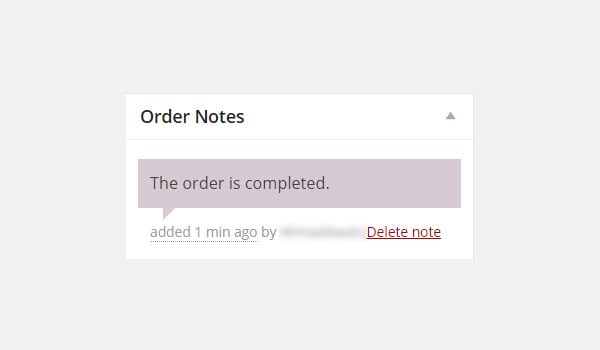 注文操作
注文操作
注文操作の説明を始める前に、このプロセスを繰り返してみましょう。 [Add New] ボタンをクリックして手動で新しい注文を作成する場合は、まず注文の基本的な詳細、品目/製品、およびカスタム フィールド (必要な場合) のさまざまなメタ ボックスに入力します。次に、必要に応じて関連するメモを追加し、注文ステータスを設定して、最後に合計を計算します。これらのタスクをすべて完了したら、「Save Order」ボタンをクリックすると注文が保存されます。注文を破棄したい場合は、「Move to Trash」をクリックします。 p> このプロセスの後、特定の
注文アクション を適用することを選択できます。これは、右側のメタ ボックスの上部にドロップダウン メニューの形式で表示されます。どちらのアクションを選択しても、注文と未払い金額を通知する電子メールが顧客に送信されます。これらの操作が何であるかを見てみましょう:
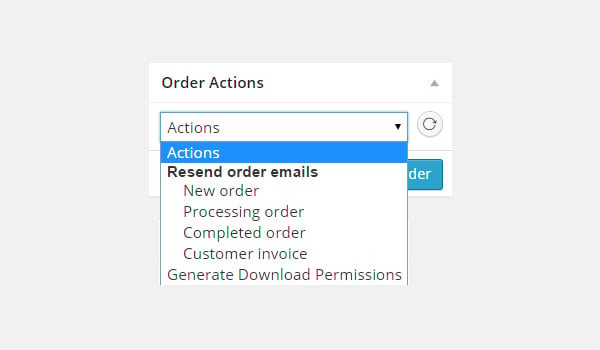
- 新しい注文: 新しい注文に応じて電子メールを生成します。したがって、注文の作成が完了したら、[新しい注文] オプションを手動で選択し、ドロップダウン メニューの横にある [送信] (円形の矢印アイコン) をクリックします。
- 注文処理: 注文ステータスが「処理中」の場合、このアクションを選択し、「送信」ボタンをクリックします。注文が処理されていることを顧客に通知するために、電子メールでお礼状が送信されます。
- 完了 注文: 注文が完了して発送されたら、「注文を完了する」を選択して電子メールを生成し、「送信」アイコンをクリックします。これにより、注文が完了したことを知らせる電子メールが顧客に送信されます。
- 顧客 請求書: このオプションは注文請求書を生成し、顧客に電子メールで送信します。
- ダウンロード許可の生成: これにより、購入した製品へのダウンロード可能なリンクを含む電子メールが送信されます。
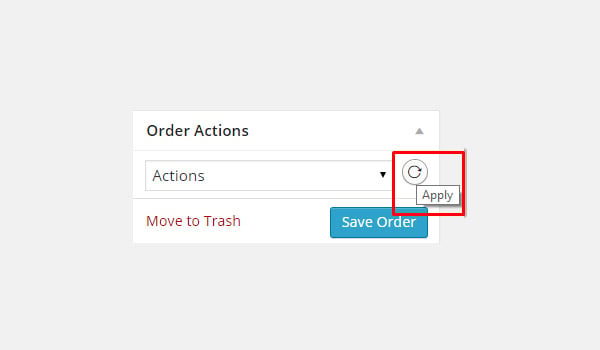
###結論は### この記事で、WooCommerce の注文セクションは終了です。プラグインのこの部分の細かい設定をすべて説明しようとしました。注文の管理と処理に関してご質問がある場合は、下のボックスにコメントを残していただけます。
以上が初心者のための WooCommerce: 注文作成をマスターするパート 3の詳細内容です。詳細については、PHP 中国語 Web サイトの他の関連記事を参照してください。

ホットAIツール

Undresser.AI Undress
リアルなヌード写真を作成する AI 搭載アプリ

AI Clothes Remover
写真から衣服を削除するオンライン AI ツール。

Undress AI Tool
脱衣画像を無料で

Clothoff.io
AI衣類リムーバー

AI Hentai Generator
AIヘンタイを無料で生成します。

人気の記事

ホットツール

メモ帳++7.3.1
使いやすく無料のコードエディター

SublimeText3 中国語版
中国語版、とても使いやすい

ゼンドスタジオ 13.0.1
強力な PHP 統合開発環境

ドリームウィーバー CS6
ビジュアル Web 開発ツール

SublimeText3 Mac版
神レベルのコード編集ソフト(SublimeText3)

ホットトピック
 7486
7486
 15
15
 1377
1377
 52
52
 77
77
 11
11
 19
19
 38
38
 WordPressは初心者にとって簡単ですか?
Apr 03, 2025 am 12:02 AM
WordPressは初心者にとって簡単ですか?
Apr 03, 2025 am 12:02 AM
WordPressは、初心者が簡単に始めることができます。 1.バックグラウンドにログインした後、ユーザーインターフェイスは直感的であり、シンプルなダッシュボードは必要なすべての関数リンクを提供します。 2。基本操作には、コンテンツの作成と編集が含まれます。 WysiWygエディターは、コンテンツの作成を簡素化します。 3.初心者は、プラグインとテーマを介してウェブサイトの機能を拡張でき、学習曲線は存在しますが、練習を通じて習得できます。
 ワードプレスは何に適していますか?
Apr 07, 2025 am 12:06 AM
ワードプレスは何に適していますか?
Apr 07, 2025 am 12:06 AM
wordpressisisgoodforvirtalayanywebprojectoitsversitilityasacms.itexcelsin:1)ユーザーフレンドリー、柔軟性と柔軟性と顧客化の維持、およびプルージンの数値化; 3)seooptimization;
 WixまたはWordPressを使用する必要がありますか?
Apr 06, 2025 am 12:11 AM
WixまたはWordPressを使用する必要がありますか?
Apr 06, 2025 am 12:11 AM
WIXは、プログラミングの経験がないユーザーに適しており、WordPressは、よりコントロールと拡張機能を必要とするユーザーに適しています。 1)WIXはドラッグアンドドロップエディターとリッチテンプレートを提供しているため、Webサイトをすばやく構築できます。 2)オープンソースのCMSとして、WordPressには巨大なコミュニティとプラグインエコシステムがあり、詳細なカスタマイズと拡張をサポートしています。
 WordPressの費用はいくらですか?
Apr 05, 2025 am 12:13 AM
WordPressの費用はいくらですか?
Apr 05, 2025 am 12:13 AM
WordPress自体は無料ですが、使用するには余分な費用がかかります。1。WordPress.comは、無料から支払いまでの範囲のパッケージを提供し、価格は月あたり数ドルから数十ドルまでの範囲です。 2。WordPress.orgでは、ドメイン名(年間10〜20米ドル)とホスティングサービス(月額5〜50米ドル)を購入する必要があります。 3.ほとんどのプラグインとテーマは無料で、有料価格は数十から数百ドルです。適切なホスティングサービスを選択し、プラグインとテーマを合理的に使用し、定期的に維持および最適化することにより、WordPressのコストを効果的に制御および最適化できます。
 なぜWordPressを使用するのはなぜですか?
Apr 02, 2025 pm 02:57 PM
なぜWordPressを使用するのはなぜですか?
Apr 02, 2025 pm 02:57 PM
人々は、その力と柔軟性のためにWordPressを使用することを選択します。 1)WordPressは、さまざまなWebサイトのニーズに適した、使いやすさとスケーラビリティを備えたオープンソースのCMSです。 2)豊富なテーマとプラグイン、巨大なエコシステム、強力なコミュニティサポートがあります。 3)WordPressの作業原則は、テーマ、プラグイン、コア関数に基づいており、PHPとMySQLを使用してデータを処理し、パフォーマンスの最適化をサポートします。
 WordPressはCMSですか?
Apr 08, 2025 am 12:02 AM
WordPressはCMSですか?
Apr 08, 2025 am 12:02 AM
WordPressはコンテンツ管理システム(CMS)です。コンテンツ管理、ユーザー管理、テーマ、プラグイン機能を提供して、Webサイトコンテンツの作成と管理をサポートします。その実用的な原則には、ブログから企業Webサイトまで、さまざまなニーズに適したデータベース管理、テンプレートシステム、プラグインアーキテクチャが含まれます。
 WordPressはまだ無料ですか?
Apr 04, 2025 am 12:06 AM
WordPressはまだ無料ですか?
Apr 04, 2025 am 12:06 AM
WordPressのコアバージョンは無料ですが、使用中に他の料金が発生する場合があります。 1。ドメイン名とホスティングサービスには支払いが必要です。 2。高度なテーマとプラグインが充電される場合があります。 3.プロフェッショナルサービスと高度な機能が請求される場合があります。
 WordPressを3日で学ぶことはできますか?
Apr 09, 2025 am 12:16 AM
WordPressを3日で学ぶことはできますか?
Apr 09, 2025 am 12:16 AM
3日以内にWordPressを学ぶことができます。 1.テーマ、プラグインなどのマスター基本知識。2。インストールや作業原則などのコア関数を理解します。 3.例を使用して、基本的および高度な使用法を学びます。 4.デバッグテクニックとパフォーマンスの最適化の提案を理解します。




