Welcome to Tutorials Point
Java コードにさまざまなコメントを追加するにはどうすればよいですか?

#Java コメントは、コンパイラーやインタープリターによって実行されないステートメントです。コメントを使用して、変数、メソッド、クラス、または任意のステートメントに関する情報を提供できます。特定の時間にプログラム コードを非表示にするために使用することもできます。
Java アノテーションの種類
Java のアノテーションは 3 つの種類に分類されます。
#単一行のコメントpublic class SingleLineComment {
public static void main(String[] args) {
// To print output in the console
System.out.println("Welcome to Tutorials Point");
}
}ログイン後にコピー
出力public class SingleLineComment {
public static void main(String[] args) {
// To print output in the console
System.out.println("Welcome to Tutorials Point");
}
}Welcome to Tutorials Point
ログイン後にコピーログイン後にコピーログイン後にコピー
複数行のコメント複数行のコメントは /*で始まります*/ で終わり、複数行にまたがります。 。 例 2Welcome to Tutorials Point
public class MultiLineComment {
public static void main(String[] args) {
/* To print the output as Welcome to Tutorials Point
in the console.
*/
System.out.println("Welcome to Tutorials Point");
}
}ログイン後にコピー
出力public class MultiLineComment {
public static void main(String[] args) {
/* To print the output as Welcome to Tutorials Point
in the console.
*/
System.out.println("Welcome to Tutorials Point");
}
}Welcome to Tutorials Point
ログイン後にコピーログイン後にコピーログイン後にコピー
ドキュメント コメントドキュメント スタイルのコメントは /**&#&*/ で終わり、複数行にまたがります。ドキュメントのコメントは、クラス、インターフェイス、メソッド、またはフィールド定義の直前に置く必要があります。 例 3Welcome to Tutorials Point
/**
This is a documentation comment.
This class is written to show the use of documentation comment in Java.
This program displays the text "Welcome to Tutorials Point" in the console.
*/
public class DocumentationComment {
public static void main(String args[]) {
System.out.println("Welcome to Tutorials Point");
}
}ログイン後にコピー
出力/**
This is a documentation comment.
This class is written to show the use of documentation comment in Java.
This program displays the text "Welcome to Tutorials Point" in the console.
*/
public class DocumentationComment {
public static void main(String args[]) {
System.out.println("Welcome to Tutorials Point");
}
}Welcome to Tutorials Point
ログイン後にコピーログイン後にコピーログイン後にコピー
Welcome to Tutorials Point
以上がJava コードにさまざまなコメントを追加するにはどうすればよいですか?の詳細内容です。詳細については、PHP 中国語 Web サイトの他の関連記事を参照してください。

ホットAIツール

Undresser.AI Undress
リアルなヌード写真を作成する AI 搭載アプリ

AI Clothes Remover
写真から衣服を削除するオンライン AI ツール。

Undress AI Tool
脱衣画像を無料で

Clothoff.io
AI衣類リムーバー

AI Hentai Generator
AIヘンタイを無料で生成します。

人気の記事

ホットツール

メモ帳++7.3.1
使いやすく無料のコードエディター

SublimeText3 中国語版
中国語版、とても使いやすい

ゼンドスタジオ 13.0.1
強力な PHP 統合開発環境

ドリームウィーバー CS6
ビジュアル Web 開発ツール

SublimeText3 Mac版
神レベルのコード編集ソフト(SublimeText3)

ホットトピック
 Mijia にテレビを追加する方法
Mar 25, 2024 pm 05:00 PM
Mijia にテレビを追加する方法
Mar 25, 2024 pm 05:00 PM
多くのユーザーは、現代生活において Xiaomi スマート ホーム相互接続の電子エコシステムをますます支持しています。Mijia APP に接続した後、携帯電話で接続されたデバイスを簡単に制御できます。しかし、多くのユーザーはまだ Mijia を追加する方法を知りません。このチュートリアル ガイドでは、困っているすべての人を助けるために、具体的な接続方法と手順を説明します。 1. Mijia APPをダウンロードした後、Xiaomi アカウントを作成またはログインします。 2. 追加方法: 新しいデバイスの電源を入れた後、携帯電話をデバイスに近づけて Xiaomi TV の電源を入れます。通常の状況では、接続プロンプトがポップアップ表示されます。「OK」を選択してデバイスの接続プロセスに入ります。プロンプトが表示されない場合は、スマート ホーム APP に入った後、左下の 1 番目のボタンをクリックしてデバイスを手動で追加することもできます。
 win11 で新しいハードドライブを追加するチュートリアル
Jan 05, 2024 am 09:39 AM
win11 で新しいハードドライブを追加するチュートリアル
Jan 05, 2024 am 09:39 AM
コンピュータを購入するとき、必ずしも大容量のハードドライブを選択する必要はありませんが、現時点で、win11 に新しいハードドライブを追加したい場合は、まず購入した新しいハードドライブをインストールしてから、コンピュータにパーティションを追加できます。 win11 で新しいハード ドライブを追加するチュートリアル: 1. まず、ホストを分解し、ハード ドライブのスロットを見つけます。 2. それを見つけたら、まず「データケーブル」を接続しますが、通常はフールプルーフ設計になっており、挿入できない場合は方向を逆にします。 3. 次に、新しいハードドライブをハードドライブスロットに挿入します。 4. 挿入後、データ ケーブルのもう一方の端をコンピュータのマザーボードに接続します。 5. インストールが完了したら、ホストに戻して電源をオンにします。 6. 起動後、「このコンピュータ」を右クリックして「コンピュータの管理」を開きます。 7. 開いたら、左下隅にある「ディスクの管理」をクリックします。 8. 次に、右側で次のことができます。
 Win11 でデスクトップ ショートカットをすばやく作成するチュートリアル
Dec 27, 2023 pm 04:29 PM
Win11 でデスクトップ ショートカットをすばやく作成するチュートリアル
Dec 27, 2023 pm 04:29 PM
win11ではデスクトップショートカットを追加することでデスクトップ上のソフトやファイルを素早く起動することができ、必要なファイルを右クリックするだけで操作することができます。 win11 でデスクトップ ショートカットを追加する: 1. 「この PC」を開き、デスクトップ ショートカットを追加するファイルまたはソフトウェアを見つけます。 2. 見つけたら、右クリックして選択し、[その他のオプションを表示] をクリックします。 3. 次に、[送信] - [デスクトップ ショートカット] を選択します。 4. 操作が完了すると、デスクトップにショートカットが表示されます。
 Vue で画像に透かしを追加するにはどうすればよいですか?
Aug 19, 2023 pm 12:37 PM
Vue で画像に透かしを追加するにはどうすればよいですか?
Aug 19, 2023 pm 12:37 PM
Vue で画像に透かしを追加するにはどうすればよいですか? Vue は、Web アプリケーションの構築に広く使用されている人気のある JavaScript フレームワークです。画像の著作権を保護したり、画像の認識性を高めたりするために、Vue アプリケーションで画像に透かしを追加する必要がある場合があります。この記事では、Vue で画像にウォーターマークを追加する方法と、対応するコード例を紹介します。最初のステップは、Vue にウォーターマークを追加するためのサードパーティ ライブラリを導入することです。ウォーターマークを使用することをお勧めします
 Tampermonkey で新しいスクリプトを追加する方法 - Tampermonkey でスクリプトを削除する方法
Mar 18, 2024 pm 12:10 PM
Tampermonkey で新しいスクリプトを追加する方法 - Tampermonkey でスクリプトを削除する方法
Mar 18, 2024 pm 12:10 PM
Tampermonkey Chrome 拡張機能は、スクリプトを通じてユーザー効率とブラウジング エクスペリエンスを向上させるユーザー スクリプト管理プラグインです。では、Tampermonkey はどのようにして新しいスクリプトを追加するのでしょうか?スクリプトを削除するにはどうすればよいですか?エディターに以下の答えを与えてもらいましょう! Tampermonkey に新しいスクリプトを追加する方法: 1. GreasyFork を例に挙げます。GreasyFork Web ページを開いて、従うスクリプトを入力します。ここでは、エディターはワンクリックのオフライン ダウンロードを選択します。 2. スクリプトを選択します。スクリプト ページに入ると、このスクリプトをインストールするボタンが表示されます。 3. クリックしてこのスクリプトをインストールすると、インストール インターフェイスが表示されます。ここをクリックしてインストールしてください。 4. インストール スクリプトでワンクリックでインストールされたことが確認できます。
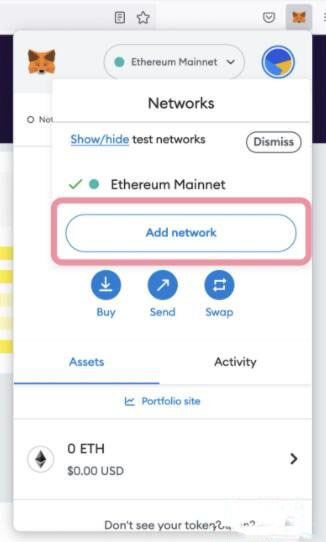 MetaMask ウォレットで Polygon ネットワークに接続するにはどうすればよいですか? MetaMask ウォレットを Polygon ネットワークに接続するためのチュートリアル ガイド
Jan 19, 2024 pm 04:36 PM
MetaMask ウォレットで Polygon ネットワークに接続するにはどうすればよいですか? MetaMask ウォレットを Polygon ネットワークに接続するためのチュートリアル ガイド
Jan 19, 2024 pm 04:36 PM
PolygonMainnet ネットワークの追加方法 Metamask で MATIC (Polygon) を使用するには、「PolygonMainnet」というプライベート ネットワークを追加する必要があります。間違ったネットワーク アドレスで転送すると問題が発生する可能性があるため、$MATIC から転送する前に必ず「PolygonMainnet」ネットワークを使用してください。 Metamask ウォレットはデフォルトで Ethereum メインネットに接続されていますが、単に「PolygonMainnet」を追加して $MATIC を使用することもできます。簡単なコピー&ペーストの手順をいくつか行うだけで完了です。まず、メタマスクウォレットで、右上隅のネットワークオプションをクリックし、「C」を選択します
![Outlook がアカウントの追加中にスタックする [修正済み]](https://img.php.cn/upload/article/000/887/227/171116770937641.jpg?x-oss-process=image/resize,m_fill,h_207,w_330) Outlook がアカウントの追加中にスタックする [修正済み]
Mar 23, 2024 pm 12:21 PM
Outlook がアカウントの追加中にスタックする [修正済み]
Mar 23, 2024 pm 12:21 PM
Outlook でアカウントを追加する際に問題が発生した場合は、次の解決策を試して解決できます。通常、これはネットワーク接続の障害、ユーザー プロファイルの破損、またはその他の一時的な問題によって発生する可能性があります。この記事で説明する方法を使用すると、これらの問題を簡単に解決し、Outlook を正常に実行できるようになります。 Outlook がアカウントの追加で停止する Outlook がアカウントの追加で停止する場合は、以下の修正を使用してください。 インターネットを切断して再接続する ウイルス対策ソフトウェアを一時的に無効にする 新しい Outlook プロファイルを作成する セーフ モードでアカウントの追加を試行する IPv6 を無効にする Microsoft サポートと回復アシスタントの修復を実行するOffice アプリケーション Outlook アカウントの追加が必要です
 MetaMask の小さなキツネは 2023 年にどのようにして BSC ネットワークを追加するのでしょうか? (2023 年の最新バージョンの MetaMask little fox に BSC ネットワーク チュートリアルが追加されました)
Jan 19, 2024 pm 05:39 PM
MetaMask の小さなキツネは 2023 年にどのようにして BSC ネットワークを追加するのでしょうか? (2023 年の最新バージョンの MetaMask little fox に BSC ネットワーク チュートリアルが追加されました)
Jan 19, 2024 pm 05:39 PM
BSCネットワークは、仮想通貨取引所Binanceが開発した高性能ブロックチェーンで、正式な英語名はBinance Smart Chainです。 BSC ブロックチェーンは EVM ネットワークと互換性があるため、MetaMask ウォレットを使用してアクセスおよび対話できます。それでは、Little Fox Wallet はどのようにして BSC ネットワークを追加するのでしょうか?以下のエディターで見てみましょう。 1. MetaMask は BSC ネットワークを直接追加します。まず MetaMask ウォレットを開き、右上隅のアバターをクリックして、[設定] - [ネットワーク] をクリックし、[ネットワークの追加] ボタンをクリックして、Little Fox ウォレットのネットワーク設定ページに入ります。最新バージョンMetamask には、通貨スマート チェーンを含む一般的なブロックチェーン ネットワークが組み込まれています。 BNBSmartChaを注文するだけです






