正規表現を使用して各単語の最初の文字を出力する Python プログラム

パターン マッチングとテキスト データ操作のための Python の正規表現ライブラリ。正規表現を使用すると、パターン マッチング機能を使用してスペースの後の新しい単語を識別し、各単語の最初の文字を出力できます。この記事では、正規表現を使用して各単語の最初の文字を出力するプログラムを実装します。
###正規表現###正規表現または正規表現は、テキスト内のパターン マッチングのためのツールです。これらは、検索パターンを定義する文字のシーケンスです。これらはプログラミング、特にテキスト処理で広く使用されており、Python を含むほとんどのプログラミング言語でサポートされています。
正規表現を使用して各単語の最初の文字を出力します
方法 1: findall() メソッドを使用する
正規表現を使用して各単語の最初の文字を出力するには、まず re モジュールをインポートし、文字列をパラメータとして受け取る
first_letterという関数を作成する必要があります。 first_letter 関数では、re.findall() メソッドを使用して文字列内のすべての単語を検索します。正規表現パターン '\b\w' は、各単語の最初の文字を検索するために使用されます。 「\b」は単語境界であり、単語文字と単語以外の文字の間の位置に一致します。 「\w」は、任意の単語文字 (文字、数字、またはアンダースコア) に一致します。 re.findall() メソッドは、文字列内の単語のすべての文字のリストを返します。次に、 join() メソッドを使用して文字のリストを結合します。
###文法### リーリーここで、「findall()」メソッドは、文字列内の正規表現パターンの重複しない一致をすべて返します。このメソッドは、正規表現パターン、検索する文字列、およびオプションのフラグの 3 つのパラメータを受け取ります。すべての一致のリストを返します。
リーリーここで、「join()」メソッドは、指定された文字列を各要素間の区切り文字として使用して、反復可能な要素 (リスト、タプル、文字列など) を単一の文字列に結合します。このメソッドは、連結される反復可能なオブジェクトという 1 つのパラメータを受け取ります。
リーリーここで、「finditer()」メソッドは、文字列内の正規表現パターンの重複しないすべての一致に対する一致オブジェクトのイテレータを返します。このメソッドは、正規表現パターン、検索する文字列、およびオプションのフラグの 3 つのパラメータを受け取ります。一致する文字列を抽出するために使用できる一致オブジェクトのイテレータを返します。
リーリーここで、「split()」メソッドは、正規表現パターンを区切り文字として使用して、文字列を部分文字列のリストに分割します。このメソッドは、正規表現パターン、分割する文字列、分割の最大数 (デフォルトは 0 で、可能なすべての分割を示します)、およびオプションのフラグの 4 つのパラメータを取ります。部分文字列のリストを返します。
例 1
以下の例では、「Python は人気のあるプログラミング言語です」という文字列を作成し、それを first_letter 関数に渡します。次に、関数は各単語の最初の文字を返し、join() メソッドを使用して返された文字を結合し、出力を出力します。
リーリー ###出力### リーリー例 2
次の例では、最初に「re.split()」メソッドを使用して、区切り文字として「\W」を使用して文字列を単語のリストに分割します。 '\W' は任意の非単語文字に一致し、' ' は 1 つ以上の出現を指定します。また、リストから空の文字列を削除するフィルターも追加します。次に、リスト内包表記を使用して各単語の最初の文字を抽出し、それをリストとして返します。最後に、「str.join()」メソッドを使用して、文字のリストを結合して文字列に戻します。
リーリー ###出力### リーリー例 3
次の例では、「re.finditer()」メソッドを使用して、文字列内に出現する正規表現パターン「\b\w」をすべて検索します。次に、各一致を反復処理し、結果の文字列に最初の文字を追加します。
リーリー ###出力### リーリー例 4
以下の例では、「re.split()」メソッドを使用して文字列を単語と区切り文字のリストに分割します。正規表現パターン「(\W )」は、単語以外の文字「\W」の 1 つ以上の出現と一致します。括弧は区切り文字をリスト内の個別の項目に取り込みます。次に、リスト内包表記を使用して各単語の最初の文字を抽出し、それをリストとして返します。最後に、「str.join()」メソッドを使用して、文字のリストを結合して文字列に戻します。
リーリー ###出力### リーリー ###結論は###この記事では、正規表現を使用して各単語の最初の文字を出力する方法について説明しました。正規表現は、テキスト データのパターン マッチングのための強力なツールです。各単語の最初の文字を出力するには、
re.findall() メソッドを使用して文字列内の単語の最初の文字を検索し、join() 関数を使用して各文字を結合します。
以上が正規表現を使用して各単語の最初の文字を出力する Python プログラムの詳細内容です。詳細については、PHP 中国語 Web サイトの他の関連記事を参照してください。

ホットAIツール

Undresser.AI Undress
リアルなヌード写真を作成する AI 搭載アプリ

AI Clothes Remover
写真から衣服を削除するオンライン AI ツール。

Undress AI Tool
脱衣画像を無料で

Clothoff.io
AI衣類リムーバー

Video Face Swap
完全無料の AI 顔交換ツールを使用して、あらゆるビデオの顔を簡単に交換できます。

人気の記事

ホットツール

メモ帳++7.3.1
使いやすく無料のコードエディター

SublimeText3 中国語版
中国語版、とても使いやすい

ゼンドスタジオ 13.0.1
強力な PHP 統合開発環境

ドリームウィーバー CS6
ビジュアル Web 開発ツール

SublimeText3 Mac版
神レベルのコード編集ソフト(SublimeText3)

ホットトピック
 7717
7717
 15
15
 1641
1641
 14
14
 1396
1396
 52
52
 1289
1289
 25
25
 1233
1233
 29
29
 Excelで印刷時に枠線が消えてしまった場合はどうすればよいですか?
Mar 21, 2024 am 09:50 AM
Excelで印刷時に枠線が消えてしまった場合はどうすればよいですか?
Mar 21, 2024 am 09:50 AM
印刷が必要なファイルを開いたときに、印刷プレビューで表の枠線が何らかの原因で消えてしまった場合は、早めに対処する必要があります。 file このような質問がある場合は、エディターに参加して次のコースを学習してください: Excel で表を印刷するときに枠線が消えた場合はどうすればよいですか? 1. 次の図に示すように、印刷する必要があるファイルを開きます。 2. 以下の図に示すように、必要なコンテンツ領域をすべて選択します。 3. 以下の図に示すように、マウスを右クリックして「セルの書式設定」オプションを選択します。 4. 以下の図に示すように、ウィンドウの上部にある「境界線」オプションをクリックします。 5. 下図に示すように、左側の線種で細い実線パターンを選択します。 6.「外枠」を選択します
 メモリまたはディスク容量が不足しているため、このドキュメントのページを変更または印刷できません。Word エラーです。
Feb 19, 2024 pm 07:15 PM
メモリまたはディスク容量が不足しているため、このドキュメントのページを変更または印刷できません。Word エラーです。
Feb 19, 2024 pm 07:15 PM
この記事では、Microsoft Word で文書を再ページしたり印刷したりするときにメモリまたはディスク容量が不足する問題を解決する方法を紹介します。このエラーは通常、ユーザーが Word 文書を印刷しようとしたときに発生します。同様のエラーが発生した場合は、この記事に記載されている解決策を参照してください。この文書を再ページまたは印刷するにはメモリまたはディスク容量が不足しています。 Word エラー Microsoft Word の印刷エラー「文書を再ページまたは印刷するには、メモリまたはディスク容量が不足しています。」を解決する方法。 Microsoft Office を更新する メモリを大量に消費するアプリケーションを閉じる 通常使うプリンタを変更する Word をセーフ モードで起動する NorMal.dotm ファイルの名前を変更する Word ファイルを別のファイルとして保存する
 iPhoneから印刷する4つの方法
Feb 02, 2024 pm 04:10 PM
iPhoneから印刷する4つの方法
Feb 02, 2024 pm 04:10 PM
このデジタル世界においても、印刷されたページの必要性は消えていません。コンテンツをコンピュータに保存してプリンタに直接送信するほうが便利だと思うかもしれませんが、iPhone でも同じことができます。 iPhone のカメラを使用すると、写真やドキュメントを撮ることができ、いつでも印刷できるようにファイルを直接保存することもできます。このようにして、必要な情報を迅速かつ簡単に具体化し、紙の文書に保存できます。仕事中でも日常生活でも、iPhone はポータブルな印刷ソリューションを提供します。次の投稿は、iPhone を使用してページをプリンタで印刷する場合に知っておくべきことをすべて理解するのに役立ちます。 iPhone から印刷する: Apple に問い合わせる
 Windows 11/10でスニッピングツールから印刷できない
Feb 19, 2024 am 11:39 AM
Windows 11/10でスニッピングツールから印刷できない
Feb 19, 2024 am 11:39 AM
Windows 11/10 で Snipping Tool を使用して印刷できない場合は、システム ファイルの破損またはドライバーの問題が原因である可能性があります。この記事では、この問題の解決策を紹介します。 Windows 11/10 で Snipping Tool から印刷できない Windows 11/10 で Snipping Tool から印刷できない場合は、次の修正を使用します。 PC プリンタを再起動する 印刷キューをクリアする プリンタとグラフィックス ドライバを更新する Snipping Tool を修正またはリセットする SFC を実行し、 DISM スキャンは PowerShell コマンドを使用して Snipping Tool をアンインストールおよび再インストールします。始めましょう。 1] PC とプリンターを再起動します。 PC とプリンターを再起動すると、一時的な不具合を解消できます。
 Windows 11で印刷を一時停止する方法
Feb 19, 2024 am 11:50 AM
Windows 11で印刷を一時停止する方法
Feb 19, 2024 am 11:50 AM
間違って大きなファイルを印刷してしまったのでしょうか?インクと用紙を節約するために印刷を停止または一時停止する必要がありますか? Windows 11 デバイスで進行中の印刷ジョブを一時停止する必要がある状況は数多くあります。 Windows 11 で印刷を一時停止するにはどうすればよいですか? Windows 11 では、印刷を一時停止すると印刷ジョブは一時停止されますが、印刷タスクはキャンセルされません。これにより、ユーザーはより柔軟な制御が可能になります。これを行うには、次の 3 つの方法があります。 タスクバーを使用して印刷を一時停止する Windows の設定を使用して印刷を一時停止する コントロール パネルを使用して印刷する それでは、これらを詳しく見てみましょう。 1] タスクバーを使用して印刷する タスクバーの印刷キュー通知を右クリックします。クリックすると、アクティブなプリンター オプションがすべて開きます。ここで、印刷ジョブを右クリックし、「すべて一時停止」を選択します。
 Word の差し込み印刷で空白ページが印刷される
Feb 19, 2024 pm 04:51 PM
Word の差し込み印刷で空白ページが印刷される
Feb 19, 2024 pm 04:51 PM
Word を使用して差し込み印刷文書を印刷するときに空白のページが表示される場合は、この記事が役に立ちます。差し込み印刷は、個人用の文書を簡単に作成し、複数の受信者に送信できる便利な機能です。 Microsoft Word の差し込み印刷機能は、ユーザーが受信者ごとに同じコンテンツを手動でコピーする時間を節約できるため、高く評価されています。差し込み文書を印刷するには、[差し込み文書] タブに移動します。しかし、一部の Word ユーザーは、差し込み文書を印刷しようとすると、プリンターで空白のページが印刷されたり、まったく印刷されなかったりすると報告しています。これは、間違ったフォーマットまたはプリンター設定が原因である可能性があります。文書とプリンターの設定を確認し、印刷前に必ず文書をプレビューして内容が正しいことを確認してください。もし
 Outlook ですべての添付ファイルを印刷する方法
Feb 20, 2024 am 10:30 AM
Outlook ですべての添付ファイルを印刷する方法
Feb 20, 2024 am 10:30 AM
Outlook は最も機能が豊富な電子メール クライアントの 1 つであり、プロフェッショナルなコミュニケーションに不可欠なツールとなっています。課題の 1 つは、Outlook ですべての添付ファイルを同時に印刷することです。通常、印刷する前に添付ファイルを 1 つずつダウンロードする必要がありますが、すべてを一度に印刷したい場合、これはほとんどの人が遭遇する問題です。 Outlook ですべての添付ファイルを印刷する方法 ほとんどの情報は Outlook アプリケーションでオンラインで保持されますが、バックアップのために情報を印刷する必要がある場合があります。契約書、政府の書類、宿題などの法的要件を満たすために、文書に直接署名する必要があります。 Outlook の添付ファイルを 1 つずつ印刷するのではなく、ワンクリックですべての添付ファイルを印刷できる方法がいくつかあります。それぞれを詳しく見てみましょう。アウトルー
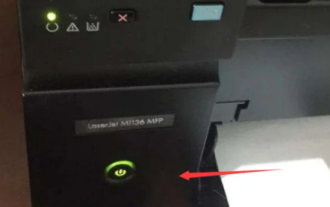 HPプリンターでコピーする方法
Jan 06, 2024 am 08:44 AM
HPプリンターでコピーする方法
Jan 06, 2024 am 08:44 AM
HP は有名なプリンタ ブランドであり、さまざまな機能や用途を持つさまざまなスタイルやモデルのプリンタを発売しています。ただし、最も基本的な機能はドキュメントの印刷とコピーです。ここでは、HP プリンター v50157037-1 モデルを例に、コピー操作の実行方法を紹介します。まず、HP プリンターがコンピューターまたはネットワークに接続されており、ドライバーがインストールされていることを確認します。次に、コピーする文書を開き、プリンターのスキャン プレート上に置きます。次に、HP プリンターのコントロール パネルを開きます。このコントロール パネルは通常、プリンターのコントロール パネルまたはコンピューターのプリンター設定にあります。コントロール パネルには、いくつかのボタンまたはメニュー オプションが表示されます。




