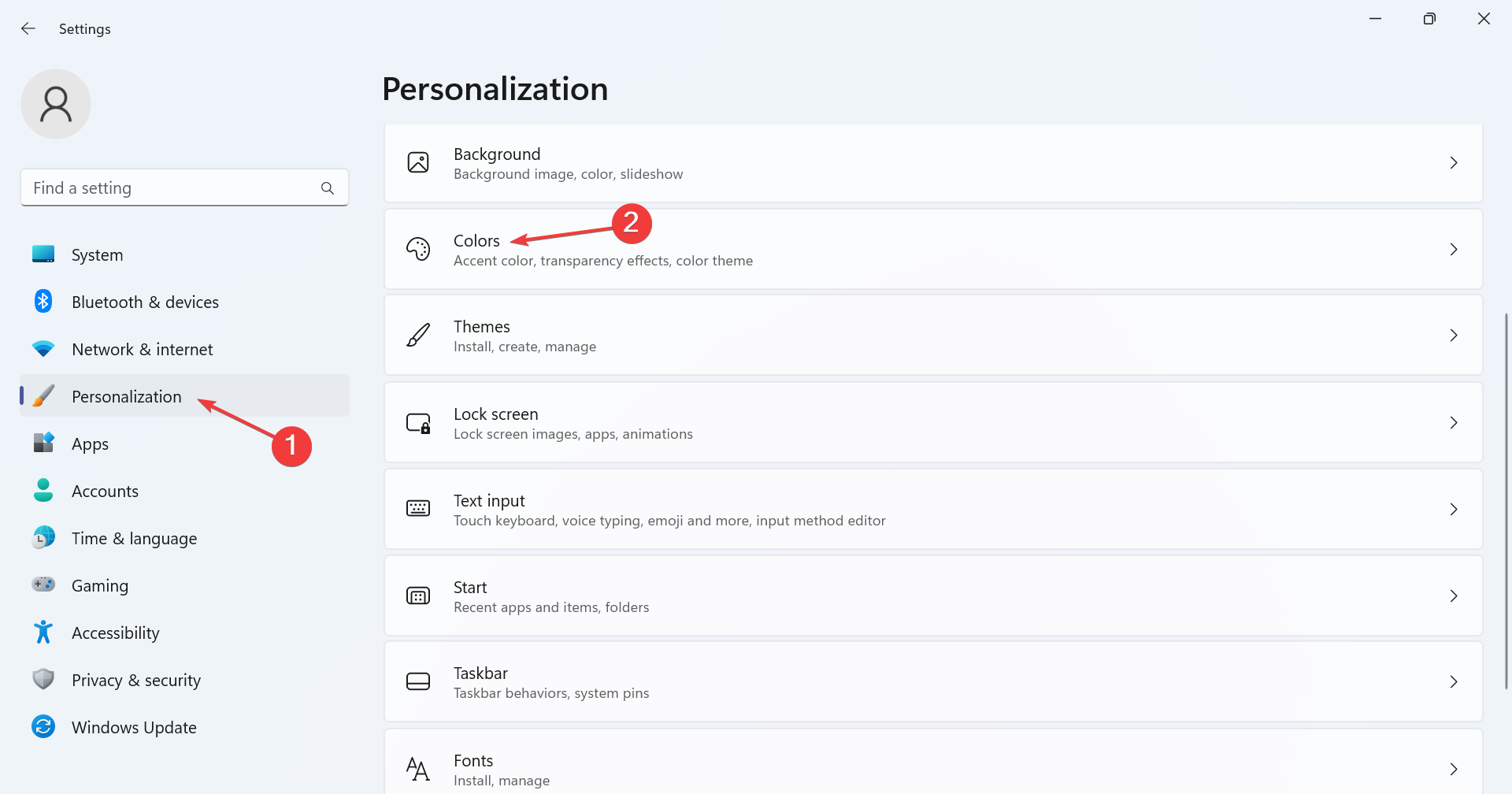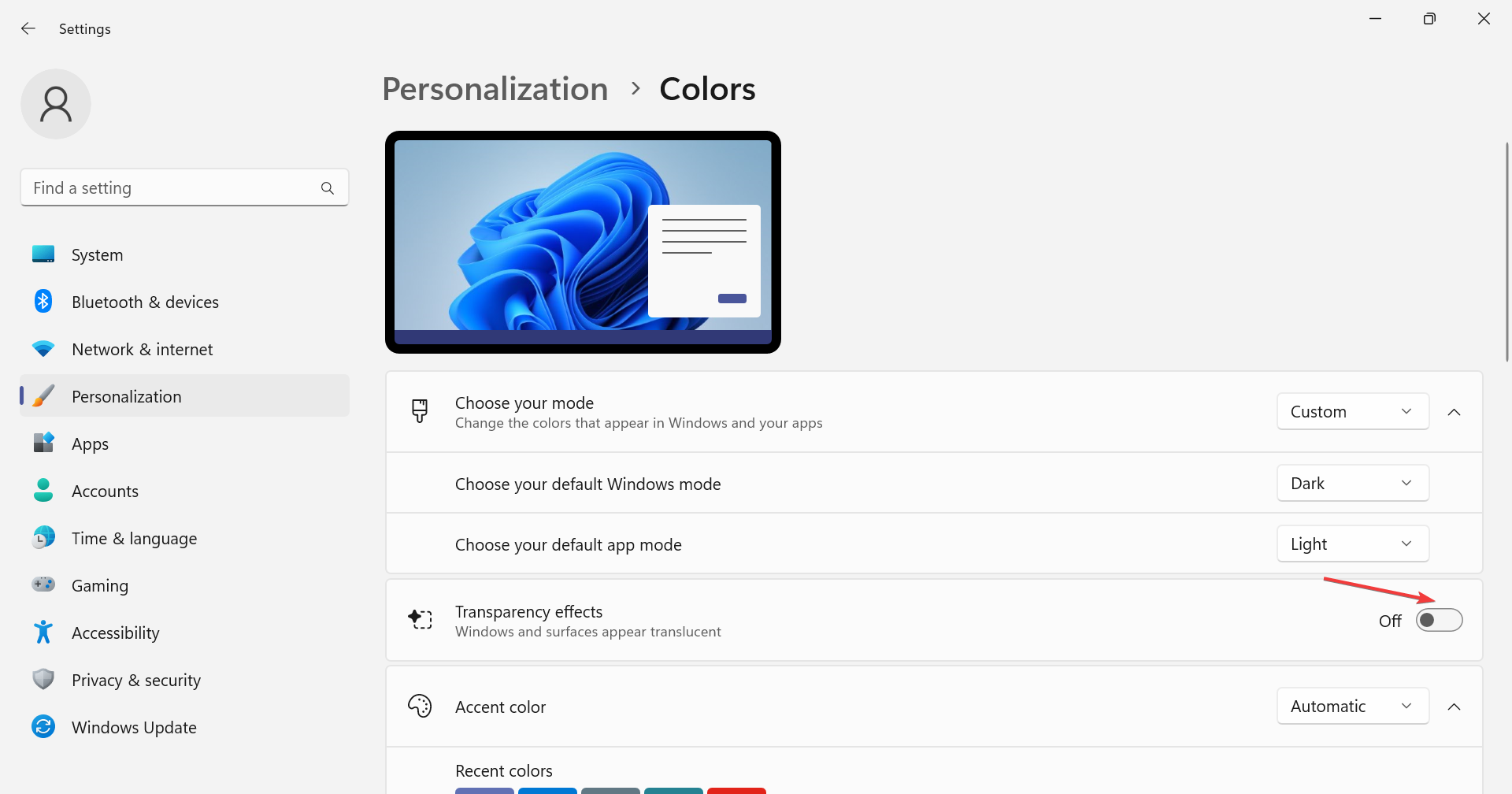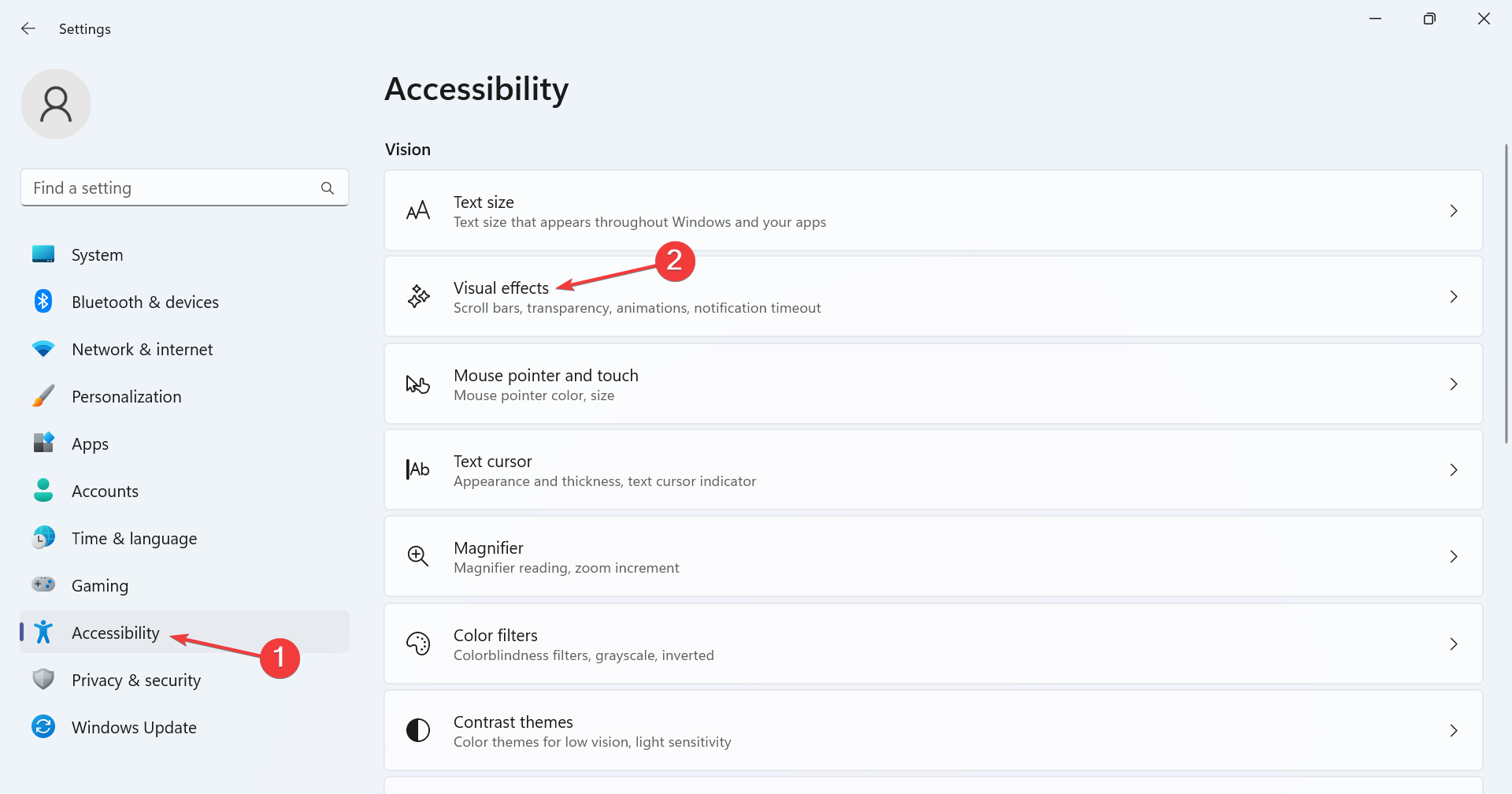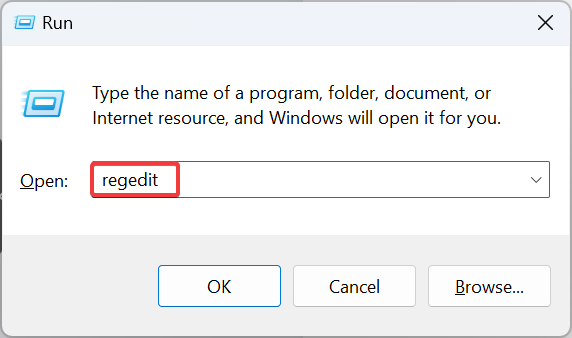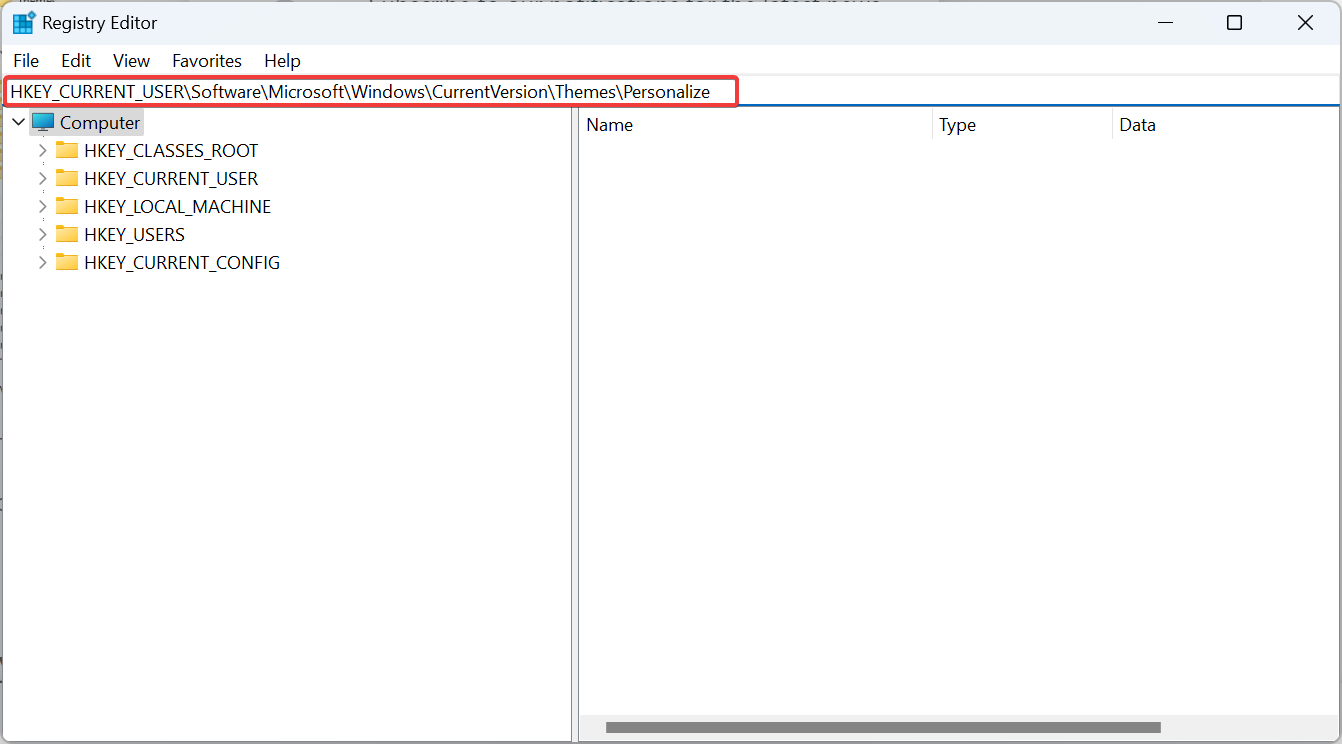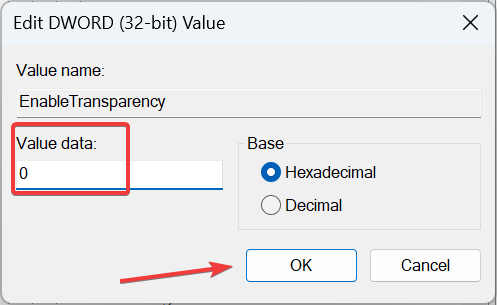Windows 3 で透明性を無効にする 11 の簡単な方法
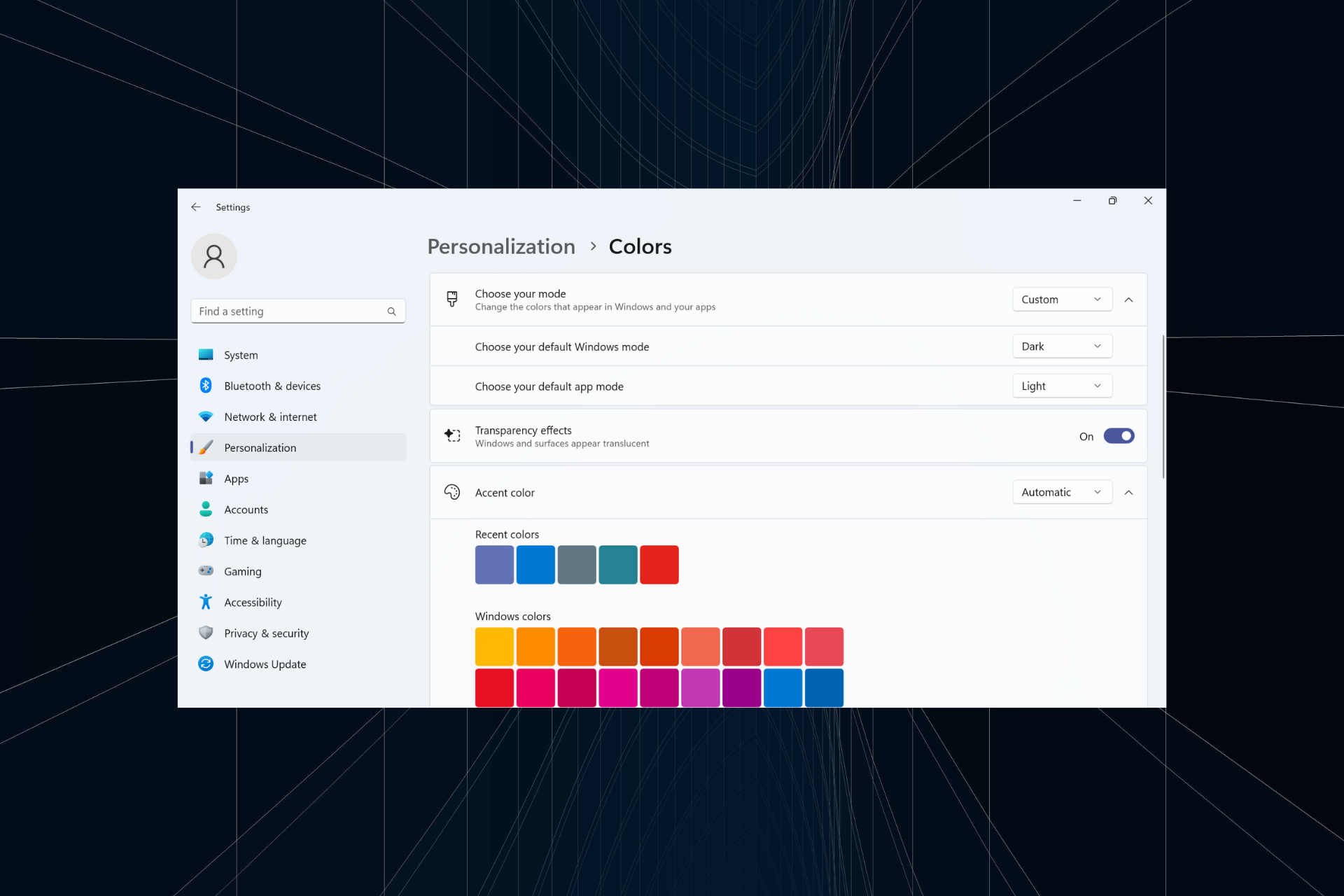
透明効果は、Windows 11、特にタスクバー、スタート メニュー、ログイン画面の視覚的な魅力を高めます。しかし、私たちは皆、異なる好みを持っています。それが気に入らない人にとって、Windows 11 の透明効果を無効にするのにはそれほど時間はかかりません。
無効にすると、背景色はオペレーティング システム コンポーネントの配色に影響を与えず、かなり不透明な形式になります。さらに、Windows 11 で透明効果を無効にする主な利点は次のとおりです。
- Windows 11 の透明効果は、パフォーマンスに影響を与え、古いコンピューターの速度を低下させる可能性があります。
- 電力消費量が増加し、バッテリ寿命が短くなりますが、ほとんどの場合、目立った影響はありません。
- アニメーションはよりスムーズでシームレスに感じられます。
Windows 11 で透明性をオフにする方法は?
1. 個人設定から
- を押して 設定 アプリを開き、ナビゲーション ペインから個人設定に移動して、"color をクリックします。 」。 WindowsI

-
透明効果のトグル スイッチをオフにすると、タスク バーまたは検索バーが変化することがすぐにわかります。色。

2. アクセシビリティ設定を通じて
- を押して「設定」を開き、左側から「アクセシビリティ」を選択し、クリックします「視覚効果」をクリックします。 WindowsI

- 透明効果を無効にするトグル スイッチ。
Windows 11 で透明度をオフにすると、設定アプリがわずかに暗くなり、デフォルトの明るい外観が失われます。これはタスク バーの透明度にも当てはまります。
3. レジストリを変更する
 ヒント 続行する前に、問題が発生した場合に変更を元に戻せるように、復元ポイントを作成してください。
ヒント 続行する前に、問題が発生した場合に変更を元に戻せるように、復元ポイントを作成してください。
- [ファイル名を指定して実行] を押し、テキスト フィールドに regedit と入力して、.WindowsREnter をクリックします。

- UAC プロンプトで「is」をクリックします。
- 次のパスをアドレス バーに貼り付けてクリックします: Enter
<strong>HKEY_CURRENT_USER\Software\Microsoft\Windows\CurrentVersion\Themes\Personalize</strong>
- 右側の「Enable Transparency」DWORD をダブルクリックし、「Value Data」の下に 0 を入力し、「OK」をクリックして変更を保存します。 。

- 変更を有効にするには、ユーザー アカウントに再度ログインするか、PC を再起動します。
透明機能を再度有効にしたい場合は、「透明を有効にする」の値データを 1 に変更するか、プライベート設定を変更してください。
Windows 11 では、必ずしも透明効果を無効にする必要はないことに注意してください。他の要素を半透明または不透明のままにして、タスクバーを透明にすることができます。これはレジストリ エディターを使用して実現されます。
さらに、Windows Aero の透明度関連の機能を有効にして、アニメーション効果を向上させることができます。それでも問題が解決しない場合は、カスタム コンポーネントやオペレーティング システムのパーソナライズに役立つ、信頼できる Windows 11 拡張機能をいくつかチェックしてください。
以上がWindows 3 で透明性を無効にする 11 の簡単な方法の詳細内容です。詳細については、PHP 中国語 Web サイトの他の関連記事を参照してください。

ホットAIツール

Undresser.AI Undress
リアルなヌード写真を作成する AI 搭載アプリ

AI Clothes Remover
写真から衣服を削除するオンライン AI ツール。

Undress AI Tool
脱衣画像を無料で

Clothoff.io
AI衣類リムーバー

Video Face Swap
完全無料の AI 顔交換ツールを使用して、あらゆるビデオの顔を簡単に交換できます。

人気の記事

ホットツール

メモ帳++7.3.1
使いやすく無料のコードエディター

SublimeText3 中国語版
中国語版、とても使いやすい

ゼンドスタジオ 13.0.1
強力な PHP 統合開発環境

ドリームウィーバー CS6
ビジュアル Web 開発ツール

SublimeText3 Mac版
神レベルのコード編集ソフト(SublimeText3)

ホットトピック
 7868
7868
 15
15
 1649
1649
 14
14
 1407
1407
 52
52
 1301
1301
 25
25
 1244
1244
 29
29
 Win11 でタスクバーのサムネイル プレビューを無効にする方法は? マウスを移動してタスクバー アイコンのサムネイル表示テクニックをオフにする
Feb 29, 2024 pm 03:20 PM
Win11 でタスクバーのサムネイル プレビューを無効にする方法は? マウスを移動してタスクバー アイコンのサムネイル表示テクニックをオフにする
Feb 29, 2024 pm 03:20 PM
この記事では、Win11システムでタスクバーアイコンをマウスで移動したときに表示されるサムネイル機能をオフにする方法を紹介します。この機能はデフォルトでオンになっており、ユーザーがタスクバー上のアプリケーション アイコンの上にマウス ポインタを置くと、アプリケーションの現在のウィンドウのサムネイルが表示されます。ただし、一部のユーザーは、この機能があまり役に立たない、またはエクスペリエンスに悪影響を与えると感じ、オフにしたい場合があります。タスクバーのサムネイルは楽しい場合もありますが、気が散ったり煩わしい場合もあります。この領域にマウスを移動する頻度を考えると、重要なウィンドウを誤って閉じてしまったことが何度かある可能性があります。もう 1 つの欠点は、より多くのシステム リソースを使用することです。そのため、リソース効率を高める方法を探している場合は、それを無効にする方法を説明します。しかし
 Win11のタスクバーアイコンが黒くなる問題の解決方法
Jan 02, 2024 pm 04:25 PM
Win11のタスクバーアイコンが黒くなる問題の解決方法
Jan 02, 2024 pm 04:25 PM
Win11 システムを使用しているときにタスク バーのアイコンが黒くなっている場合は、ダーク モードがオンになっている可能性があります。カラー設定でライト モードに変更するだけで済みます。ガイドは次のとおりです。 。 win11 で黒いタスクバー アイコンが表示される場合の対処方法: 1. まずデスクトップの空白部分をクリックし、右クリック メニューで [個人用設定] を選択します。 2. 個人用設定の右側にある [色] をクリックします。 3. 次に、モードを変更してください。 4. 設定が完了すると、タスクバーのアイコンが白くなります。
 Win11のタスクバーを固定する方法
Jan 04, 2024 pm 04:31 PM
Win11のタスクバーを固定する方法
Jan 04, 2024 pm 04:31 PM
以前の Windows では、タスクバーの誤操作を防ぐためにタスクバーをロックする機能が頻繁に使用されていましたが、win11 にアップデートしてからタスクバーがロックできなくなったという問題が多くのユーザーに発生しました。これは、実はマイクロソフトがこの機能を廃止したためです。以下は編集者をフォローして見てください。 win11 でタスクバーをロックする方法: 回答: ロックできません。 1. Microsoftはwin11システムのタスクバーをロックする機能をキャンセルしたため、現在タスクバーをロックすることはできません。 2. 一般に、タスク バーの空白スペースを右クリックしてタスク バーをロックできます。 3. ただし、Win11 システムでは、タスクバーの空白スペースを右クリックしても、タスクバー設定オプションのみが表示されます。 4. タスク バーの設定を開くと、対応するタスク バー ロックが見つかりません。
 win11でタスクバーの高さを下げる方法は? Windows 11 のタスクバーのサイズ変更に関するチュートリアル
Feb 29, 2024 pm 12:37 PM
win11でタスクバーの高さを下げる方法は? Windows 11 のタスクバーのサイズ変更に関するチュートリアル
Feb 29, 2024 pm 12:37 PM
win11 を使用すると、タスクバーの高さが少し高く、一部のユーザーにとっては少し見苦しく感じることがありますが、win11 のタスクバーの高さを下げるにはどうすればよいですか?ユーザーは、[スタート] メニューの [レジストリ エディター] を直接クリックし、操作する [Advanced] フォルダーを見つけることができます。このサイトでは、Windows 11 でタスクバーのサイズを調整する方法をユーザーに丁寧に紹介します。 Windows 11 でタスクバーのサイズを変更する方法 まず、レジストリ エディターを開く必要があります。レジストリ エディターを開くには、[スタート] メニューをクリックして検索ボックスに「regedit」と入力するか、Win+R キーの組み合わせを押してファイル名を指定して実行機能を開き、「regedit」と入力します。
 Win7 のタスクバーにアイコンが表示されない場合はどうすればよいですか。コンピューターのタスクバーのアイコンが消える問題を解決するにはどうすればよいですか?
Jun 09, 2024 pm 01:49 PM
Win7 のタスクバーにアイコンが表示されない場合はどうすればよいですか。コンピューターのタスクバーのアイコンが消える問題を解決するにはどうすればよいですか?
Jun 09, 2024 pm 01:49 PM
最近、Win7システムを使用している多くのユーザーは、タスクバーのアイコンが突然消えて操作が非常に不便になり、問題を解決する方法がわからないことに気づきました。この記事では、タスクバーが消えた問題を解決する方法を紹介します。 Win7 システムのアイコン。原因の分析 このような状況が発生した場合は、通常 2 つの状況が考えられます。1 つは、コンピューターのタスク バーが実際には消えず、単に隠れているだけである場合、もう 1 つはタスク バーが実際に消えている場合です。方法 1: 1. 最初に確認する必要がある状況があります。つまり、マウスを画面の下部に置くと、タスクバーが表示されます。タスクバー上でマウスを直接クリックして、「プロパティ」を選択します。 」。 2. 表示されるダイアログ ボックスで、[タスクバーを非表示にする] オプションの & をクリックします。
 Win11のタスクバーを黒くするにはどうすればいいですか? Win11で黒いタスクバーを設定する方法の紹介
Apr 22, 2024 pm 06:40 PM
Win11のタスクバーを黒くするにはどうすればいいですか? Win11で黒いタスクバーを設定する方法の紹介
Apr 22, 2024 pm 06:40 PM
友達の中には、コンピューターの暗い壁紙を変更した後にタスクバーを黒くしたいという人もいますが、その方法がわかりません。以下で具体的な方法を見てみましょう。 1. タスクバーの何もない領域を右クリックし、「タスクバーの設定」を選択します。 2. タスクバーの設定ウィンドウで、「外観」タブを見つけてクリックします。 3. [外観] タブで [タスクバーの背景] オプションを見つけ、ドロップダウン メニューをクリックします。 4.「黒」を選択します。 5. 「タスクバーの設定」ウィンドウを閉じます。タスクバーの美化 Xiaozhi Eye Protector は、非常に使いやすい win11 の透明なタスクバー ツールです。タスクバーの透明性、タスクバーの美化、およびタスクバーのインターフェイスを美しくするための複数のスタイルをサポートし、コンピューターのインターフェイスをより美しくします。今すぐダウンロード) Xiaozhi Eye Protection
 Win11タスクバーの積み重ね表示を拡張するにはどうすればよいですか? Win11 タスクバーの積み重ねと拡張に関するチュートリアル
Jan 29, 2024 am 11:33 AM
Win11タスクバーの積み重ね表示を拡張するにはどうすればよいですか? Win11 タスクバーの積み重ねと拡張に関するチュートリアル
Jan 29, 2024 am 11:33 AM
Win11 システムを使用すると、タスクバー ウィンドウが結合されることがわかりますが、多くのユーザーはこの操作をあまり好まないので、Win11 タスクバー スタックを拡張するにはどうすればよいでしょうか?ユーザーは、右ボタンの下にあるタスクバー設定を直接クリックし、右メニューでタスクバーコーナーのオーバーフローオプションを直接見つけて操作できます。このサイトでは、Win11 タスクバー スタックを拡張する方法をユーザーに丁寧に紹介します。 Windows 11 でタスクバーのスタックを拡張する方法 方法 1. 1. タスクバーの空白スペースを右クリックし、[タスクバーの設定] を選択します。 3. タスクバー隅のオーバーフローをクリックした後、アプリケーションアイコンを表示するスイッチをオンにします。方法 2: 1. これを実現するにはソフトウェアを使用する必要があります。スターを自分で検索、ダウンロード、インストールします。
 Windows 11 タスクバーにガラス効果を設定する方法のチュートリアル
Jan 05, 2024 pm 07:07 PM
Windows 11 タスクバーにガラス効果を設定する方法のチュートリアル
Jan 05, 2024 pm 07:07 PM
win10では透明効果やすりガラス効果などが設定できましたが、win11でもすりガラス効果を設定することはできるのでしょうか?実際には可能ですが、サードパーティ製のソフトウェアの機能を利用する必要があるので、具体的な方法を編集者を追って見ていきましょう。 win11 タスクバーのガラス効果を設定する方法: 1. win11 システムでは、ウィンドウの透明効果、色、深度モードのみを設定できます。 2. したがって、曇りガラスの特殊効果を設定したい場合は、サードパーティのソフトウェアを使用する必要があります。 3. まずインターネット上で「classicshell」というソフトをダウンロードします。 4. ダウンロードとインストールが完了したら、ソフトウェアを開いて「タスクバー」タブを見つけ、外観で「曇りガラス」機能を設定するだけです。